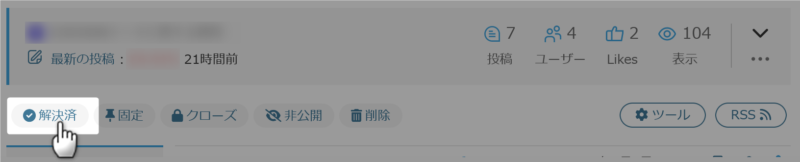サイト内検索
Cocoonフォーラム

書き込みの前に以下の3点をご確認ください。
何を書き込んだら良いか分からない場合は、以下のテンプレートをコピペしてご利用ください。
不具合・カスタマイズ対象ページのURL:
相談内容:
不具合の発生手順:
解決のために試したこと:
※文字だけでは正しく伝わらない可能性があるため、スクショ画像の添付もお願いします。
※高速化設定をしている場合は無効にしてください。
環境情報:※↑こちらに「Cocoon設定 → テーマ情報」にある「環境情報」を貼り付けてください。
環境情報の取得方法はこちら。
→ https://wp-cocoon.com/theme-report/
高速化設定を無効にするにはこちら。
→ https://wp-cocoon.com/theme-trouble/
フォーラム利用ガイドリンク
- フォーラムガイドライン
- よくある質問と答え(FAQ)
- サポート対象外のケース
- 原因不明の不具合用トラブルシューティング
- トピックにHTMLを貼り付ける方法(推奨ツール:notepad.pw)
- 真っ白画面でのエラーメッセージの確認方法
- ブラウザ環境チェックツール
- Cocoonカスタマイズ依頼
フォーラム質問後、問題等が解決した場合は結果を書き込んでいただけると幸いです。同様の問題で調べている方には、結果が一番気になる部分となります。
トピックスターター 2021年3月12日 23:16
Cocoonの親テーマ、子テーマのURLをほとんど変えていらっしゃる方はいないので、
子テーマのCSSファイルは以下。
/wp-content/themes/cocoon-child-master/style.css
親テーマのCSSファイルは以下。
/wp-content/themes/cocoon-master/style.css
をトップページのURLの後ろにつなげれば、アクセスできます。
高速化設定がなされていても、アクセスできます。
子テーマの記述が疑わしい場合などに・・
親テーマのバージョンを調べたいときなども・・
このトピックは5年前 3回からリフィトリーに変更されました
2021年3月15日 19:22
ConoHa WING親テーマアップデート時のトラブル解決用のリンク。
毎回探すのが面倒なので、返信のテンプレート用にここに貼り付けさせていただきます。
ConoHa WINGに親テーマが2つあるとき最新のものを適用する手順。
https://wp-cocoon.com/community/postid/40648/
トピックスターター 2021年3月18日 22:43
ショートコード関連のリンク
新着記事一覧を表示するショートコードの利用方法(オプションもいろいろ)
https://wp-cocoon.com/new_list/
人気記事一覧を表示するショートコードの利用方法
https://wp-cocoon.com/popular_list/
Cocoonで使える[ショートコード]のオプションと使い方まとめ
https://web.monogusa-note.com/cocoon-shortcode
新着・人気・関連記事ウィジェット(ショートコード)で投稿日や更新日を表示させる方法
https://wp-cocoon.com/widget-entry-card-date-css/
以下のリンクは、ショートコードで、デフォルトのエントリーカードっぽい表示にしたい場合のCSS
投稿ページのカテゴリー一覧のページをトップに設定したい
https://wp-cocoon.com/community/postid/45471/
以下は、ショートコードでスキンのSeasonのエントリーカードっぽい表示にするCSS
トップページ「カテゴリごと(2カラム)」において新着記事を特定カテゴリーだけ非表示にしたい
https://wp-cocoon.com/community/postid/46641/
さる子 reacted
トピックスターター 2021年3月18日 23:24
子テーマをお使いになっていらっしゃらない方への説明用のリンク
[解決済] 親テーマと子テーマについてです。
https://wp-cocoon.com/community/postid/34811/
Cocoonテーマをインストールする方法
https://wp-cocoon.com/theme-install/
この投稿は5年前ずつリフィトリーに変更されました
さる子 reacted
トピックスターター 2021年3月18日 23:33
モバイルボタンのカスタマイズ
ヘッダーモバイルボタンとフッターモバイルボタンの両方のアイコンとキャプションの色をカスタマイズ
.mobile-menu-buttons .menu-icon,
.mobile-menu-buttons .menu-caption {
color: #fff;
}
ヘッダーモバイルボタンのアイコンの色とキャプションの色のカスタマイズ
.mobile-header-menu-buttons .menu-icon,
.mobile-header-menu-buttons .menu-caption {
color: #fff;
}
フッターモバイルボタンのアイコンの色とキャプションの色のカスタマイズ
.mobile-footer-menu-buttons .menu-icon,
.mobile-footer-menu-buttons .menu-caption {
color: #fff;
}
/*モバイルヘッダーメニューだけの背景色を変更する*/
.mobile-header-menu-buttons.mobile-menu-buttons,
.mobile-header-menu-buttons.mobile-menu-buttons .menu-button > a {
background-color: #6bb6ff;
}
/*モバイルフッターメニューだけの背景色を変更する*/
.mobile-footer-menu-buttons.mobile-menu-buttons,
.mobile-footer-menu-buttons.mobile-menu-buttons .menu-button > a {
background-color: #1e73be;
}
/*スライドインのサイドバーの文字等の色も影響を受けた場合に再指定するとき*/
#sidebar-menu-content {
color: #333;
}
/*フッターモバイルボタンのアイコン別に色を変える*/
/*ホーム*/
.mobile-footer-menu-buttons .home-menu-icon.menu-icon {
color: #86b5c9;
}
/* シェア */
.mobile-footer-menu-buttons .share-menu-icon.menu-icon {
color: #d8b156;
}
/*トップ*/
.mobile-footer-menu-buttons .top-menu-icon.menu-icon {
color: #368251;
}
/*サイドバー*/
.mobile-footer-menu-buttons .sidebar-menu-icon.menu-icon {
color: #ba7c7c;
}
さる子 reacted
2021年3月18日 23:43
Tipsという程でもないですが…。
フォーラムの最近の書き込みを見れる画面は以下の2つがありますが、個人的には1番目の方が見やすいと思うのでそっちで見てます。
公式のマニュアルを探す時は検索よりも以下のページから探すのが楽だと思います。
2021年3月22日 21:41
【初心者向け】WordPressやCSS初心者向けの記事を紹介するトピック
以前作ったトピックですがすっかり埋もれてしまったので、こちらに貼っておきます。
記事を紹介するだけでなくトピックに直接情報を書き込んだり、よくある質問の解決済みトピックのリンクを書き込んでもいいかも?
初心者向けの情報やオススメ記事、フォーラム内のトピックがありましたら、ぜひ書き込んでください。
2021年5月13日 00:03
Health Check & Troubleshootingというプラグインを最近知ったのですが、便利だなと思いました。
トラブル解決(問題の切り分けなど)のためにプラグインを無効化したりテーマを変更すると、サイトの訪問者の画面にも影響が出てしまいます。
このプラグインを使えば、ログインしている自分以外に影響を与えずに問題の調査ができます。
自サイトであればローカルに環境を用意するのでも良いですが、依頼されて他の方のサイトを調べる場合だとそれも手間なので、このプラグインを入れて色々弄れるの便利です。
2021年5月13日 20:31
Health Check & Troubleshootingというプラグインを最近知ったのですが、便利だなと思いました。
これ、マジでいいですね。
「トラブルシューティングモードを有効化」するだけで全てのプラグインが無効化されデフォルトのWordPressテーマにワンクリックでなるという。
加えて、サイト閲覧者には影響がないとは便利。
2021年5月13日 20:32
トラブルシューティングモードも説明がわかりやすいので貼っておきます。
トラブルシューティングモード
サイトのトラブルシューティングをする際、すべてのプラグインを無効化しデフォルトテーマに戻すよう伝えられることがあると思います。 ですがそれはサイト閲覧者の操作性を損なうことになり、そうしたくはありませんよね。
トラブルシューティングモードを有効にすると、すべてのプラグインが無効化され、あなたに対してのみサイトがデフォルトテーマに切り替わります。 他のすべてのユーザーにはいつものようにサイトが表示されます。
管理バーにトラブルシューティングモードが追加されました。それを使用することで個別にプラグインを有効化したり、使用中のテーマに戻ったり、トラブルシューティングから抜け出すことができます。
MU プラグインの仕組みにより、そのようなプラグインはトラブルシューティングモード中に無効化することはできません。
2021年5月13日 21:37
とても便利そうです。
しかも、WordPress.org公式だというのが、良いですね。
試す時間が今はありませんので、週末にでも私も試してみようと思います。
こんなに便利なものならば、もっと広く知れ渡ってもよい気がします。
さる子 reacted
2021年5月14日 23:50
書きました。
WordPressのトラブルシューティングを劇的に楽にする「Health Check & Troubleshooting」プラグインの使い方。
https://nelog.jp/health-check-and-troubleshooting-plugin
2021年5月15日 12:23
わいひらさん
ありがとうございます。
拝見させていただきながら、明日あたりに試してみようと思います。
そして、またしても気づいてしまいました。
以下の直上のアイコンボックス内に「面倒く下がらずに」となっている箇所がありました。
細かい話ですが、ご連絡です。
2021年5月15日 12:45
以下の直上のアイコンボックス内に「面倒く下がらずに」となっている箇所がありました。
ありがとうございます!
寝ログの記事の誤字の指摘は1つあたり100円のAmazonギフト券をお送りしているのでフォーラム登録のメールアドレス宛に送ってよいでしょうか。
https://nelog.jp/mail/typographical-errors
2021年5月15日 20:23
わいひらさん
届きました。
ありがとうございます。
2021年5月19日 18:23
リフィトリーさんやmk2さんがよく画像を複数枚添付していますが、どういう手順でやっているのでしょう…?
1度の書き込みで1ファイルしか添付できず、書き込みの編集で1ファイルずつ足していくのは分かりました。
編集フォームの本文に書いてあるリンクをそのままコピペすれば良いかなと思ったのですが、そうするとこんな感じで単なるリンクになってしまいました↓
f623e7a5412b7ea28cd16539939bee6e.png
仕方なく、書き込み後の画面からdivタグを丸々コピーして、画像名部分を修正した上でソースコードに直接貼り付けましたが、そういうやり方ですか…?
トピックスターター 2021年5月19日 18:54
はるさん
いつもお世話になっております。
1枚目は通常通りで、添付して投稿した後に、編集ボタンで、編集状態にしたところで、編集は何もせずに、参照ボタンをクリックして2枚目を添付しています。
はる reacted
2021年5月20日 13:29
遅くなりました。
私も実にアナログな方法です。
1枚目以降は。。。
- 再編集
- 画像の下に続きを書く
(次の画像の直前まで) - 画像添付
- 再編集して、更に画像の下に続きを書く
の繰り返しです。
Yamachan11さんが複数枚添付なさっているのを拝見して、「できるんだ」と気づいて、やってみたという感じです。
はる reacted
2021年5月20日 19:11
お二方ともありがとうございます!
文章
画像
文章
画像
という構成にしたい時に、最初に文章全体を書いてから間に画像を挿入しようとしていたのですが、上から順番に書いていけば良かったのですね。
添付ファイルは末尾に追加されていくということで納得しました。
2021年5月20日 19:22
はるさん
添付ファイルは末尾に追加されていくということで納得しました。
はい、そうですね。
ただ、今のやり方だと、時間との戦いになってしまうのがツラいところです。
長くなりそうだと思った時は、私はメモ帳などのテキストエディタで先に返信を書くことも、時々あります。
そして、画像の直前まで貼り付け ⇒ 画像添付 ⇒ 次の画像の直前まで貼り付け ⇒ 画像添付 の繰り返しです。
結局は同じ方法です。
何か良い方法があれば良いのですが。
はる reacted
2021年5月27日 19:42
スマホでPC画面の写真を撮る方が、思いのほか多いようです。
毎回探すのも大変ですので、ここに書いておこうと思います。
【PC画面のスクリーンショットの撮り方】
《Windows10/8.1/7》「Snipping Tool」
https://faq.nec-lavie.jp/qasearch/1007/app/servlet/qadoc?QID=017460
《Windows10》 「切り取り&スケッチ」
https://faq.nec-lavie.jp/qasearch/1007/app/servlet/relatedqa?QID=021728
《macOS》
https://support.apple.com/ja-jp/guide/mac-help/mh26782/mac
WindowsについてはNECのサイトをリンクしました。
Microsoft公式より詳しい感じがしましたので。
(説明が画像中心で分かり易いかと。)
macOSは、Apple公式です。
(Macは保有しておりませんので、試せない。。。)
ちなみに、Microsoft公式は以下。
トピックスターター 2021年5月27日 21:10
2021年7月22日 14:39
フォーラムでURLを提示するだけで何度も説明しなくて良いように、アップデート方法とダウングレード方法を記事に書いておきました。
ダッシュボードの更新機能でアップデートする方法
https://wp-cocoon.com/dashboard-update-of-cocoon-theme/
zipファイルから手動でアップデートする方法
https://wp-cocoon.com/manual-update-of-cocoon-theme/
zipファイルから手動でダウングレードする方法
https://wp-cocoon.com/manual-downgrade-of-cocoon-theme/
トピックスターター 2021年7月22日 14:48
2021年8月11日 21:39
フォーラムを見ていたら、ConoHa WINGでは混在コンテンツのSSL化が簡単にできると見かけたのでこちらにメモしておきます。
ちなみに、設定方法は以下の通りです。(同じ現象に悩む方向け)
・Conoha wing>サイト管理>URLをクリックしタブを開く>[かんたんSSL]を有効化
引用元トピック
公式のサポートページ
WordPressかんたんSSL化を利用する|ConoHa WINGサポート https://support.conoha.jp/w/wordpress_ssl/
2021年8月12日 17:38
「ConoHa WINGからインストールしたテーマで、アップデートできない」
「WordPressはアップデートしているのに、テーマをアップデートしていないことによる、不具合」
そういう事象が後を絶ちません。
都度都度、主にリフィトリーさんがご案内くださっていますが、大きなご負担だと思います。
よって、過去にリフィトリーさんがお書きになった内容を、ここに転記しておこうと思います。
もし、同様の事象があった場合は、このトピックをリンクするだけでご案内ができるようにしたいところです。
本編は以下です。
ConoHa WNIGからインストールしたCocoonのテーマは、「アップデート通知」も届かず、ダッシュボートから「更新」することもできません。
(ConoHa WINGが独自で、Cocoonのインストールフォルダを変更していることが原因。)
そのため、Cocoonの親テーマのアップデートをするためには、Cocoon公式サイトからダウンロードしたテーマに入れ替える必要があります。
(ConoHa WINGからインストールした親子テーマをアンインストールし、Cocoon公式サイトからダウンロードしたものをインストールする。)
なお、作業項目は、それなりに多いです。
そのため、作業する際は、時間に余裕のある時に行うようにしてください。
では、以下に手順を記載します。
- テーマ設定のバックアップを取得
テーマ設定のバックアップ方法
https://wp-cocoon.com/how-to-theme-settings-backup/
ただし、テーマ設定のバックアップでバックアップできないものもあります。
テーマのバックアップ機能は、あくまで「Cocoon設定」をバックアップ・レストアするものです。
以下の機能の設定はバックアップされないのでご了承ください。
吹き出し
テンプレート
アフィリエイトタグ
ランキング作成
アクセス集計上記は、設定内容を1つ1つコピペ等しておく必要があります
そして、テーマの再インストール完了後に、手動で再設定する必要があります
- 子テーマに設定した「Analytics・Search Console・広告」のコード等、カスタマイズしている場合
そのコード等(子テーマのstyle.CSS、function.php、Javascript.js等に記述したコード等)をテキストエディタかメモ帳等でパソコンにバックアップしておきましょう
- 念のため、サーバー領域・データベースのバックアップを、プラグイン・レンタルサーバーの機能等を使って、取得しておきましょう
(何かミスや不具合等があった場合に、元に戻せる保険です)
- 項番1~3の作業終了後に、一旦WordPress公式テーマを有効化します(Twenty Twenty-One等)
(このときサイトの見た目が大幅に変わってしまいますが、問題ありません)
- ConoHa WINGからインストールしたCocoonの親テーマと子テーマを削除(アンインストール)します
- Cocoon公式サイトからダウンロードした親テーマと子テーマをインストールします
テーマのダウンロード
https://wp-cocoon.com/downloads/
Cocoonテーマをインストールする方法
https://wp-cocoon.com/theme-install/
- Cocoonの親テーマ、子テーマがインストールできたら、子テーマを有効化します
- バックアップしておいたテーマ設定のバックアップから、設定を復元します
(項番1で取得したものから復元する)
テーマ設定の復元(レストア)方法
https://wp-cocoon.com/how-to-theme-settings-restore/
- その他のバックアップしておいた、コード等を子テーマに設定します
(項番2で取得したもの)
テーマ設定の復元で既に戻っているものは、そのままで良いと思います
項番1で触れた以下について、必要に応じて手動で再設定してください
吹き出し
テンプレート
アフィリエイトタグ
ランキング作成
アクセス集計
なお、既に投稿等にCocoonデフォルトの吹き出しを使用している場合は、投稿等を修正する必要があります
吹き出し画像がConoHa Wingからインストールしたテーマのフォルダを参照しているためで、インストールし直したテーマのフォルダを参照するように変更します
具体的にはURLの「/cocoon/」の部分を、「/cocoon-master/」へ変更します
以上です。
2021年11月9日 15:14
livedoor 相互RSSサービスはAMPに対応していません
livedoor 相互RSSサービスに関しましては、
誠に恐れ入りますが、AMPに対応しておりません
外部ツールのAMP化について書き込みがあったのでここからリンクしておきます。
外部ツールのAMPエラーに関しては公式に問い合わせてもらったほうが確実ですね…。こちらで手を加えると別のエラーが出る可能性もありそうですし。
AMP対応は本当に必要なことなのでしょうか。みなさんどう思いますか?
最近AMPについての質問が多い気がするのでこちらも。
わいひら reacted
問題の解決に至った場合には、トピック冒頭の「解決済み」をクリックしていただけますと幸いです。
また、有用な回答があった場合は返信右下にある「いいね!」もご活用ください。回答者の励みになります。
(CC BY-ND 2.1)準じていれば(リンクを貼っていただければ)転載も自由です。カスタマイズ記事を書く際にコード等をコピペ利用していただいて構いません。
フォーラムの使い方がよくわからない場合は、テストトピックで自由にテストしていただいて構いません。
最近の書き込みはこちら。
詳細なカスタマイズ依頼をするならこちら。