Cocoon 1.2.9でAmazon商品リンク画像の変更機能を追加しました。
変更できる画像は、Amazon APIで取得できる画像に限られますが、デフォルト等が気に入らない場合は、変更できるようになりました。
商品リンク画像を変更するショートコード
商品リンクの画像を変更するには、image_indexオプションで数字を指定します。
サンプルコード
image_indexオプションを指定したサンプルコードがこちら。
[amazon asin="B00T90G87G" kw="Canon EOS Kiss"] [amazon asin="B00T90G87G" kw="Canon EOS Kiss" image_index=0] [amazon asin="B00T90G87G" kw="Canon EOS Kiss" image_index=1] [amazon asin="B00T90G87G" kw="Canon EOS Kiss" image_index=2] [amazon asin="B00T90G87G" kw="Canon EOS Kiss" image_index=3] [amazon asin="B00T90G87G" kw="Canon EOS Kiss" image_index=4] [amazon asin="B00T90G87G" kw="Canon EOS Kiss" image_index=5] [amazon asin="B00T90G87G" kw="Canon EOS Kiss" image_index=6] [amazon asin="B00T90G87G" kw="Canon EOS Kiss" image_index=7] [amazon asin="B00T90G87G" kw="Canon EOS Kiss" image_index=8] [amazon asin="B00T90G87G" kw="Canon EOS Kiss" image_index=9] [amazon asin="B00T90G87G" kw="Canon EOS Kiss" image_index=10] [amazon asin="B00T90G87G" kw="Canon EOS Kiss" image_index=11] [amazon asin="B00T90G87G" kw="Canon EOS Kiss" image_index=12] [amazon asin="B00T90G87G" kw="Canon EOS Kiss" image_index=13] [amazon asin="B00T90G87G" kw="Canon EOS Kiss" image_index=14]
image_indexを指定しなかった場合は、通常通り表示されます。
実行例
実際の表示がこちら。
中には不要な画像などもあるかもしれませんが、APIで取得できるものは全て指定できます。
上記の商品の場合、インデックス番号が0~13の画像14枚を取得できました。
15枚目(image_index=14)は、存在しない番号が指定されています。
けれど存在しない番号が指定された場合は、デフォルトの画像が表示されるので問題ありません。
なので「存在しない、インデックス番号を指定してしまったらどうしよう…」というような心配は不要です。
とりあえずエラーになることはありません。
インデックス番号の取得方法
インデックス番号の取得方法は、こちらを参照してください。

大体のことであれば、Amazonの商品ページの商品画像左のサムネイルで判断することはできるかもしれません。
画像サイズオプションと組み合わせて表現豊かに
画像サイズをs、m、lから指定出来るオプションと組み合わせて、より画像表現を豊かにすることも可能です。
サンプルコード
siseオプションと組み合わせたサンプルコードはこちら。
[amazon asin="B000SC0Q40" kw="オニツカタイガー"] [amazon asin="B000SC0Q40" kw="オニツカタイガー" image_index=0 size=s] [amazon asin="B000SC0Q40" kw="オニツカタイガー" image_index=1 size=m] [amazon asin="B000SC0Q40" kw="オニツカタイガー" image_index=3 size=l] [amazon asin="B000SC0Q40" kw="オニツカタイガー" image_index=4 size=l]
実行例
大きな画像で見せた方が効果的な商品もあると思います。
まとめ
こんな感じで、image_indexオプションを利用することで、画像の変更も可能になりました。
image_indexオプション唯一の難点は、デフォルトの商品画像以外、どんな画像があるかがわかりづらいところでしょうか。
ただ、「デフォルト画像以外に購買意欲をそそる画像がサムネイルにあった」なんて場合は、変更できるようになりました。
その他のamazonショートコードオプションはこちら。
































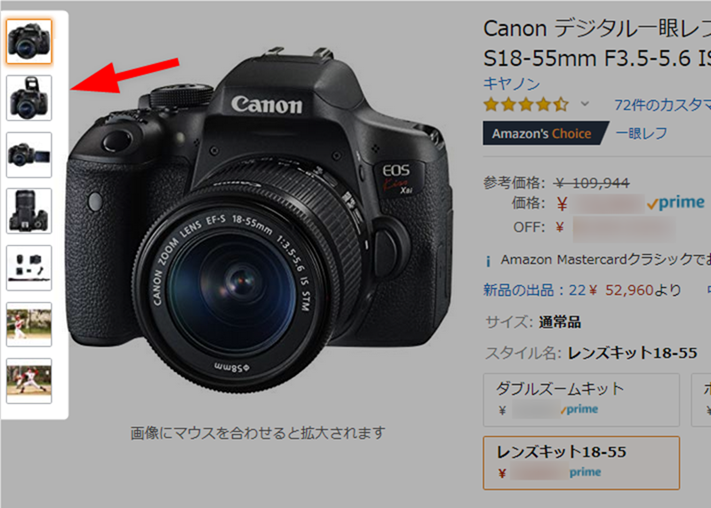
![[オニツカタイガー] スニーカー MEXICO 66 ホワイト/ブルー 27.5 cm (現行モデル)](https://m.media-amazon.com/images/I/41H1cXMf5OL._SL160_.jpg)













![[オニツカタイガー] スニーカー MEXICO 66 ホワイト/ブルー 27.5 cm (現行モデル)](https://m.media-amazon.com/images/I/51O9F7E5TuL._SL160_.jpg)

