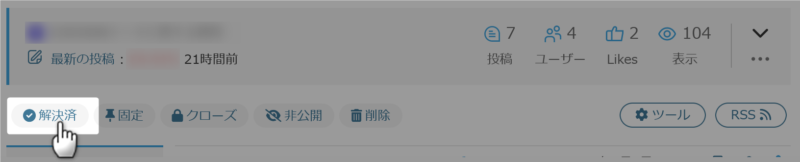サイト内検索
Cocoonフォーラム

書き込みの前に以下の3点をご確認ください。
何を書き込んだら良いか分からない場合は、以下のテンプレートをコピペしてご利用ください。
不具合・カスタマイズ対象ページのURL:
相談内容:
不具合の発生手順:
解決のために試したこと:
※文字だけでは正しく伝わらない可能性があるため、スクショ画像の添付もお願いします。
※高速化設定をしている場合は無効にしてください。
環境情報:※↑こちらに「Cocoon設定 → テーマ情報」にある「環境情報」を貼り付けてください。
環境情報の取得方法はこちら。
→ https://wp-cocoon.com/theme-report/
高速化設定を無効にするにはこちら。
→ https://wp-cocoon.com/theme-trouble/
フォーラム利用ガイドリンク
- フォーラムガイドライン
- よくある質問と答え(FAQ)
- サポート対象外のケース
- 原因不明の不具合用トラブルシューティング
- トピックにHTMLを貼り付ける方法(推奨ツール:notepad.pw)
- 真っ白画面でのエラーメッセージの確認方法
- ブラウザ環境チェックツール
- Cocoonカスタマイズ依頼
フォーラム質問後、問題等が解決した場合は結果を書き込んでいただけると幸いです。同様の問題で調べている方には、結果が一番気になる部分となります。
トピックスターター 2020年2月25日 11:34
お世話になります。
cocoonのBizarre-food
を使用させていただきいております。
先日、ssl化したく、 https://wp-cocoon.com/easy-ssl/ のページを参考にして
cocoon設定→その他→内部URLをSSL対応(簡易版)にチェックを入れて
保存しました。そのあと、全てのURLをssl化するためにSearch Regexプラグインで
↓
に置き換えました。
ですが、サイトは”保護されていないページ”となります。
ヘッダーのアイコン画像のURLが変わっていないのをF12のコンソールで発見し、
ヘッダー設定画面から画像をアップロードしなおしたら、アイコンをクリックしたときの
トップページは”保護されていない”が消えました。
コンソールでcocoonの画像URLがちがっているんだろうな・・・
と想像はするんですが、どこでどれを再設定していいか分からず、ここにメッセージさせていただきました!
本当にド素人でCSSなども分からない感じです。
一度見ていただけますでしょうか。
よろしくお願いします。
2020年2月25日 12:22
.htaccessの変更はされましたか?
こっちでアクセスすると、「この接続は保護されています」になります。
一方、こっちでアクセスすると、「このサイトへの接続は保護されていません」になります。
http へのアクセスを https にリダイレクトするために、.htaccessの変更が必要です。
もう少し詳しい説明がご必要であれば、こちらがご参考になるはずです。FTP ソフトをお使いでなければ、サーバーのファイルマネージャーでもできます。
それと念のために、環境情報をいただけるでしょうか。
この投稿は6年前 2回ずつAkiraに変更されました
2020年2月26日 12:15
httpになっている画像情報がこれ。
わいひらさんの「Cocoon設定」>「画像」タブの中にある「NO IMAGE画像」の部分は修正されたのでしょうかね?
あとはAkiraさんの「.htaccess」変更に加えて、
- 「Cocoon設定」>「AMP」タブの中にある「AMPロゴ」を「https」に変更(もしくは「クリア」で消去)
- グローバルメニューの「ホーム」に設定しているURLを「https」に変更(.htaccess変更で強制的に直りはしますが、変更がおすすめです)
- グローバルメニューの「お問い合わせ」に設定しているメールアドレスへのリンクを「mailto:」に変更(https化とは一応関係ない)
このあたりがパッと見ですが、おかしなところかと。
「AMPロゴ」も読み込んじゃっているみたいですので、AMP使わないのであれば、AMPロゴのロゴ画像は、クリアで消しておいてもとりあえずは構わないかもしれませんね。
わいひら reacted
トピックスターター 2020年2月26日 19:32
AKIRA様
早速のアドバイスありがとうございます!!!
返答が遅くなり、大変失礼いたしました!
が何かも分からない素人の為、ご提示いただいたものリンクをゆっくり確認させていただきます。
わいひら様
いつもありがとうございます。
返答が遅れてしまい、申し訳ございません。
わいひら様の【NO IMAGE画像】の部分をどこで修正するのかも分からず、とまどっております。
ジャム君様
ご丁寧に解説くだささってありがとうございます。
ひとつひとつ時間がかかりますが、ご提示いただいた内容を修正していきたいと思います!!
本当に分かりやすく、感謝いたします!!
また、こちらにコメントさせていただきたいと思います。
よろしくお願いいたします。
2020年2月26日 19:44
わいひら様の【NO IMAGE画像】の部分をどこで修正するのかも分からず、とまどっております。
以下のようにCocoon設定にあると、一応書いてあります。
Cocoon設定「画像」タブにある「NO IMAGE画像」項目の画像のURLがhttpになっているのではないでしょうか。
トピックスターター 2020年2月26日 22:26
わいひら様
お世話になります。
説明不足で申し訳ございません。
その方法で確認したところ、NO IMAGE画像部分には何も入っておらず、
URLの部分は空白でした・・・
FTPソフトも何か分からず使用してないので、.htaccessの変更も直接サーバーパネルから変更しようと思ったのですが、バックアップする内容がすごく少なくて、これでいいのか?・・・
と不安ばかりです。
SFTPに登録した方がいいのか・・・
基本的な知識がなさ過ぎて質問ばかりで本当にすみません。
もう、その最初の設定だけわいひら様がオススメしておられる方に依頼したいくらいです。。。
2020年2月26日 23:24
書き直し。っと。
エックスサーバーの設定で、ファイルマネージャを使えるようにしておくとファイルの編集はカンタンですよ。
って言ってもどこでつまずいているのか分からないので、何とも言えないんですね。
FTPソフトも何か分からず使用してないので、.htaccessの変更も直接サーバーパネルから変更しようと思ったのですが、バックアップする内容がすごく少なくて、これでいいのか?・・・
この.htaccessファイルを編集したいのであれば、普通にしようと思えばできるんです。
テキストエディタ。例えばWindowsならTerapadなど、ダウンロードしても使えますし。
****読み間違った。追記
そこでもOKです。そこでするのが一番楽です。
そのbackupってのは、例えばWordPressの記事の下書き(HTMLであれば)でもどこでもOKです。
困るほどのことではないけど、サイト運営でエラーも何も出ない場所(#のある行 コメント って言うもの)が文字化けしたかのようになります。日本語で書かれている場合のみ。でもエラーではないので問題ないですよ。
******
FTPソフト。っていうのは、サーバーにあるその.htaccessファイルとか:別のファイルを編集するためのソフトって感じ。
PC上で編集したファイルは、サーバーでは反映しないんで、サイト上にアップロード(PCで編集したファイルをサイトを表示するために必要不可欠であるサーバー:エックスサーバー)に転送するソフトです。
それを書いてるのはこのページ:ざっと見て分からない点は知りたい部分を検索すればより詳しいページに出会えるはずだと思われます。
https://bibabosi-rizumu.com/ftp-nandaro/
SFTPに登録した方がいいのか・・・
基本的な知識がなさ過ぎて質問ばかりで本当にすみません。
そうですね。したほうが良いと思います。不具合があったとき・今回のようなファイルを触らないとダメなとき、必要なので。
どこで困っているのかわからないんですが、 FTP エックスサーバー とか、FTPソフトの設定 エックスサーバーで。というニュアンスの検索キーワードで検索して設定してみるのが良いと思います。
やってみないと分からないけど、サーバー上ではssl化が終わってるので、Akiraさんのいう.htaccessファイルの編集を頑張ってみるのが良いような気がします。
あと
そのファイルには、それほど書き込みはないですが
念のためbackupをとってから、復元できるようにしてるほうが、万が一エラーが起こった際楽になおせます。※エックスサーバーにはエラーが出た際、過去の状態に戻せる機能はあります。詳細は(略しますが。)
焦らないで慎重に設定をするのが良いので、はじめだけちょっとホンノリ頑張ってみることをオススメします。
この投稿は6年前ずつかうたっくに変更されました
ジャム君 reacted
トピックスターター 2020年2月27日 00:15
かうたっく様
いつもありがとうございます!!
読みながら泣きそうになりました。
でも、きっとやってみないと何も分からない!!と背中を押してもらえたので
サーバーパネルのhtaccessファイルにAKIRAさんがリンクを貼ってくださってた通りの
暗号?をコピペして保存しました!
もちろん、その前に元々あったものはメモにバックアップもとっておきました!
そしたら!!!!!出来たみたいです!!!!!!
【ポイ活】のページ以外のページはssl化ができたようで、【ポイ活】のページにはランキングを設定していたので、その画像URLがssl化になってなかったので1つ1つsをつけて保存してみました!!!!
そしたら【ポイ活】ページもssl化になったようです(´;ω;`)
嬉しすぎて、長々とすみません。
あとは、
- グローバルメニューの「ホーム」に設定しているURLを「https」に変更(.htaccess変更で強制的に直りはしますが、変更がおすすめです)
- グローバルメニューの「お問い合わせ」に設定しているメールアドレスへのリンクを「mailto:」に変更(https化とは一応関係ない)
の設定場所が分からないので明日調べてやってみます!!
SFTPもゆっくり勉強しながら設定&接続してみたいと思います。
本当にありがとうございます!
2020年2月27日 12:43
設定場所が分からない
その 2 つは、WordPress 管理画面 > 外観 > メニューから変更できます。
ちなみに、「お問い合わせ」は、Yahoo!メールのアドレスですよね?http から始まっており、メールアドレスになっていません。mailto の書き方は、下記ページをご参考ください。
HTMLでメールを送る「mailto:」の使い方と注意点まとめ
それと、WordPress 管理画面 > Cocoon 設定の「アピールエリア」タブにある「ボタンリンク先」も http のままになっています。
この投稿は6年前 2回ずつAkiraに変更されました
2020年2月27日 12:53
設定場所が分からない
その 2 つは、WordPress 管理画面 > 外観 > メニューから変更できます。
なんならno-image画像をアップロードしてしまうのがカンタンかも。
ただもしかしたら名前が出てこない‥‥。丸いアイコン+吹き出し みたいな画像。初期のままだとssl化を行わないとダメかもです。
アドレスにsを付ける感じ
わいひら reacted
トピックスターター 2020年2月27日 14:26
ありがとうございます!!
まだHPが途中でして、お問合わせの✉の設定をどうしようかと考えて放置してました。
確認して✉設定してみます。(時間はかかりますが)
アピールエリタのURLは修正しました!何から何まで本当にありがとうございます!!
これからもよろしくお願いします!
トピックスターター 2020年2月27日 14:29
いつもありがとうございます!
no-image画像を何でもいいからアップロードしたらいい感じなのでしょうか?
そのno-image画像がどこに使われているのか分からず・・・
ただもしかしたら名前が出てこない‥‥。丸いアイコン+吹き出し みたいな画像。初期のままだとssl化を行わないとダメかもです。
アドレスにsを付ける感じ
⇧承知しました!確認します!!
どこでそのアドレスはさわれるのでしょうか?
ワードプレス内だと直接触れないのでしょうか??
2020年2月27日 17:03
no-image画像を何でもいいからアップロードしたらいい感じなのでしょうか?
そのno-image画像がどこに使われているのか分からず・・・
ココのパスですね
cocoon-masterのzipファイルを解凍してimagesフォルダの中にあるno-image画像です。
アイキャッチを表示する設定であれば、大きな画像を入れるとか。っつか、自身のサイトイメージに合わせて作ってアップロードするのも良いと思います。
もしくは
このパス通りの画像を指定するとか。
h ttps://hogehoge.com/wp-content/themes/cocoon-master/images/no-image-large.png
あとno-amp-logo.png もダメなのかな?
それを試す
もしくは
テーマを更新するとか。更新でうまくいくかは分からないので試すのが良いカモ。※FTPソフトでthemesフォルダ内に解凍した親テーマをアップロードする感じです。
https://wp-cocoon.com/ftp-update/
どっちにしてもキャッシュを削除する必要があるかと思われます。もしくはサーバーの設定で数分キャッシュされる可能性もあるかもです。
2020年2月27日 17:07
こっちの可能性
ただもしかしたら名前が出てこない‥‥。丸いアイコン+吹き出し みたいな画像。初期のままだとssl化を行わないとダメかもです。
アドレスにsを付ける感じ
⇧承知しました!確認します!!
Cocoon設定・吹き出し
使いたい吹き出しの右:編集 をクリック
https://gyazo.com/c786d6afd9014afb3351d31b6ec6478a
アイコン画像のurlがどうなっていますか?
httpであれば、そのまま使えばssl化できないかも。でも画像を変更したら(今:もしくは使いたい場合変更すれば)大丈夫かとおもいます。
https://gyazo.com/790393068e2a10b03d1fe67dcd84184e
わいひら reacted
問題の解決に至った場合には、トピック冒頭の「解決済み」をクリックしていただけますと幸いです。
また、有用な回答があった場合は返信右下にある「いいね!」もご活用ください。回答者の励みになります。
(CC BY-ND 2.1)準じていれば(リンクを貼っていただければ)転載も自由です。カスタマイズ記事を書く際にコード等をコピペ利用していただいて構いません。
フォーラムの使い方がよくわからない場合は、テストトピックで自由にテストしていただいて構いません。
最近の書き込みはこちら。
詳細なカスタマイズ依頼をするならこちら。