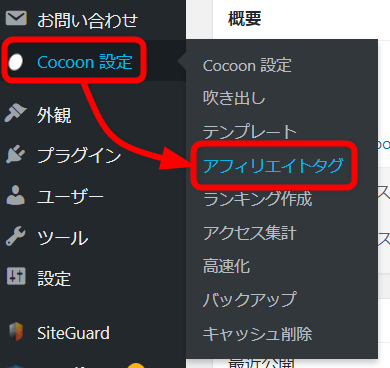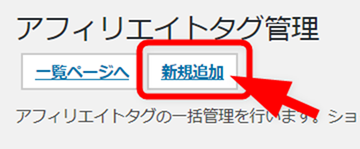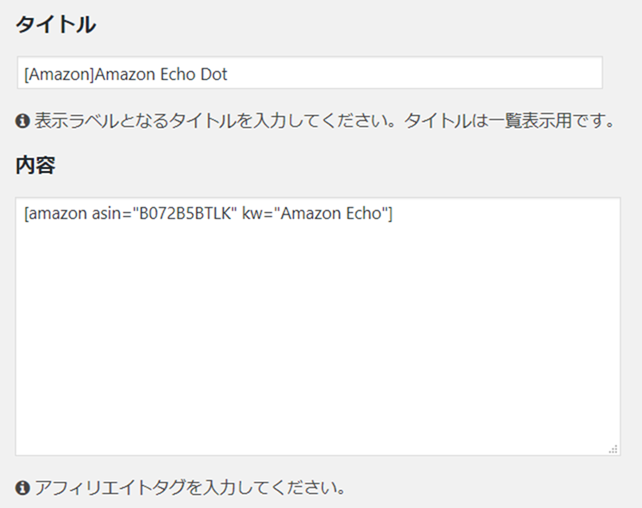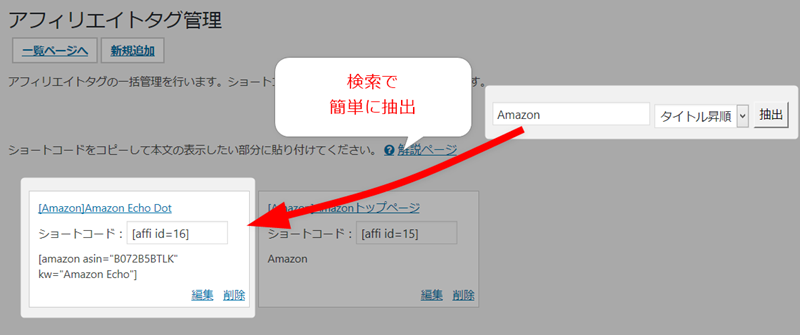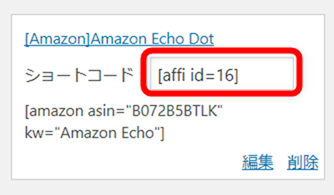Amazon商品リンクで、よく紹介する商品って結構あると思います。
よく紹介する商品を毎回.以下のようなショートコードで作成していては面倒くさいのではないでしょうか。

Amazon商品リンクの初期設定方法と使い方
Cocoonの「Amazon商品リンクタグ作成ショートコード」機能の使い方を詳しく解説しています。
そんなよく使う商品がある場合は、「アフィリエイトタグ」管理機能に一元管理させてしまいましょう。
主な手順
手順としては以下の3ステップ。
- 商品リンクショートコードを作成する
- アフィリエイトタグにショートコードを登録する
- アフィリエイトタグのショートコードを記事に挿入する
単に、

よく使う商品があるなら作成したAmazon商品リンクショートコードはアフィリエイトタグ機能に登録ちゃおう
ということです。
商品リンクショートコードを作成する
まずは、前述したこちらの方法でショートコードを作成してしまってください。

Amazon商品リンクの初期設定方法と使い方
Cocoonの「Amazon商品リンクタグ作成ショートコード」機能の使い方を詳しく解説しています。
とりあえず以下では、Amazon Echoを登録する体(てい)で説明します。
amazon asin="B072B5BTLK" kw="Amazon Echo"
アフィリエイトタグにショートコードを登録する
次に、アフィリエイトタグ管理メニューを開きます。
「Cocoon設定 → アフィリエイトタグ」メニューを選択します。
「新規作成」をクリックします。
「タイトル」を付けて、ないように「Amazon商品リンクショートコード」を入力します。
ここで、タイトルに[Amazon]でも[商品リンク]でも何でも良いので、後から検索で見つけやすいように、識別しやすい接頭辞を付けておくことがお勧めです。
アフィリエイトタイム管理画面の検索機能で、使用したい時に簡単に抽出することができます。
アフィリエイトタグのショートコードを記事に挿入する
アフィリエイトタグ管理画面一覧からアフィリエイトショートコードを取得します。
ここで取得したショートコードをビジュアルエディターに貼り付ければOKです。
こんな感じで表示されます。
まとめ
こんな感じで、「アフィリエイトタグ」機能を利用することで、毎回「Amazon商品リンクショートコード」を作成する必要はなくなります。
また、適切にタイトルをつけておけば検索機能も利用できて何かとはかどるかと思います。
アフィリエイトタグ機能の説明はこちら。

アフィリエイトタグの一元管理機能の使い方
アフィリエイトタグのマネージャー機能の使い方です。広告タグを一元管理することで、タグの張り替えや、テキスト修正などを容易に行えるようになります。