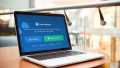WordPressで現在、クラシックエディターで記事を執筆している方は、クラシックエディターのアップデートが保証されているClassicPressに移行して、運営するというのもひとつの手です。
ClassicPressは、WordPressからフォークして作成されているので、WordPressとある程度互換性はあり、Cocoonも対応しています。
ClassicPressに移行する手順
以下にClassicPressに移行する手順を箇条書きにしてみました。
- ClassicPress Migrationプラグインのインストール
- ClassicPressへの移行チェック
- ClassicPressへの移行
ClassicPressへ移行するには、慣れている人なら5分、慣れていない人でも10分程度で行えるくらい簡単です。
以降の手順を行なうWordPressテーマは、Cocoonで行ってください。ClassicPress公式だとTwenty Seventeenテーマで行なうのも推奨されています。
ClassicPressに移行することで、利用できないプラグインもありますので、実サイトで行なう前に、テストサイトでテストすることをお勧めします。
ClassicPress Migrationプラグインのインストール
まずは、こちらのClassicPressのダウンロードページから、ClassicPress Migrationプラグインをダウンロードします。
「Download ClassicPress Migration Plugin」をクリックしてダウンロードします。
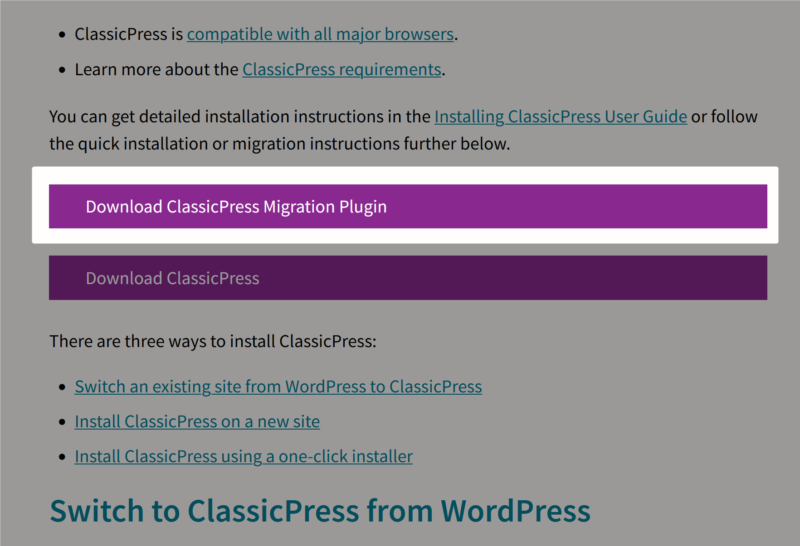
WordPress管理画面から、「プラグイン」→「新規プラグインを追加」を選択してください。
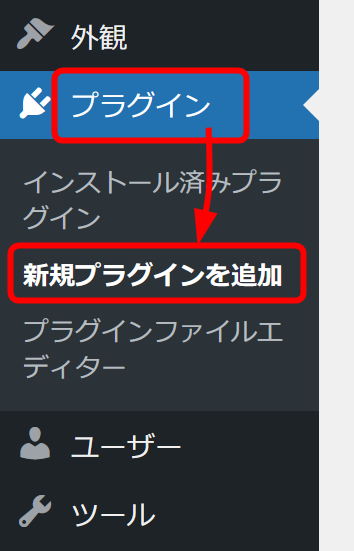
次に、「プラグインのアップロード」ボタンを押します。
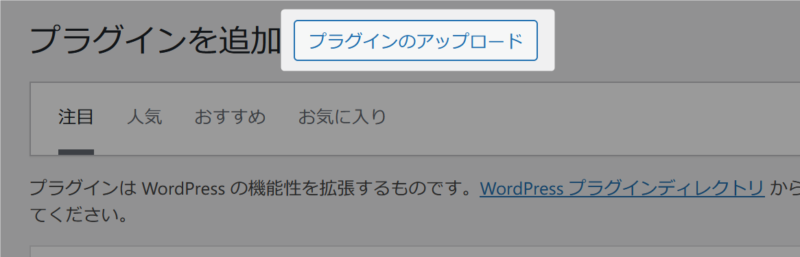
先ほどダウンロードした移行プラグインの「switch-to-classicpress.zip」をアップロードしてインストールします。
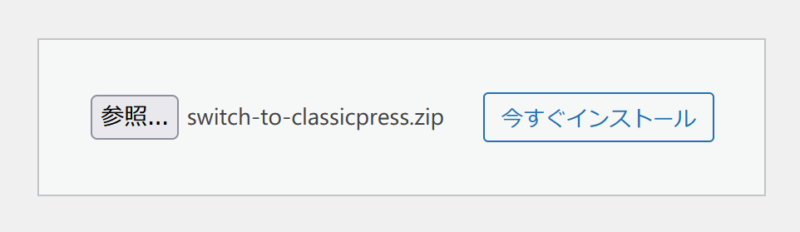
インストール後、有効化してください。
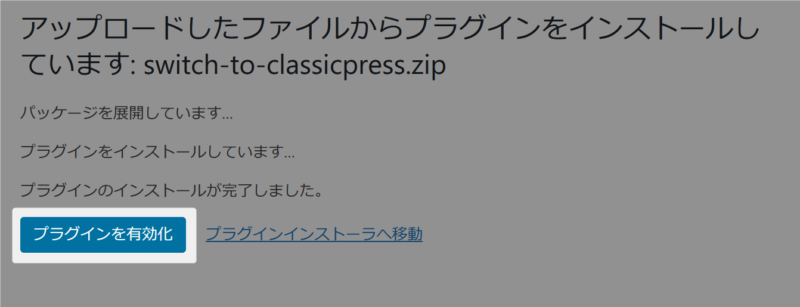
これでプラグインのインストール作業は完了です。
ClassicPressへの移行チェック
画面の「ツール」メニューから、「Switch to ClassicPress」メニューを選択してください。
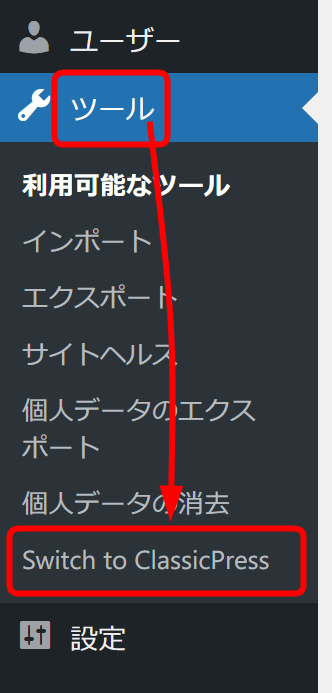
すると、以下のような案内メッセージが表示されます。
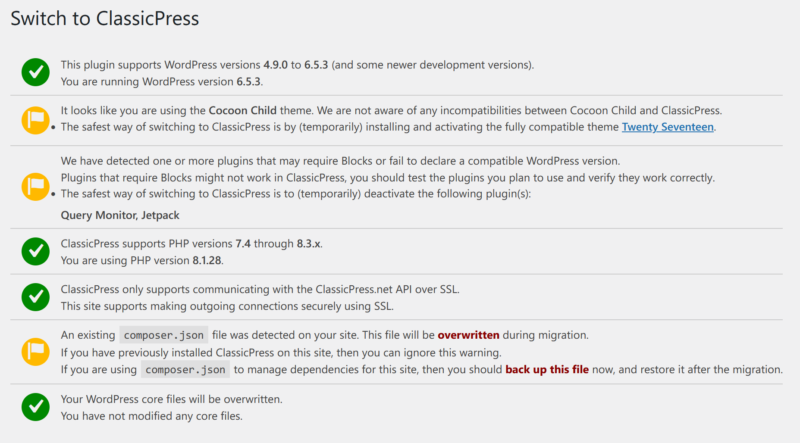
以下の部分に表示されているプラグインは、ブロックエディター関係の関数が使われている場合は、互換性がない場合もあるので、いったんプラグインを無効化します。

ここに表示されているすべてのプラグインがClassicPressで使用できないわけではありません。基本的にブロックエディター関係以外のプラグインは利用できます。
ClassicPressへの移行
「Switch this site to ClassicPress now!」ボタンを押してください。
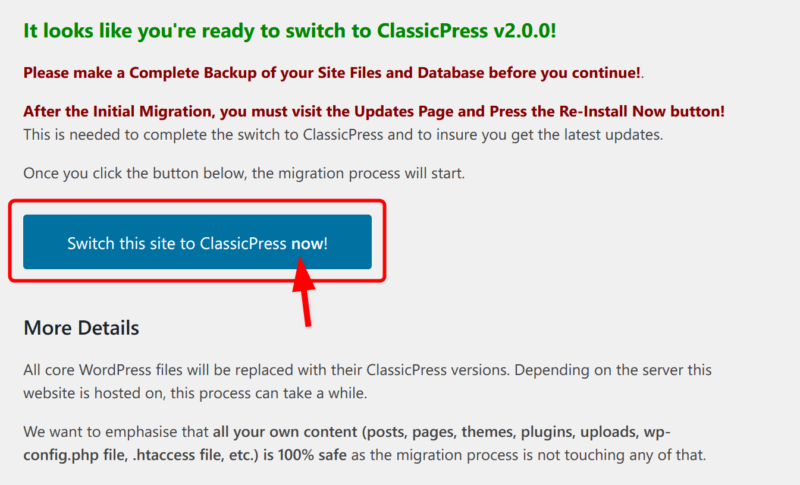
以下のようなデータベース更新画面が出たら、アップデートボタンを押してください。
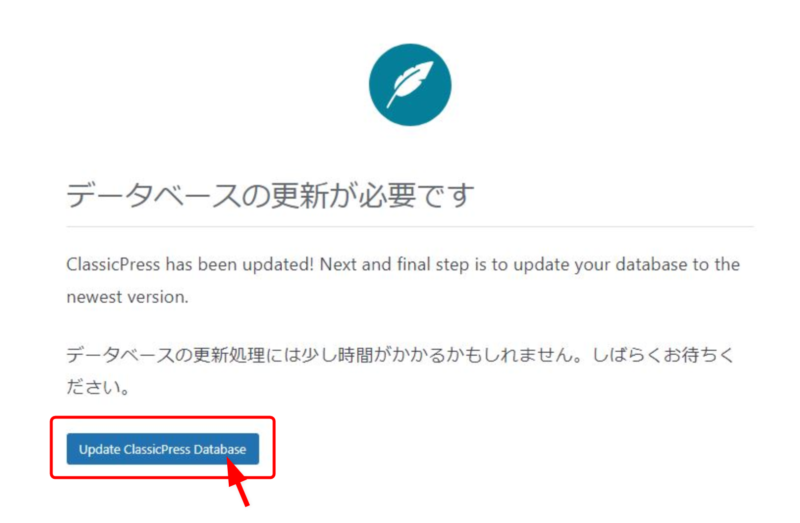
以下のような画面が出たら、ClassicPress移行が完了しました。
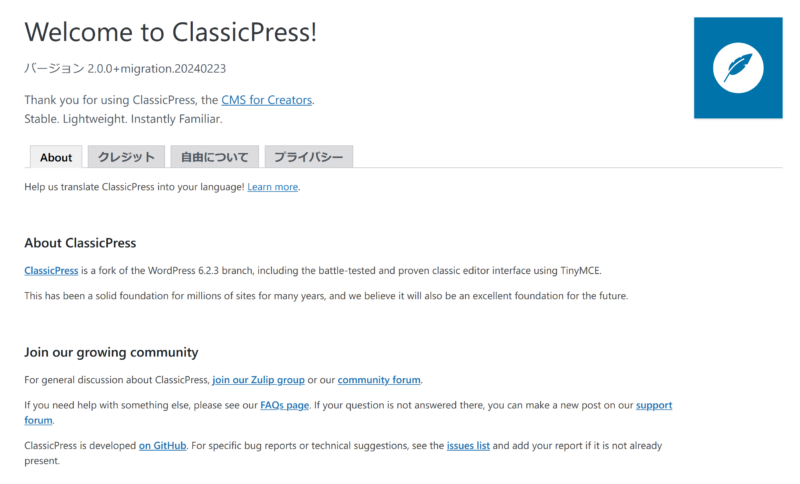
インストールプラグイン画面に戻って表示を確認します。以下のようなメッセージが表示されていないプラグインを有効化します。
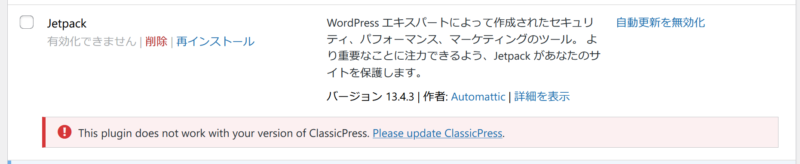
基本的に上記のようなアラートメッセージが表示されていないプラグイン以外は有効化しても使えます。ただし、保証はできませんので、事前にテスト環境で確認することをおすすめします。
確認した時点でのClassicPressでは、以下のプラグインでアラートメッセージが表示されます。
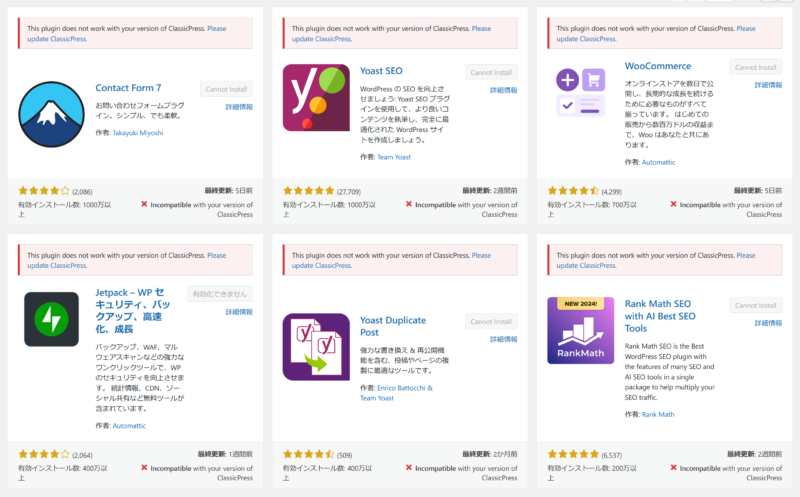
上記のようなアラートメッセージが表示されているプラグインは、ClassicPressデフォルトでは利用できません。
こちらの方法を利用すれば、使用することができるプラグインもありますが、エラーが出る可能性もありますので自己責任でお願いします。
補足
以下では、ClassicPressを使ってみて思ったメリットとデメリットを思いつく限り載せておきます。CMS移行の際の参考にでもしていただければ幸いです。
メリット
- クラシックエディターに特化したCMSである
- クラシックエディターのアップデートが今後もされていく
- Gutenberg関係のものが全て削ぎ落とされているので基本的に管理画面の動作が速い(特にエディター画面)
- エディターがサクサク動作する
- セキュリティ対策と高速化を優先してアップデートしている
- ブロックエディター以外は基本的にWordPressと互換性がある
- ClassicPress独自機能もいくつかある
- WordPressプラグインも結構使える(体感的に8割から9割は使える)
- Open Live Writerのようなクライアントブログエディタを使って記事を編集できる
- ClassicPressが合わない場合は、数クリックで元に戻す機能が移行プラグインについている
ほぼほぼクラシックエディターメインでサイト運営をしていきたい人向けのメリットです。
あとClassicPressが合わない場合でも、すぐにWordPressに戻すことができるのはありがたいです。戻す方法はこちら。

デメリット
- ブロックエディターが使えない
- 使用できないWordPressテーマがある(ブロック関係の関数を使っている場合、使えない可能性が高い)
- 使用できないWordPressプラグインがある(ブロック関係の関数を使っている場合、使えない可能性が高い)
- 使用できないテーマやプラグインを有効化した場合、エラーが出る可能性がある
- 上の項目で書いたように場合によってはエラーが出る可能性があるので、WordPress中級者以上向け(エラー対応できる人向け)
- テーマやプラグインによってはCMSが違うので、誤作動の可能性もある
以上のメリット・デメリットを踏まえた上で慎重にご検討いただければ幸いです。
こうやって見ると、初心者にとってはデメリットが大きいので、現状に満足している人は無理に変更する必要はないと思います。
「どうしてもクラシックエディターが使いたい」とか「管理画面(エディター)をサクサク動作させたい」とか「シンプルにテキストだけ書ければいい」という方には向いているでしょう。