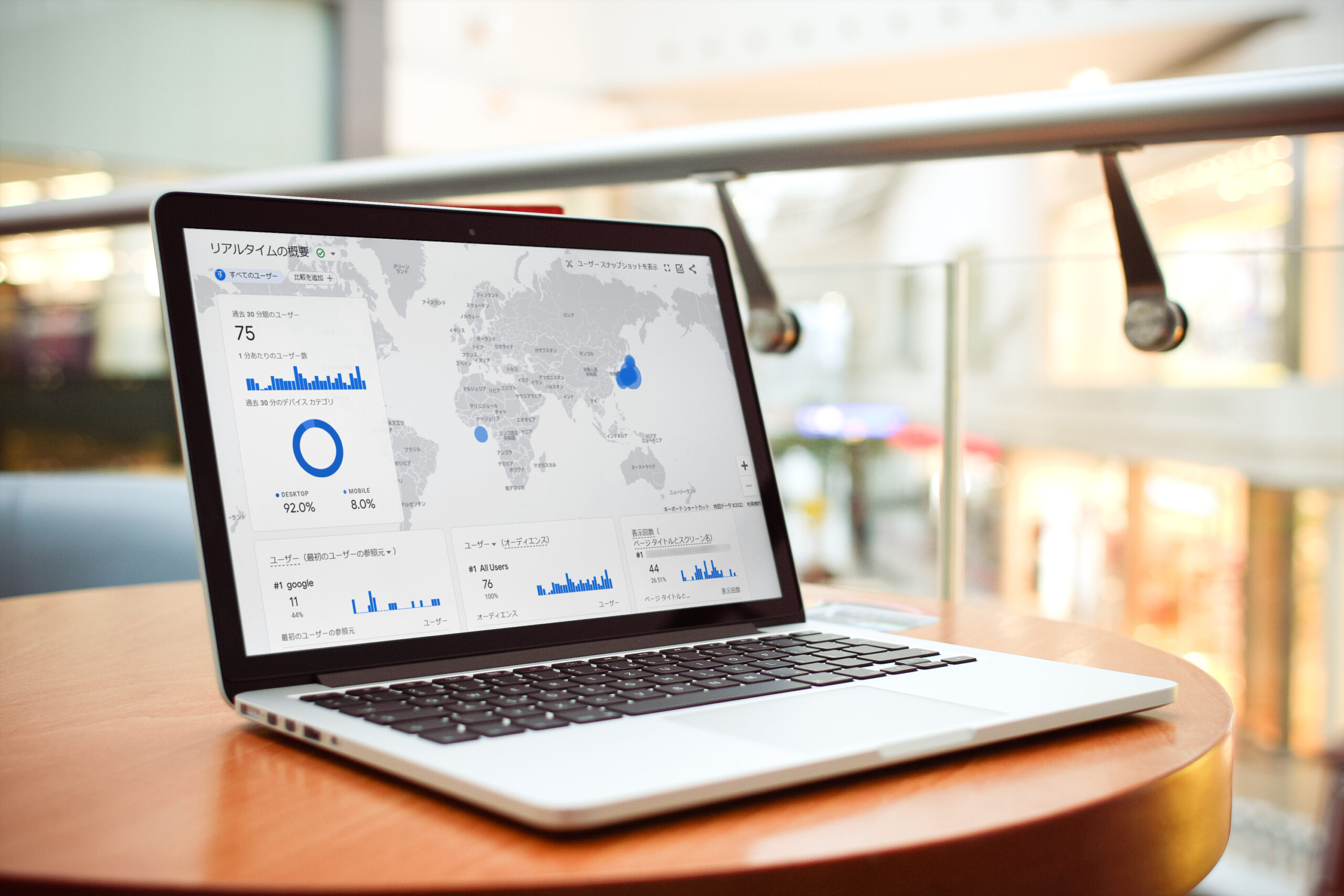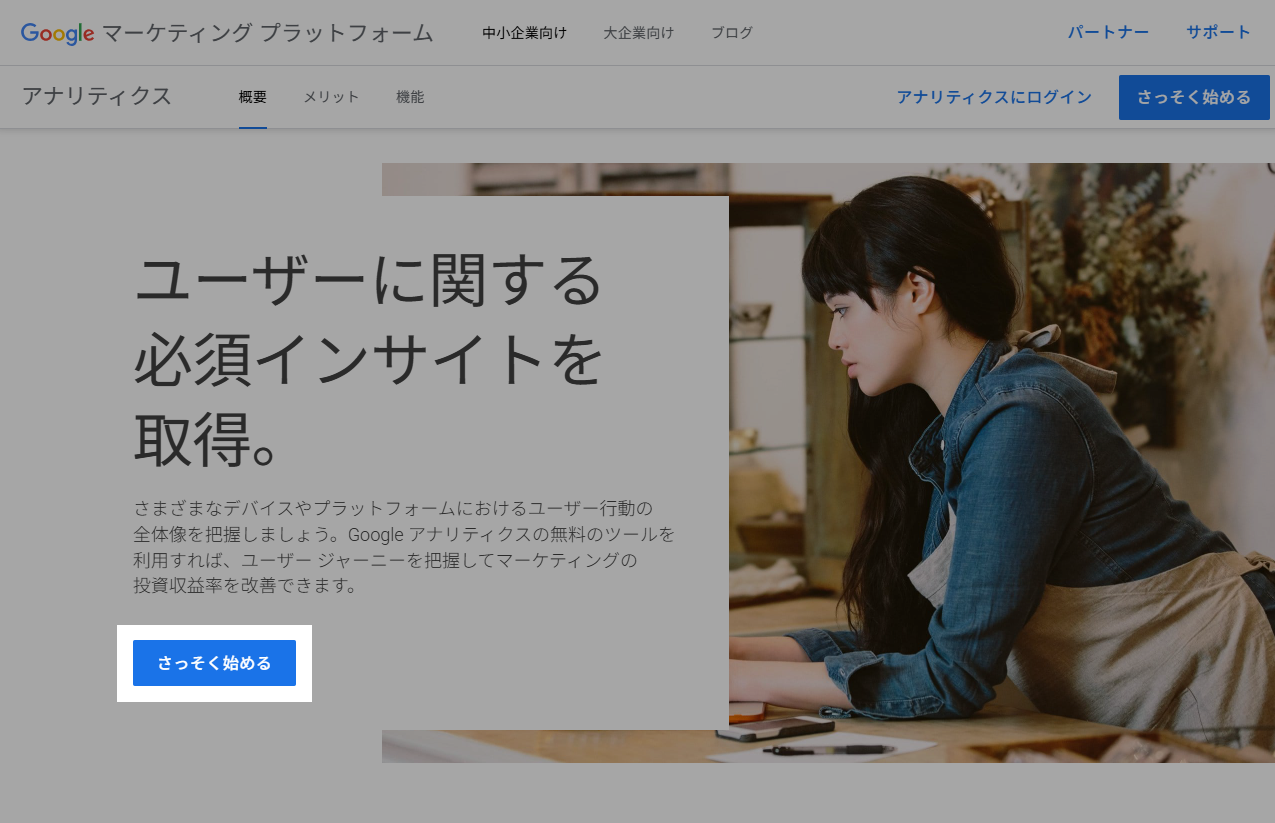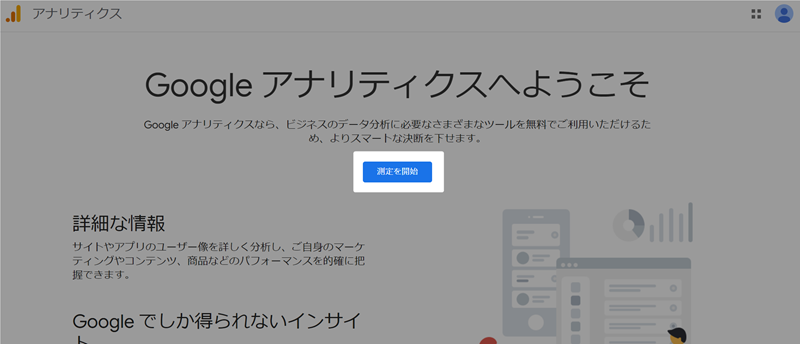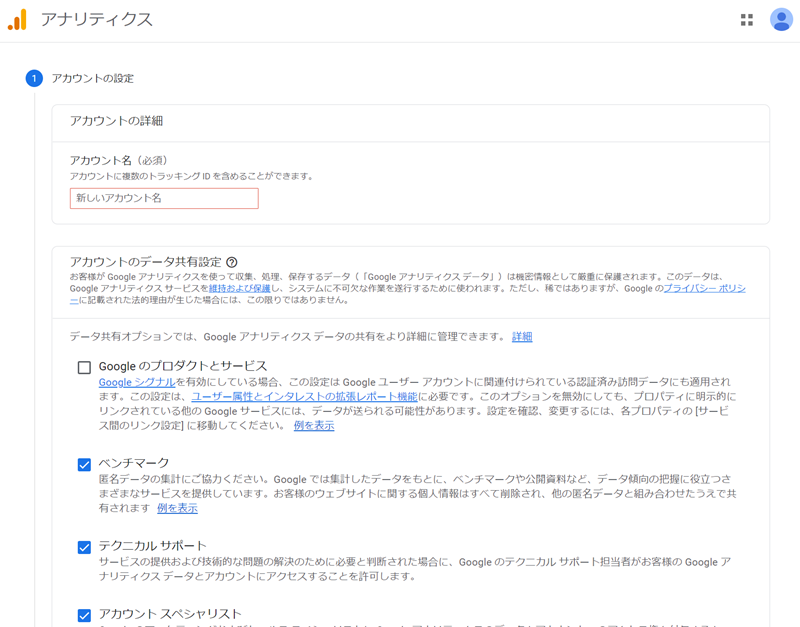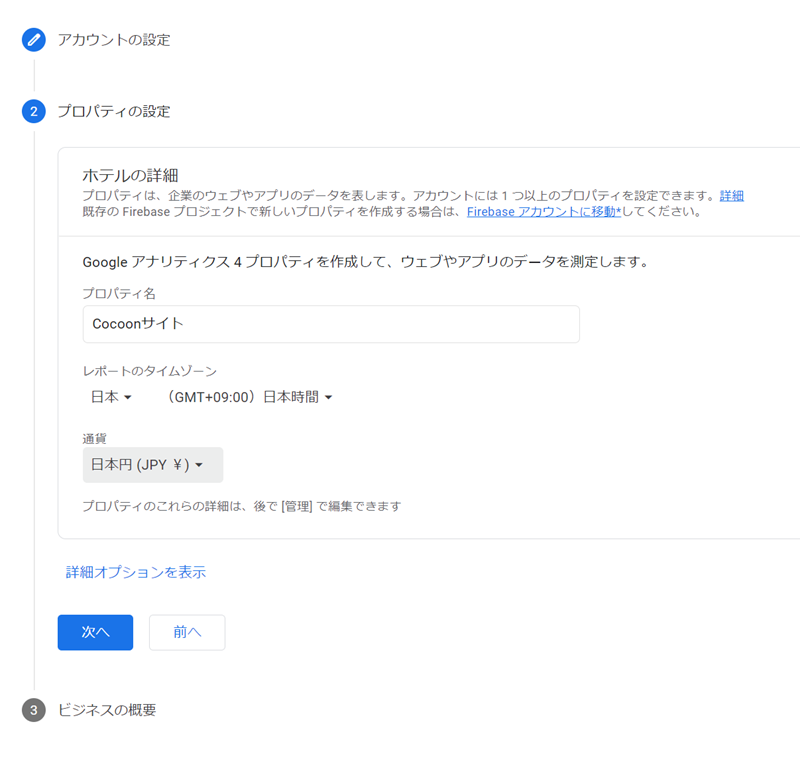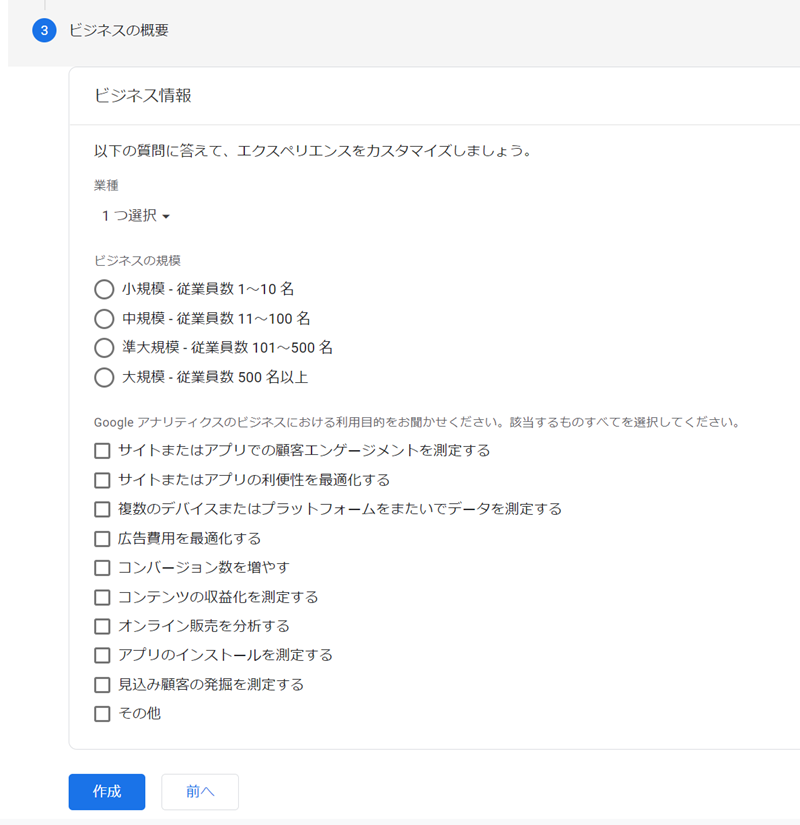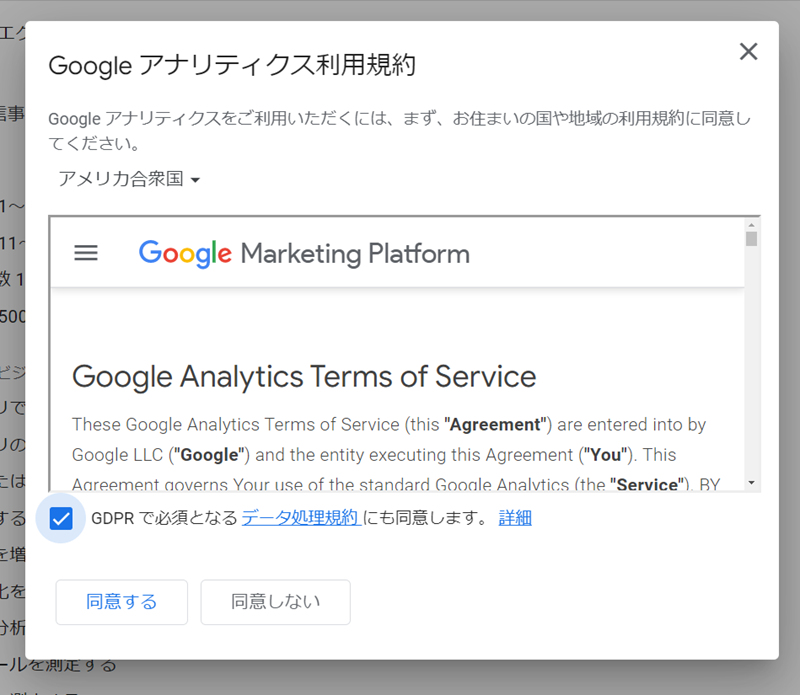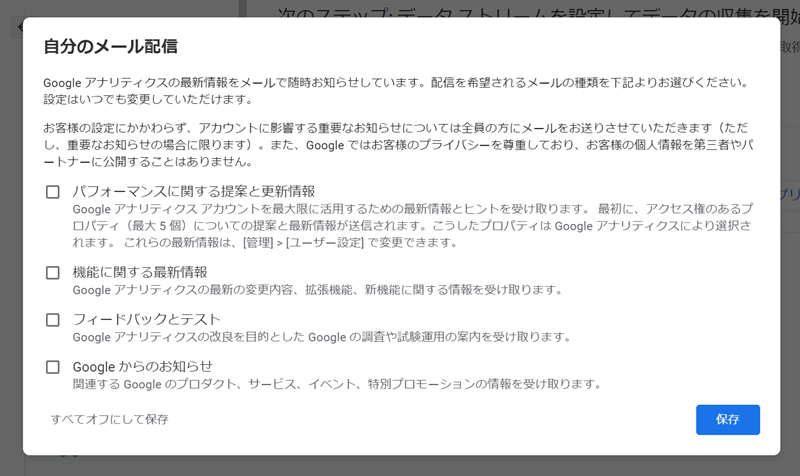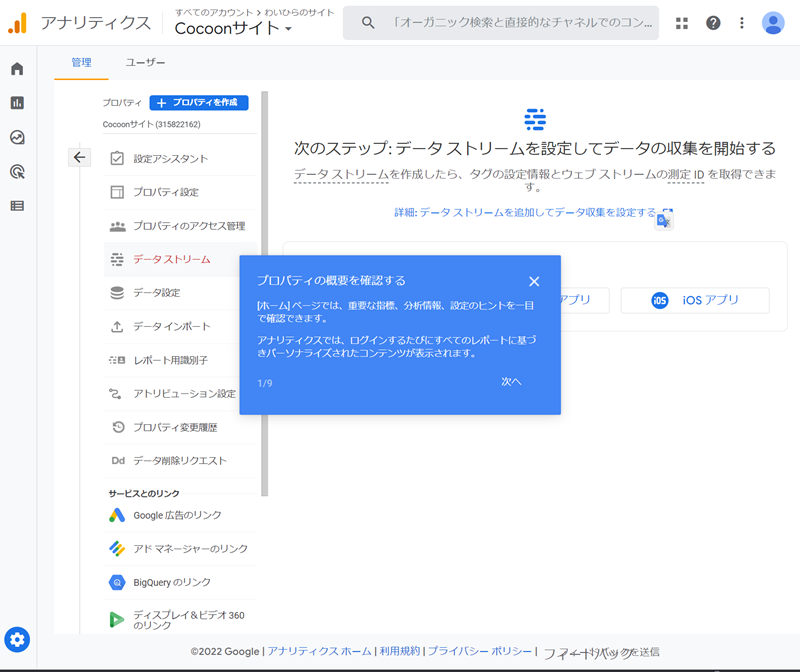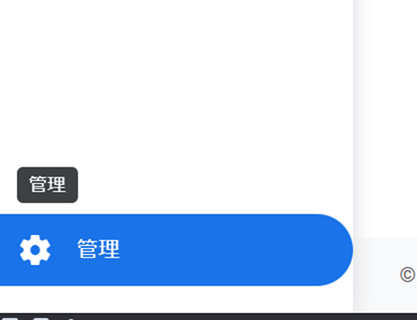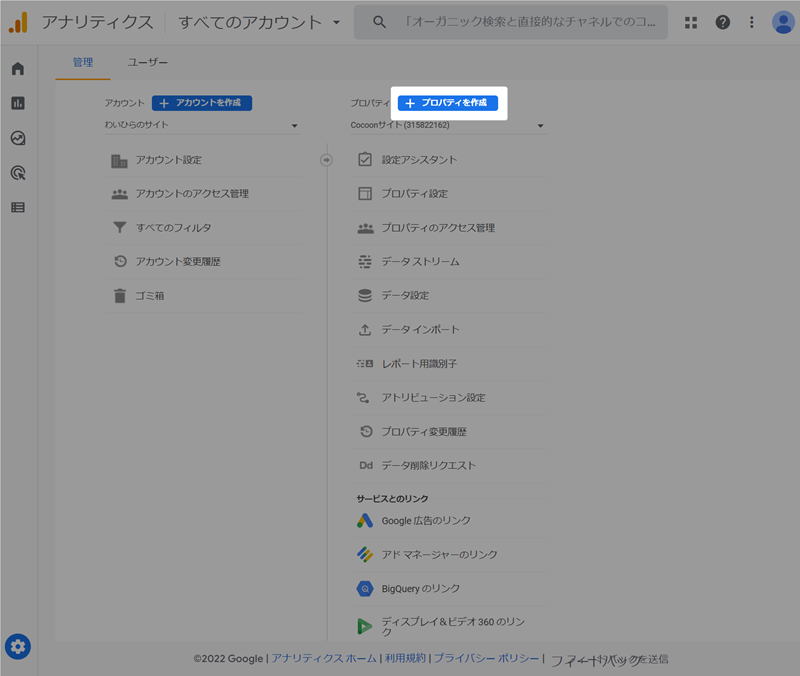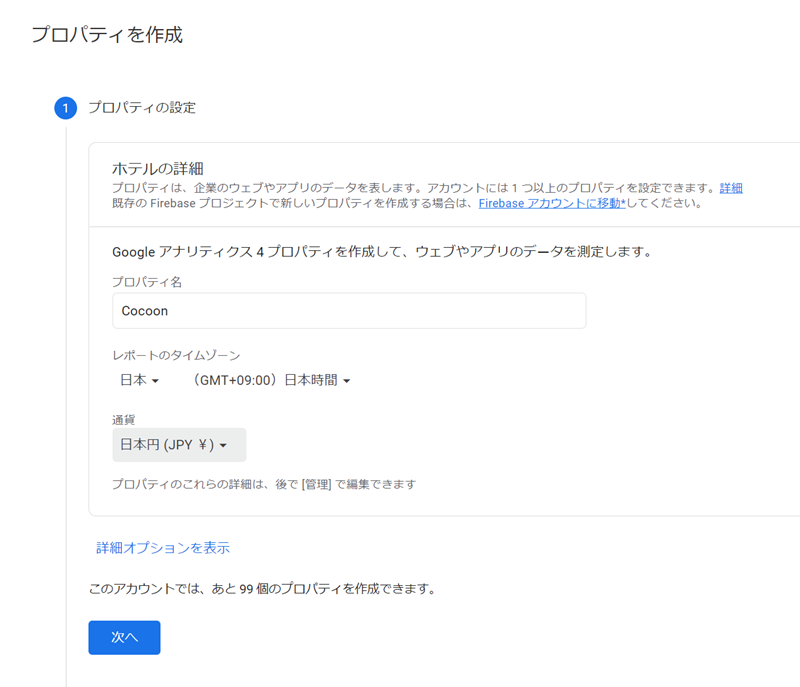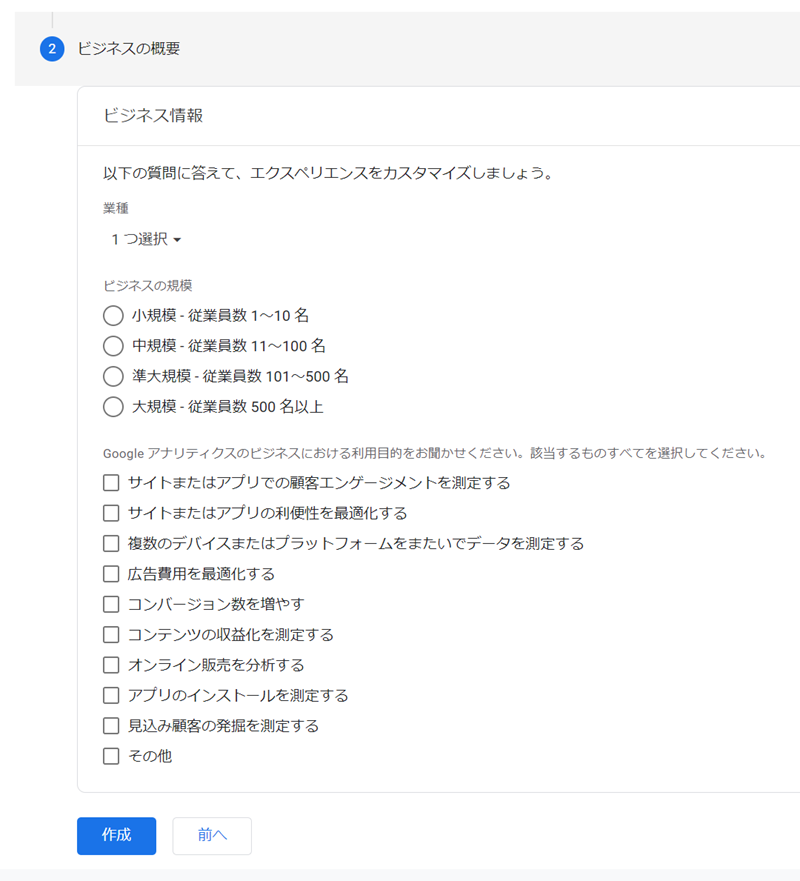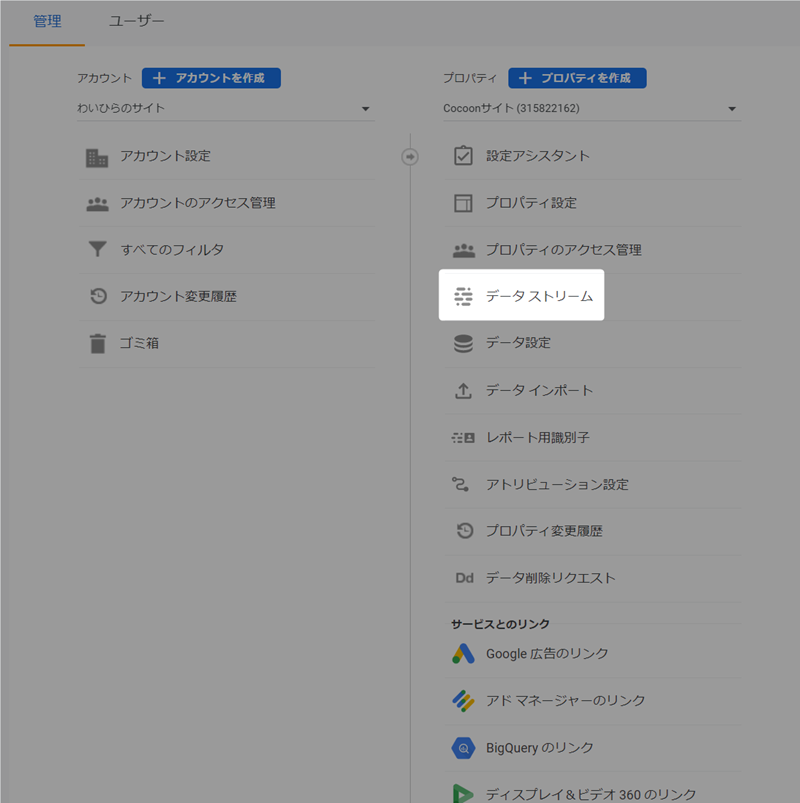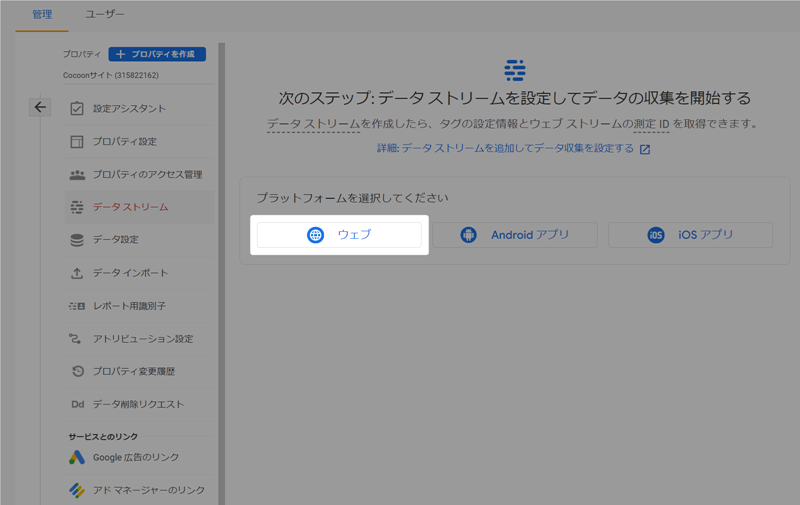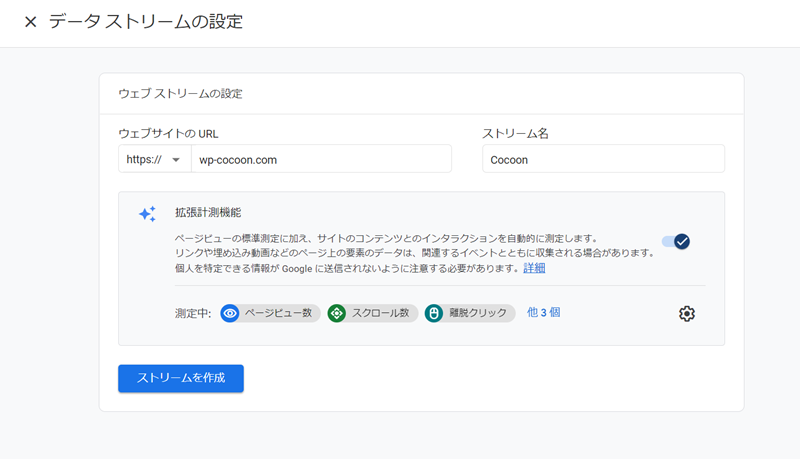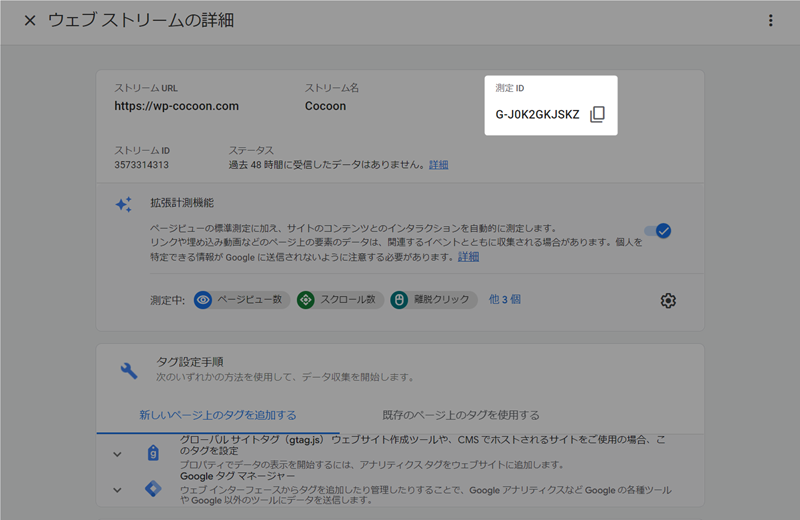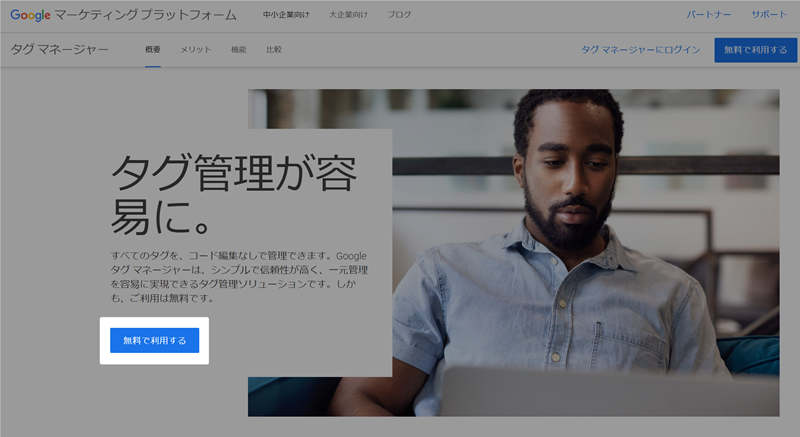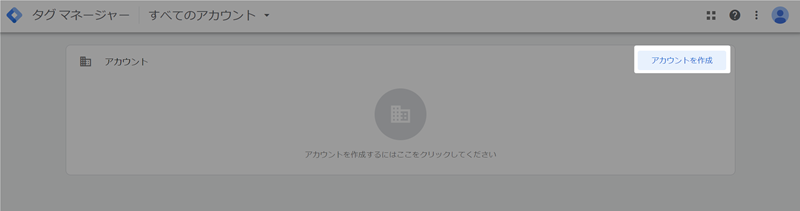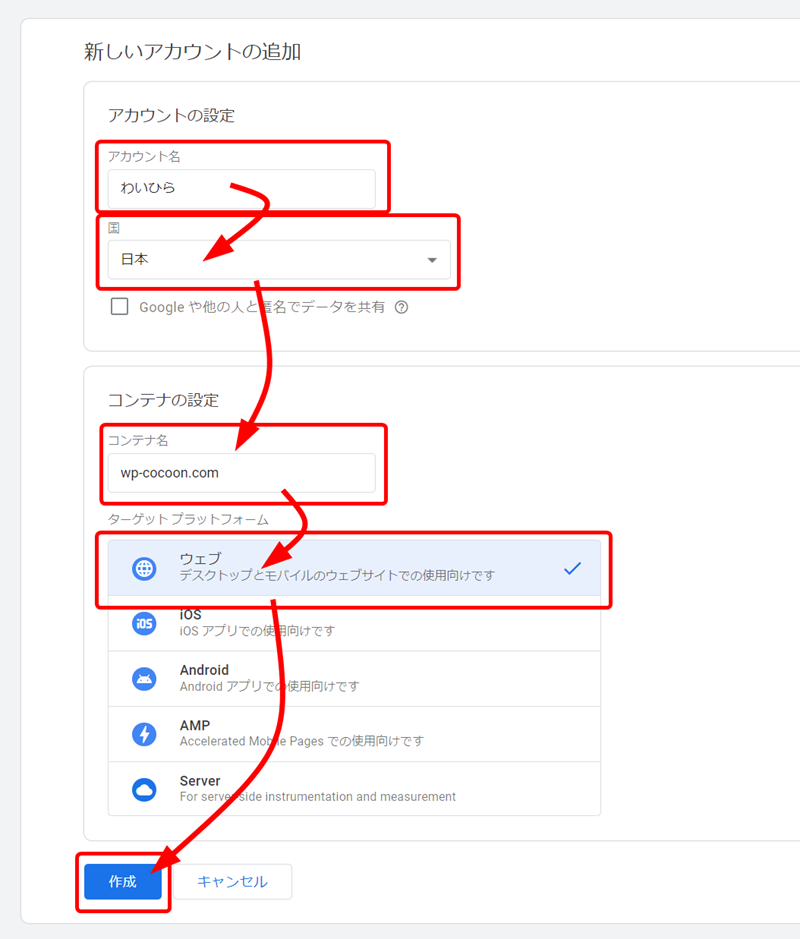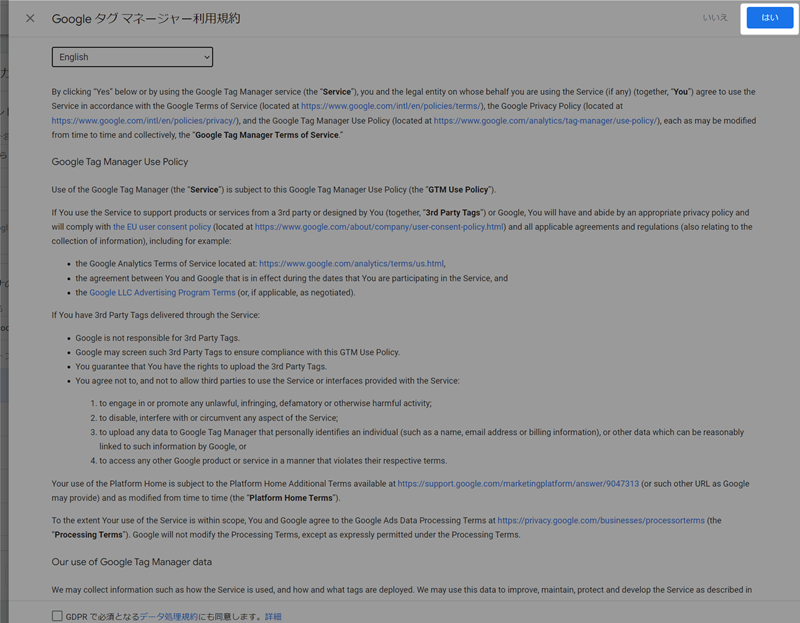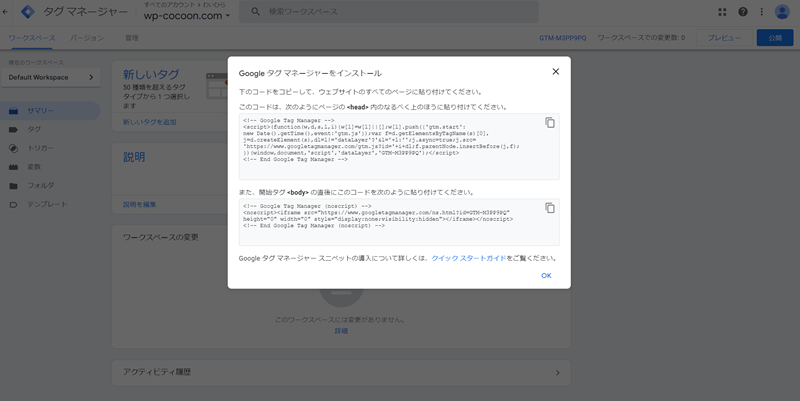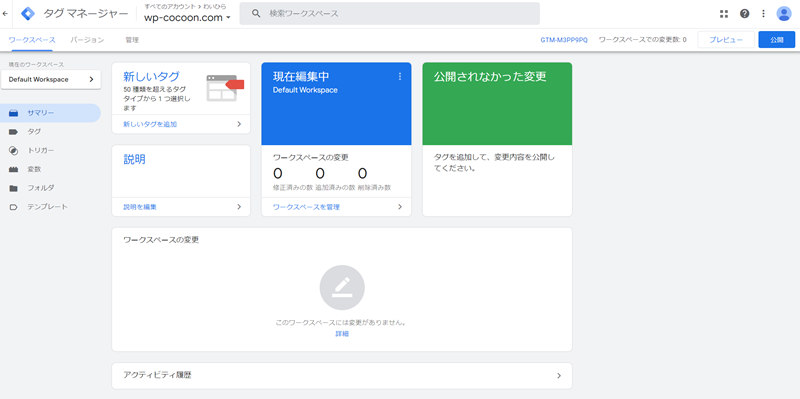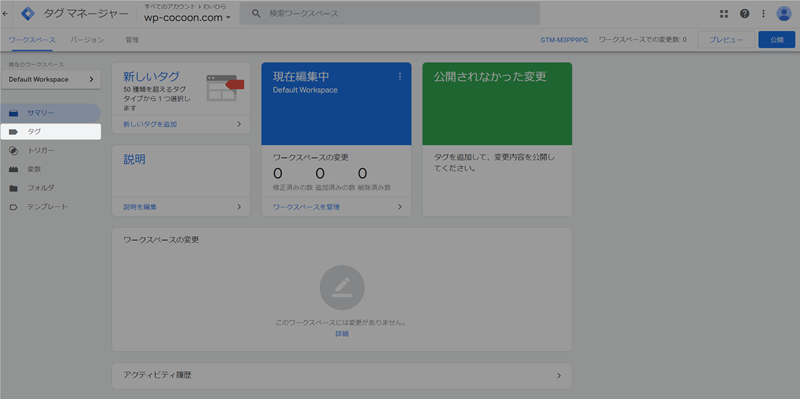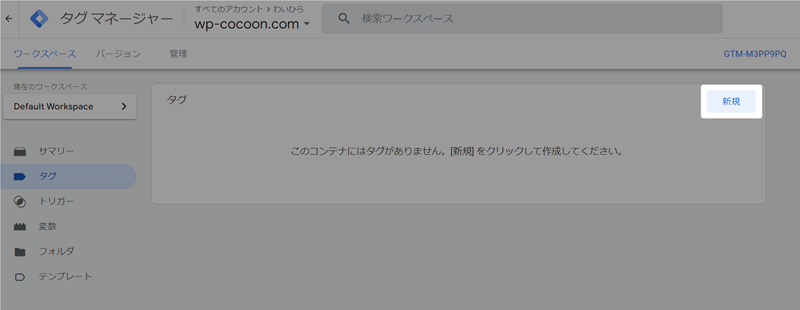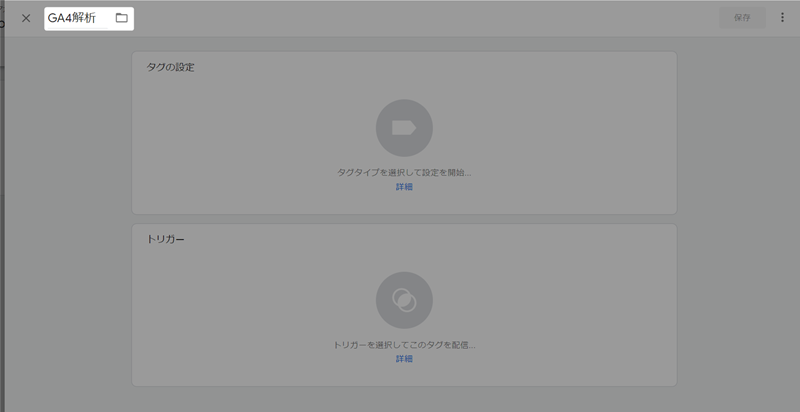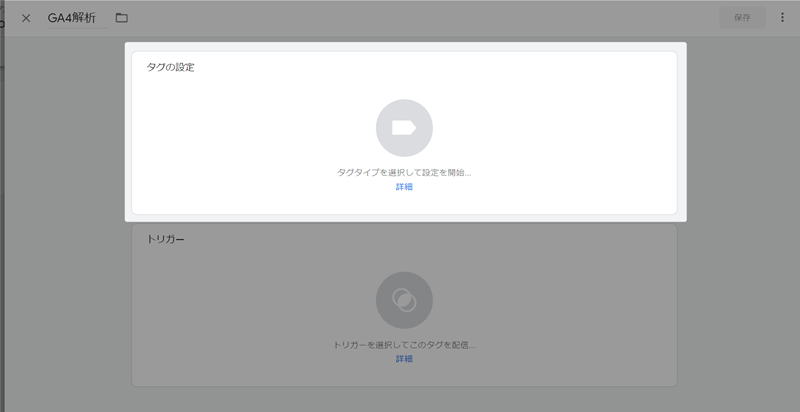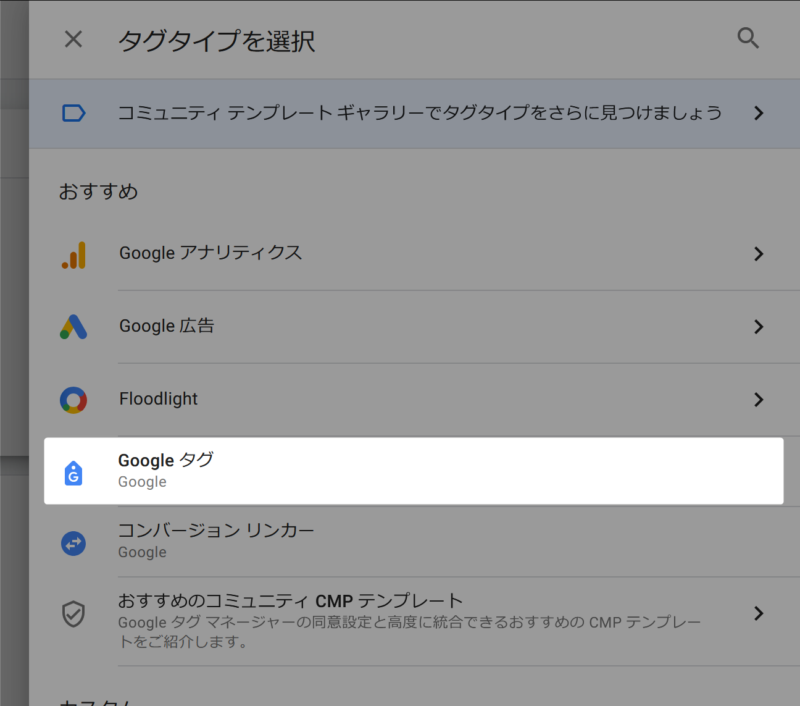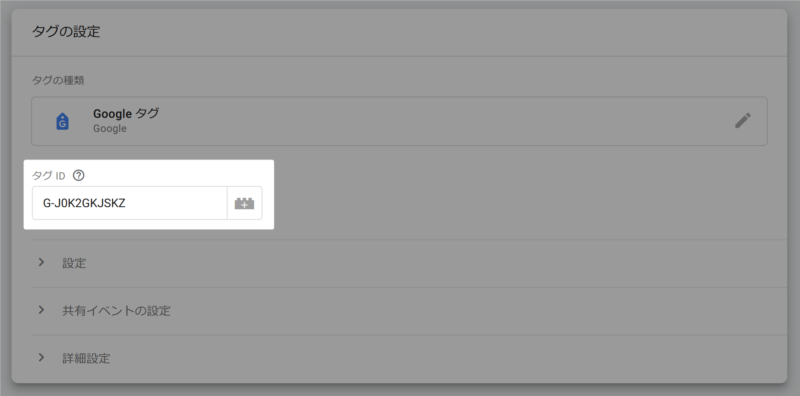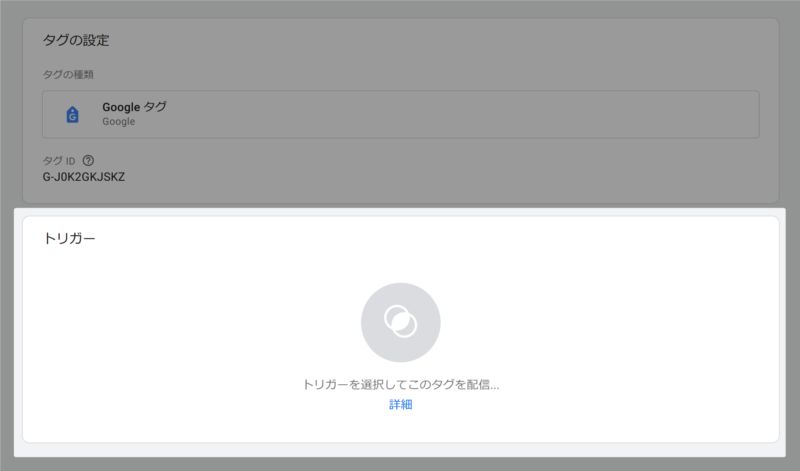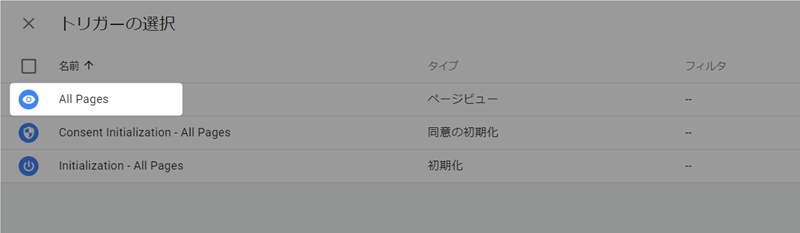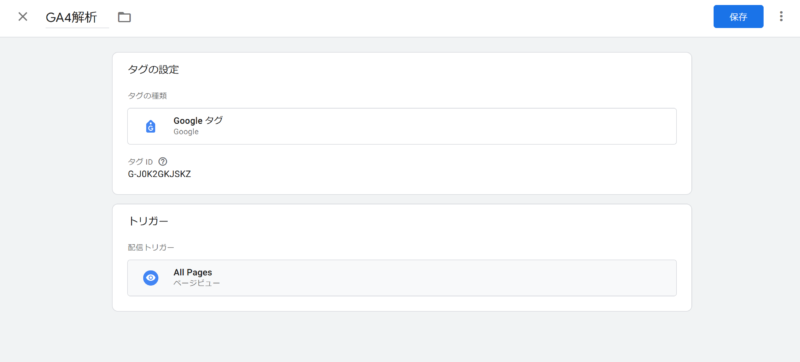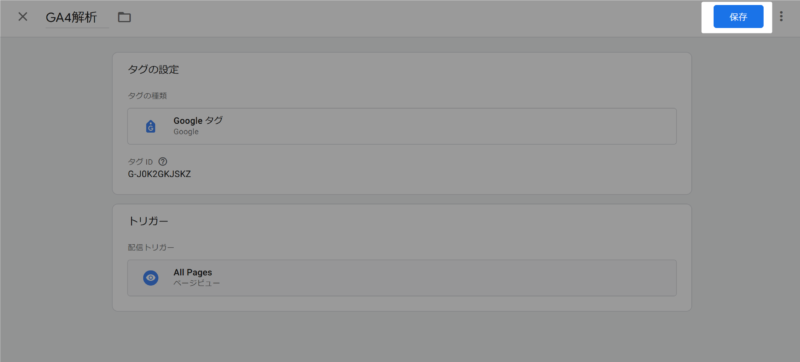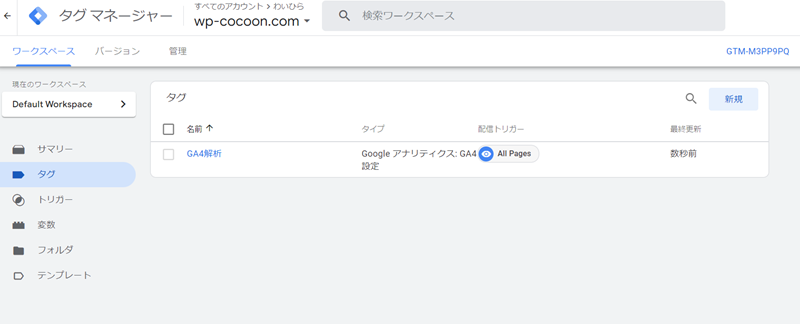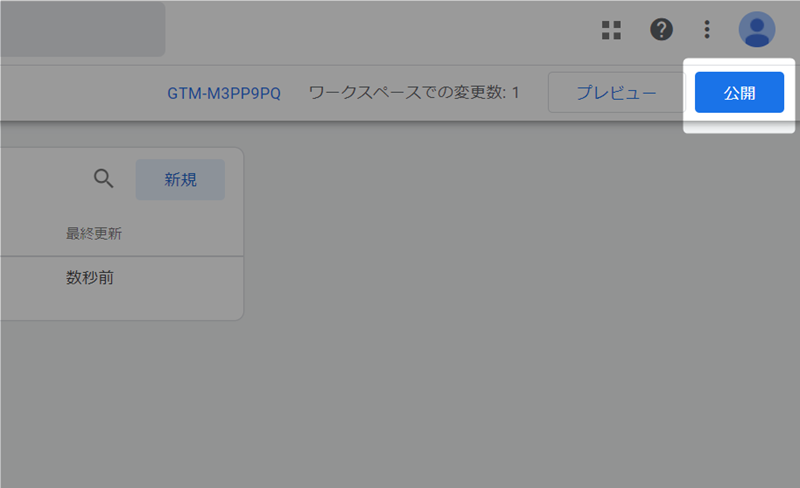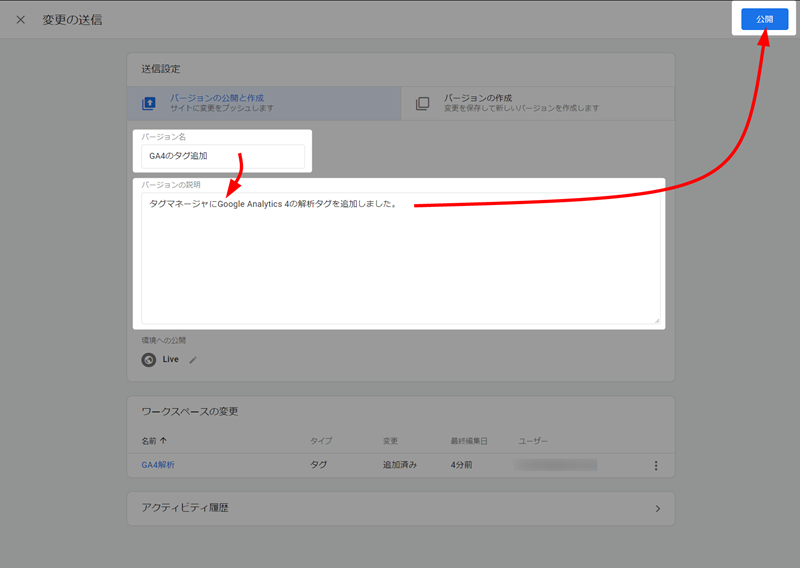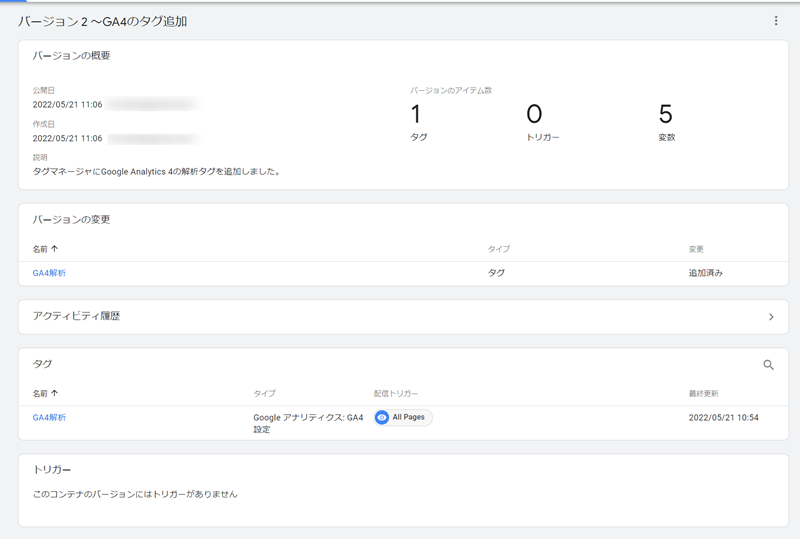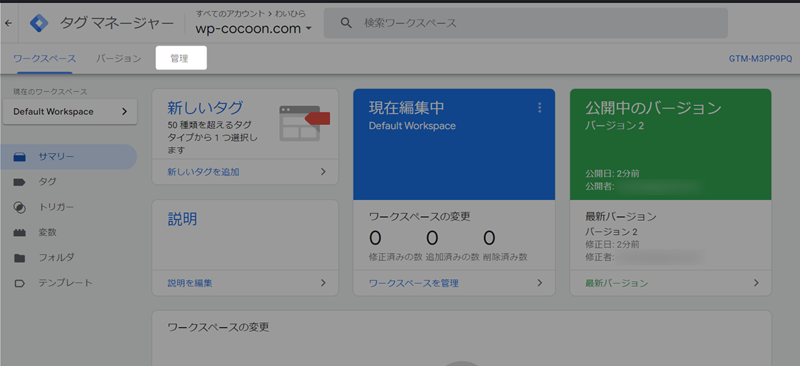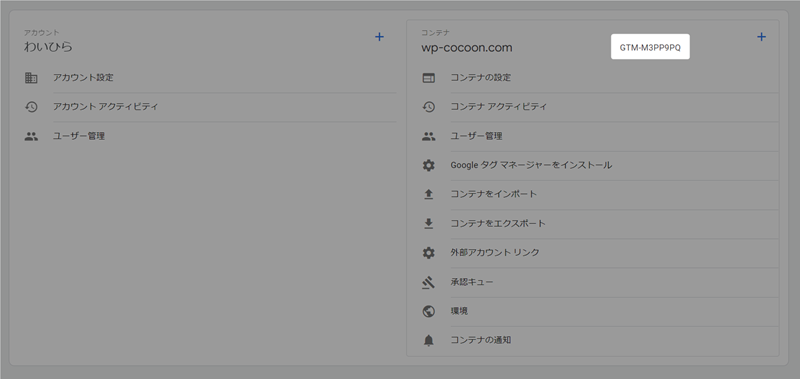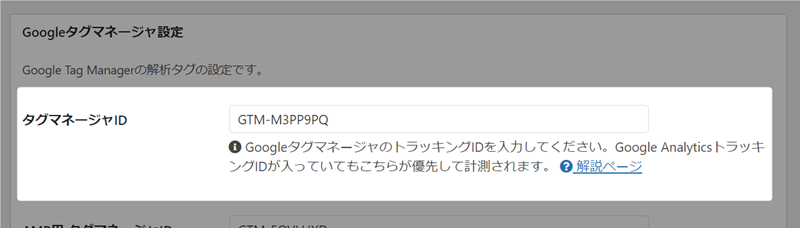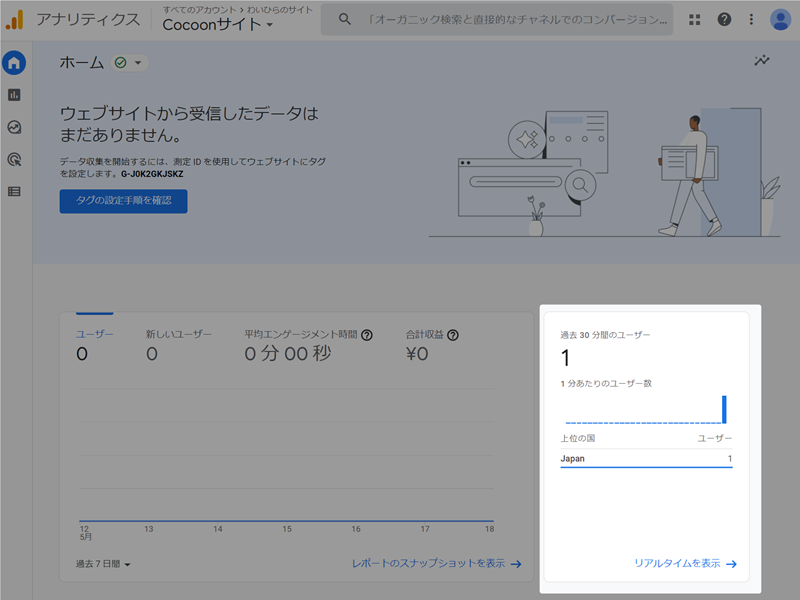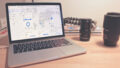CocoonでGoogle Analytics 4(以下、GA4)の設定方法を紹介します。
GA4でアクセス解析をするには、「Google Analytics」を用いた方法と、「Googleタグマネージャー」を用いた方法がありますが、以下ではGoogleタグマネージャを用いた方法を紹介します。
Google Analyticsアカウントの作成
まず、Google Analyticsにアカウントがない場合は作成します。すでにアカウントを持ちの方はこの項目をとばしてください。
まずは以下のページに移動してください。
「さっそく始める」ボタンを押してください。
「Googleアナリティクスへようこそ」のページが開くので、「測定を開始」ボタンを押してください。(※ログイン画面が表示される場合は、Googleアカウントでログインしてください。)
「アカウント設定」項目にある「アカウント名」を入力し、オプション選択を行い「次へ」ボタンを押してください。
「プロパティー設定」では以下のように入力してください。
- プロパティー名:計測対象の識別名
- レポートのタイムゾーン:日本(※日本のサイトならば)
- 追加:日本円(※日本のサイトならば)
入力を終えたら「次へ」ボタンを押してください。
次に「ビジネスの概要」項目に入力して「作成」ボタンを押してください。
利用規約が表示されるので目を通して問題なければ「同意する」を押してください。
メール配信に関するダイアログが表示されるので設定を行い「保存」ボタンを押してください。
以下のような画面が表示されれば登録完了です。
初回はこんな感じでプロパティまで作成されます。
プロパティを追加する場合は
すでにアカウントを持っている場合で、新しくプロパティを追加する場合は以下のように行います。
画面右下の「管理」メニューを選択します。
以下のような画面が表示されるので「プロパティを作成」ボタンを押します。
「プロパティの設定」でプロパティ名、レポートのタイムゾーン、通貨を設定し「次へ」ボタンを押してください。
「ビジネスの概要」を入力して「作成」ボタンを押してください。
GA4測定IDの取得
「プロパティ」項目の「データストリーム」を選択します。
以下のような画面が表示されるので、プラットホームで「ウェブ」を選択してください。
「ウェブサイトのURL」と「ストリーム名」を入力し「ストリームを作成」ボタンを押します。
すると以下のような画面が表示されるので「測定ID」をメモしておきます。
タグマネージャアカウントの作成
次に、Googleタグマネージャーにアカウントがない場合は作成します。すでにアカウントを持ちの方はこの項目をとばしてください。
まずは以下のページに移動してください。
「無料で利用する」ボタンを押してください。
「アカウントを作成」ボタンを押してください。
アカウント情報入力して、「作成」ボタンを押してください。
解析対象がWEBなので「ターゲットプラットホーム」は「ウェブ」を選択してください。
利用規約に目を通して問題なければ「はい」を選択してください。
以下のような画面が表示されれば、アカウントの作成完了です。
Googleタグマネージャのコードが表示されますが、今回は使用しないのでダイアログを閉じてください。
タグマネージャでGoogle Analytics 4(GA4)の設定
作業はGoogleタグマネージャに戻ります。
デフォルトのワークスペース画面はこちら。
「タグ」メニューを選択してください。
以下のような画面が表示されるので「新規」ボタンを押してください。
まずは「名前」を入力してください。
「タグの設定」を選択してください。
タグタイプの選択画面が表示されるので「Google タグ」を選択してください。
以下のような画面が表示されるので、「タグ ID」に対して先程Google Analyticsでメモした「測定ID」を入力します。
次に「トリガー」項目を選択してください。
「トリガーの選択」画面が表示されるので「All Pages」を選択してください。
「タグ」の設定がすべて完了したら以下のような表示になります。
設定に問題なければ「保存」ボタンを押してください。
「タグ」設定を終えると、こんな感じのワークスペース画面が表示されます。
あとは画面右上にある「公開」ボタンを押して、今回行った設定をタグマネージャに反映させましょう。
すると「変更の送信」画面が表示されるので、「バージョン名」と「バージョンの説明(任意)」を入力して「公開」ボタンを押してください。
こんな感じの画面が表示されれば、バージョンの公開が完了です。
タグマネージャIDの取得
設定が完了したら「管理」メニューを選択します。
「GTM-XXXXXXX」といったようなタグマネージャIDが表示されるので、メモしておきます。
CocoonにタグマネージャIDを入力
最後に、Cocoonに取得した「タグマネージャID」を入力します。
Cocoon管理画面メニューにある「Cocoon設定」から「アクセス解析・認証」タグを開いてください。
「Googleタグマネージャ設定」の「タグマネージャID」項目に先程取得したタグマネージャIDを入力して設定を保存してください。
これでCocoonテーマ側での設定は完了です。
タグマネージャーでAMPページの計測はできません
Googleタグマネージャーで、Google Analytics 4(GA4)の設定をしたとしても、タグマネージャーの仕様上AMPページのアクセス計測はできません。
動作確認
最後に、WordPressからログアウトした状態でサイトトップページにアクセスを行います。
解析ホーム画面の「過去30分のユーザー」に対して、自分のアクセス分の1以上が表示されていれば設定は成功です。
公開サイトであれば、不特定多数の訪問者からのアクセスもあるので、1より大きな数字が出るかと思います。
これで、GA4解析の設定方法についての説明を終わります。