Cocoonは、アップデートのアナウンスをしても、しばらくは以下の理由で自動アップデートはありません。

アップデートなアナウンス後、すぐに利用したい場合は「FTPで上書きアップデート」を行う必要があります。
以下ではWindows環境のFTPソフトでは最も多く利用されていると思われるFFFTPを利用した方法を簡単に説明します。
FTPアップデートの主な手順
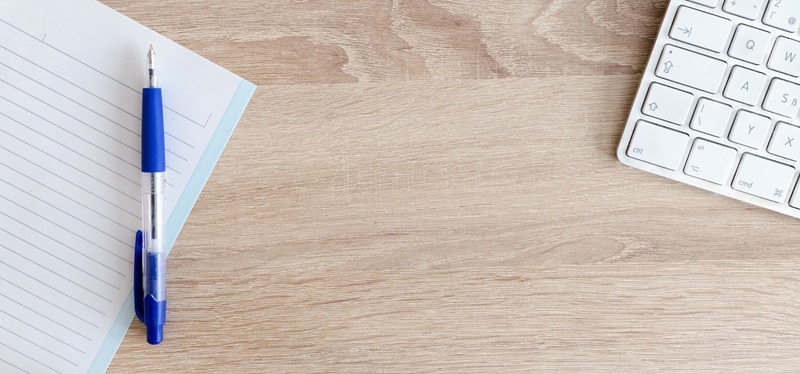
FFFTPを利用してアップデートを行うのに必要なもの手順はこちらです。
- FFFTPのインストール
- FFFTPにサーバーのFTP情報を入力する
- テーマファイルをダウンロード&解凍する
- テーマファイルをアップロードする
大変なのは、サーバー情報の登録作業だけかなと思います。
FFFTPのインストール
まずは、以下からFFFTPをダウンロードします。
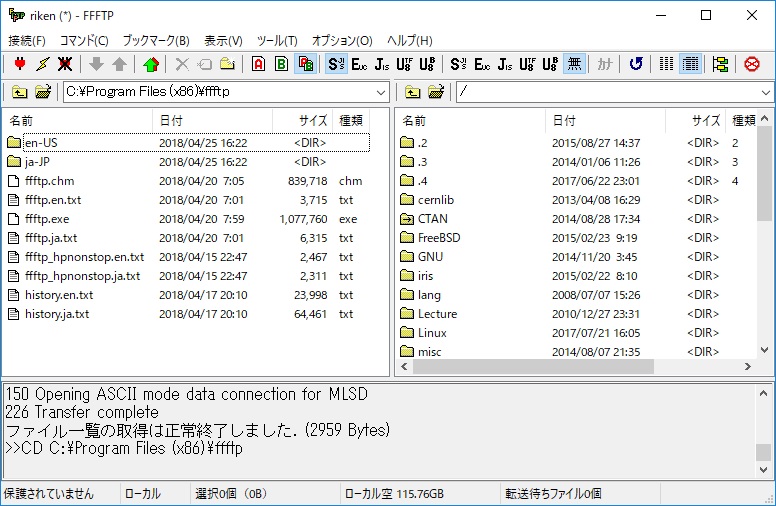
ダウンロードしたファイルを実行します。
インストーラーの指示に従ってセットアップを行います。
FFFTPにサーバーのFTP情報を入力する
インストールが完了したらFFFTPを起動します。
起動時に以下のようなダイアログが出るので、「新規ホスト」ボタンをクリックします。
すると、ホストの設定ダイアログが表示されるので、ここに「サーバーのFTP設定項目」を入力します。
登録が済んだら「接続」ボタンを押してください。
証明書の確認画面が出たら「OK」ボタンを押してください。
テーマファイルをダウンロード&解凍する
サーバーに接続できたら、以下からテーマファイルをダウンロードします。

開発版をダウンロードする場合は、こちらからダウンロードしてください。
上記ページのダウンロードボタンからzipファイルをダウンロードしてください。
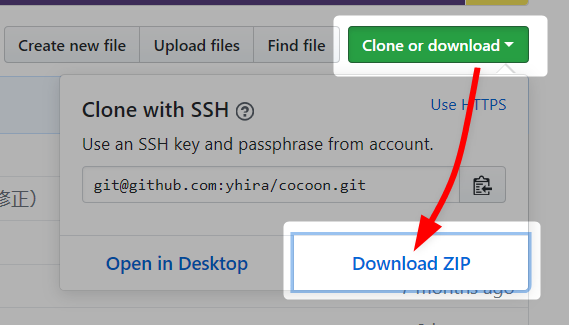
cocoon-master.zipファイルがダウンロードされます。
ダウンロードしたファイルを解凍(展開)してください。
すると、「cocoon-master」フォルダが作成されるので、このフォルダをFFFTPでアップロードします。
テーマファイルをアップロードする
アップロードはWordPressのthemesディレクトリに行います。
FFFTPの右側の画面でthemesを開きます。
一般的なサーバーの場合、以下の位置にthemesディレクトリはあります。
/public_html/ドメイン/wp-content/themes
最後に、先程解凍(展開)したテーマフォルダーをFFFTP右側(右ペイン)にドラッグ&ドロップします。
以下のようなダイアログが出た場合は、「新しければ上書き」を選択して「以降全て」ボタンを押してください。
FTPによるアップロード処理が終了すれば、テーマの上書きアップデートが完了です。
まとめ
初期設定さえ行ってしまえば、2回目以降は簡単です。
単に、テーマをダウンロードしてドラッグ&ドロップでアップロードするだけです。
「サーバー上のファイルをFTPで操作すること」はサイト運営をするにあたって、覚えておいて損はありません。
FTPソフトを使用したことがない場合は、この機会に利用してみることをおすすめします。

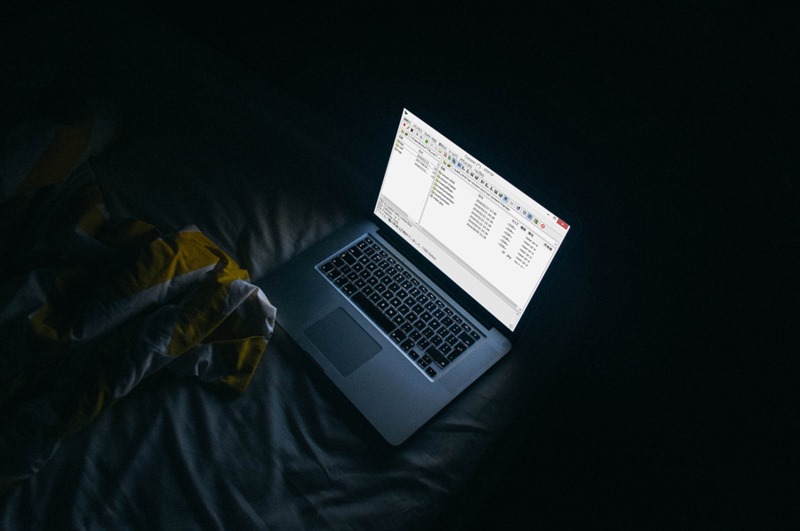

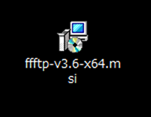
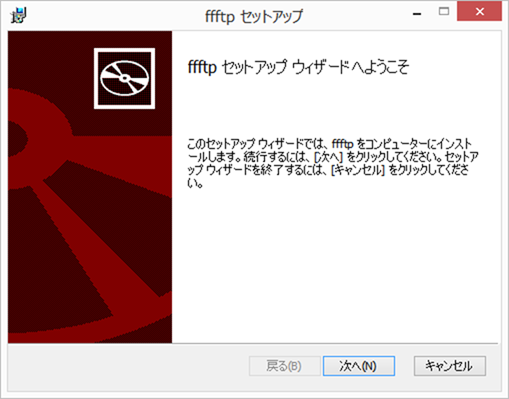
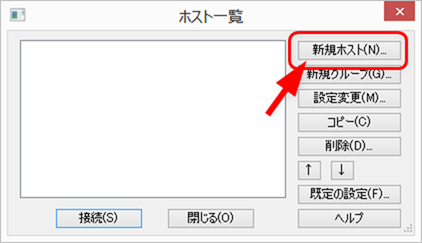
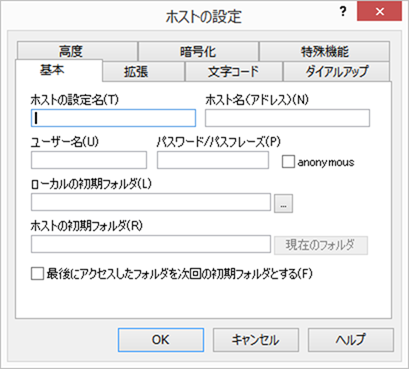
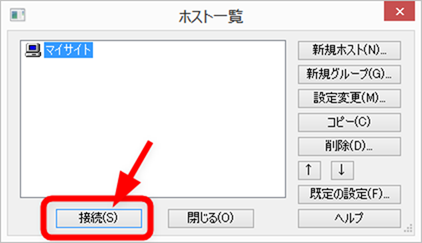
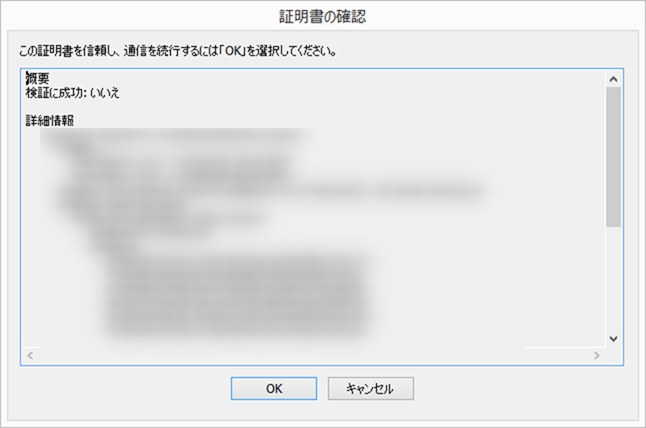
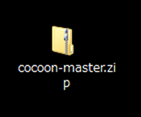
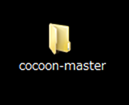
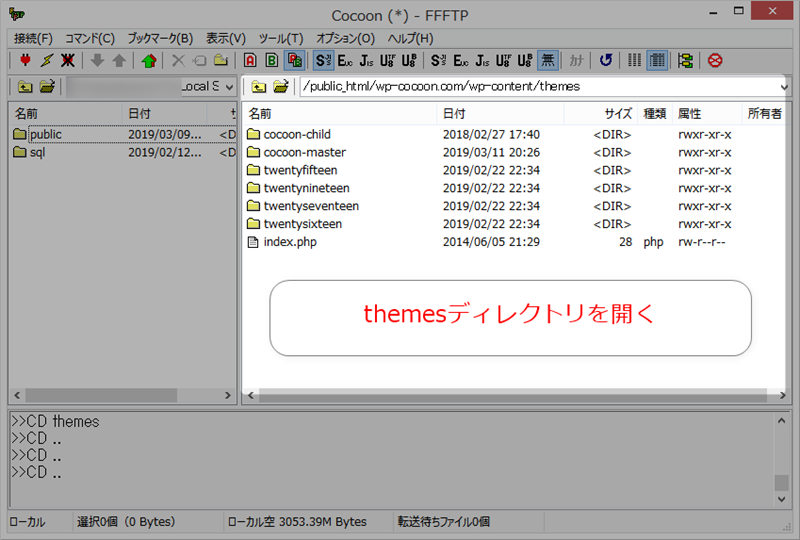
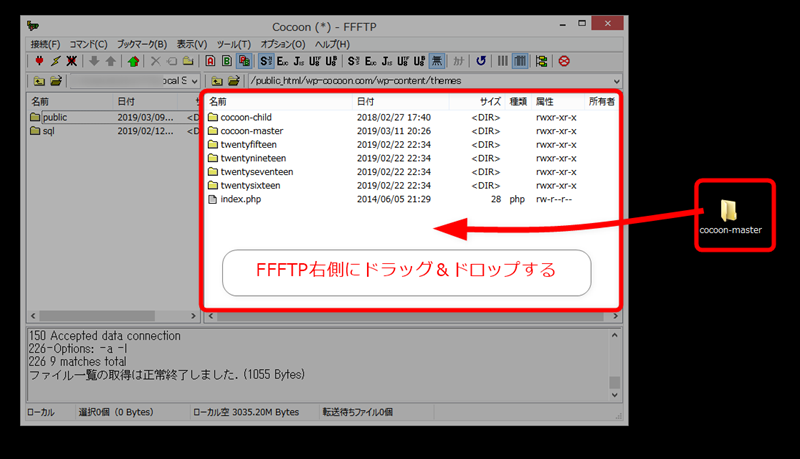
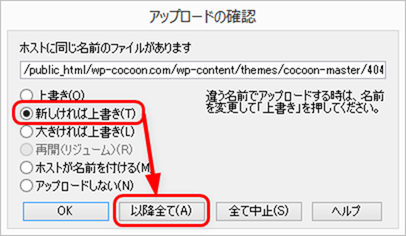


コメント テーマの質問はフォーラムへ
FFFTPに関しましての質問になります。
上記で窓の杜をダウンロードのお話があるのですが
Xサーバーにもその機能がありますが、やはり窓の杜の方を使用する
方が宜しいのでしょうか?
ご回答宜しくお願いします。
エックスサーバーのFTP機能でできるのであれば、それでも全然問題ありません。
FTPのようなクライアントツールを使った方が、慣れると早く効率的にできるので案内しているだけで、どちらを利用しても大丈夫です。
エックスサーバーのファイルマネージャー(ファイル管理に入って、WebFTPでやる)では、ファイルを一つ一つアップロードすることになります。最大五つのファイルを手動で登録して、「アップロード」ボタンを押します。
これはとても時間がかかるので、ファイルを一つとか二つぐらいなら、あまり苦になりませんが、たくさんあると死にます。また、ディレクトリー(=フォルダー)ごとアップロードもできません。
一挙に短時間でやるなら、FTPソフトを使うのがはるかに能率的です。FFFTPの他、WinSCPやFileZillaなどもあります。サーバーに拒否されて接続できないという事態にならない限り、どれを使っても、基本的には同じです。
エックスサーバーのファイルマネージャーはほぼ使ったことがないんですが、フォルダごとアップロードはできないんですね。
だとしたら、ファイルが何百とあるCocoonとかは無理ですね…。
お礼のコメントです。
Cocoonを利用させていただいています。
テーマ更新時に、Forbidden エラーが発生していたのですが、こちらの記事の、FTPでアップデートする方法を参照し、無事、更新することができました。
Momoon スキンが使用できるようになりました。
ありがとうございます!
うまくいったようでよかったです^^
カルーセルをヘッダー下ではなくサイト中央部等に配置することは可能でしょうか。
機能としては、そういった機能はないです。
PHPもしくはJavaScriptでそういったコードを書けば、可能といえば可能です。