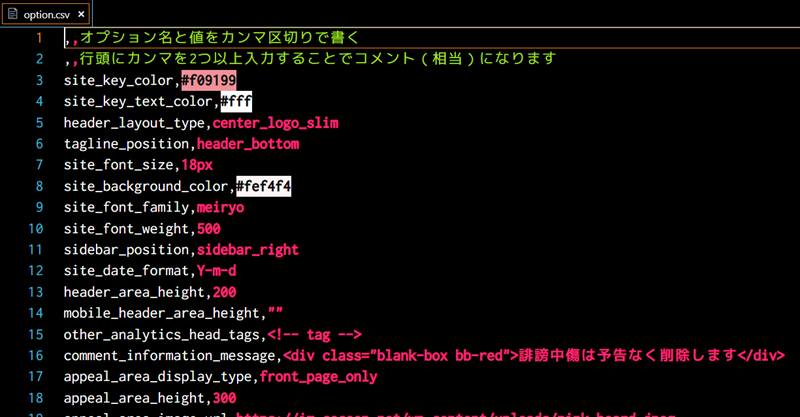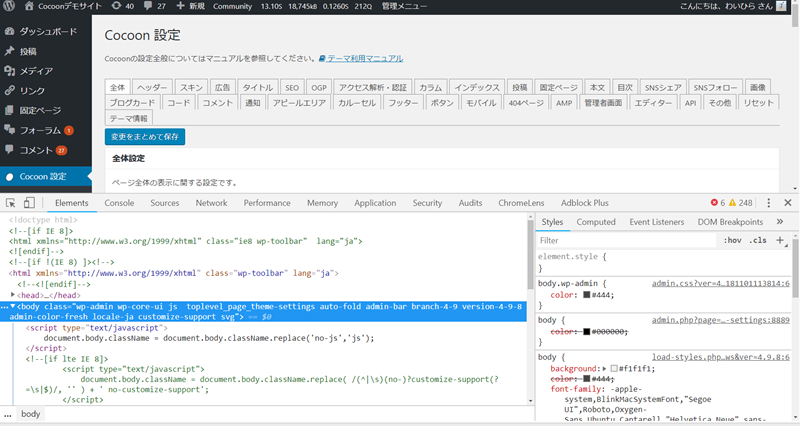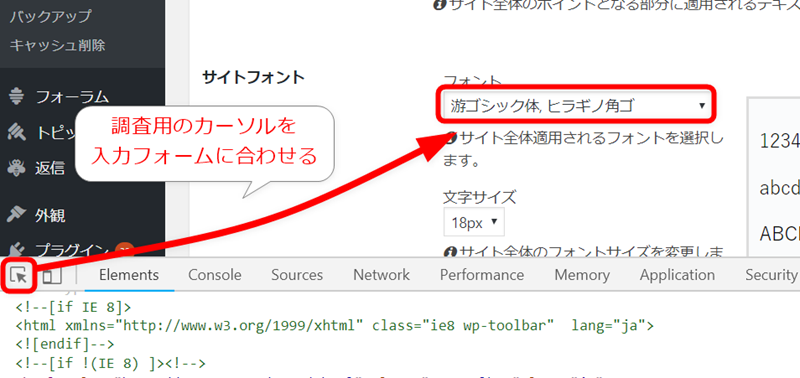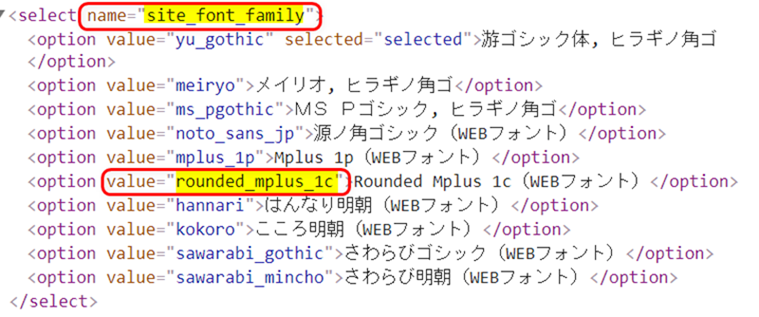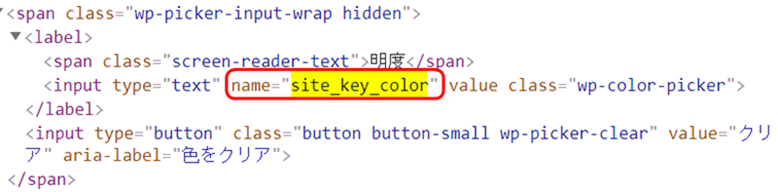Cocoonのスキン機能では、スキンから「Cocoon設定」のオプション値を変更することができます。
設定値を変更する方法は、以下の3種類があります。

今回は、この中でも最も手軽に設定値が変更できるCSVファイルでの変更方法の紹介です。
主な手順

主な手順としては、こんな感じ。
- スキンフォルダ直下にoption.csvファイルを作成する
- option.csvを開いて設定名と値を記入する
以下で詳しく説明します。
スキンフォルダ直下にoption.csvファイルを作成する
まずは、作成中のスキンフォルダ直下にoption.csvというファイルを作成します。
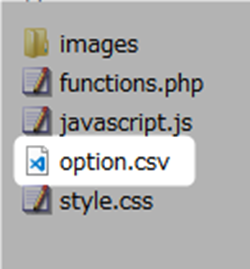
作成したCSVファイルを「UTF-8」の文字コードが編集できるエディターで開いてください。
option.csvを開いて設定名と値を記入する
あとは、CSVファイルに対して一行ごとに以下のように書いているだけです。
設定名,値
こんな感じで。
設定サンプルのコードはこちら。
,,オプション名と値をカンマ区切りで書く ,,行頭にカンマを2つ以上入力することでコメント(相当)になります site_key_color,#f09199 site_key_text_color,#fff header_layout_type,center_logo_slim tagline_position,header_bottom site_font_size,18px site_background_color,#fef4f4 site_font_family,meiryo site_font_weight,500 sidebar_position,sidebar_right site_date_format,Y-m-d header_area_height,200 mobile_header_area_height,"" other_analytics_head_tags,<!-- tag --> comment_information_message,<div class="blank-box bb-red">誹謗中傷は予告なく削除します</div> appeal_area_display_type,front_page_only appeal_area_height,300 appeal_area_image_url,https://im-cocoon.net/wp-content/uploads/pink-board.jpeg appeal_area_background_color,#f09199 appeal_area_title,スキンから入力したタイトル appeal_area_message,スキンから入力したアピールエリアメッセージです。 appeal_area_button_message,スキンボタンキャプション appeal_area_button_url,https://wp-cocoon.com/ appeal_area_button_background_color,#f09199 entry_card_type,vertical_card_2 entry_card_border_visible,1 category_tag_display_type,one_row related_entry_type,vartical_card_3 related_entry_count,9 post_navi_type,square single_breadcrumbs_position,main_before page_breadcrumbs_position,main_before index_category_ids,1 exclude_widget_classes,"WP_Widget_Pages,WP_Widget_Calendar" exclude_widget_area_ids,"sidebar-scroll,main-scroll"
設定名と値の取得方法
Cocoon設定の「設定名」と「値」を取得する方法について説明します。
まずはCocoon設定を開きます。
WordPress管理画面から「Cocoon設定」を選択してください。

Cocoon設定画面でF12キーをしてデベロッパーツールを開きます。
調査用のカーソルを入力フォームに合わせます。
すると、デベロッパーツール上で以下のように表示されるので、「設定名(name)」と「値(value)」を取得します。
例えば、「サイトフォント」の設定を「Rounded Mplus 1c(WEBフォント)」に設定するのであれば、以下のように取得します。
- 設定名(name):site_font_family
- 値(value):rounded_mplus_1c
あとはこれらの文字列を、設定ファイルに書き込んでいくだけです。
チェックボックスの場合
例えばチェックボックスの場合は、こんな感じ。
有効の場合は1。無効の場合は0にします。
ラジオボタンの場合
ラジオボタンの場合は、設定したいラジオボタンを「調査カーソル」で選択し、設定名と値を取得してください。
カラーピッカーの場合
色などを選択する場合は、カラーピッカーの設定値を取得しカラーコードを入力します。
テキスト入力ボックスの場合
エキスと入力ボックスの場合も、設定名を取得して値を書き込んでください。
まとめ
CSVでの設定変更は最もコード量を抑えることができ、簡単にできるかと思います。
一応、手段としては3種類の方法で「Cocoon設定値」を制御する方法はありますが、特にこだわりがなければ、option.csvファイルを使った方法で行うのが最も楽かと思います。