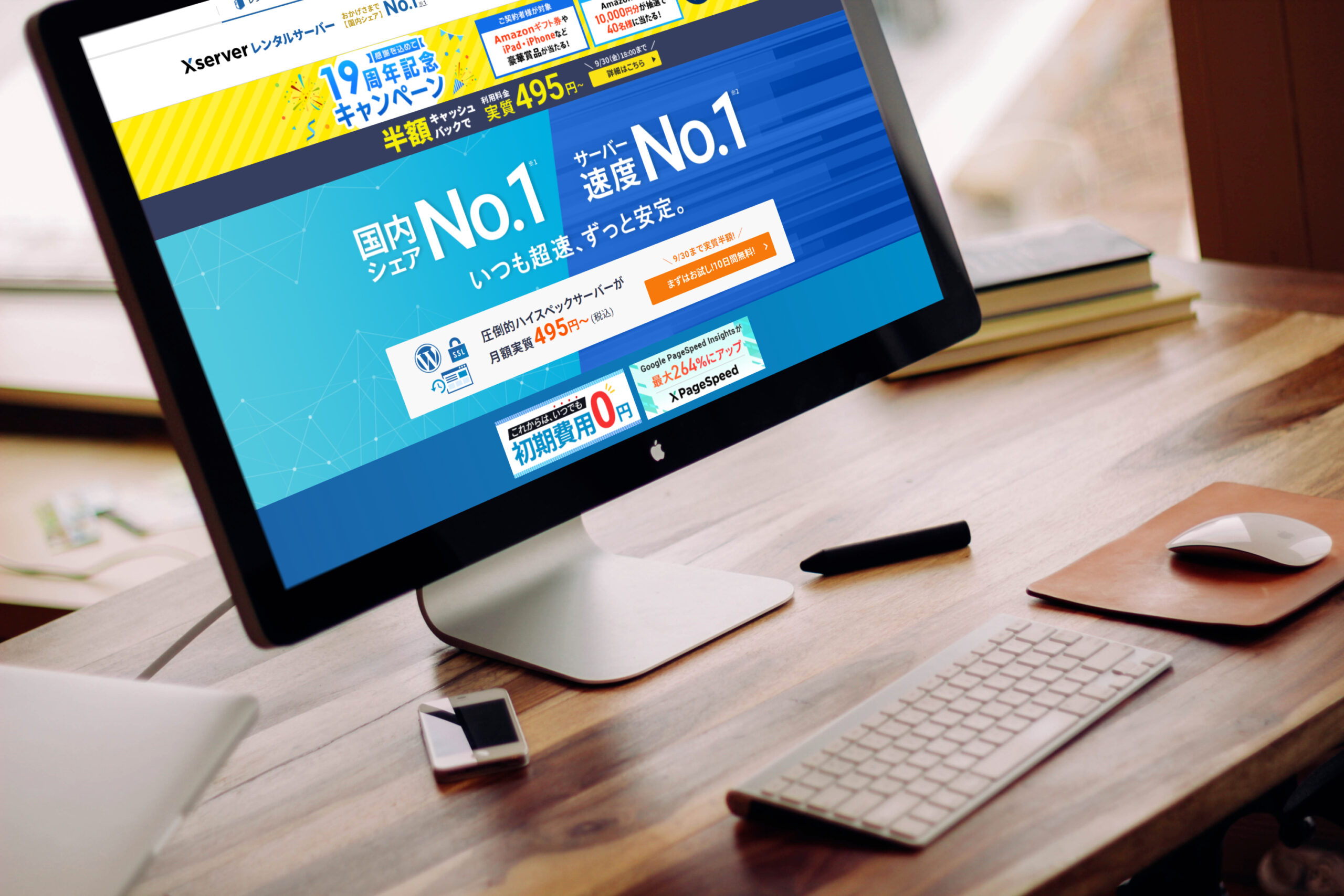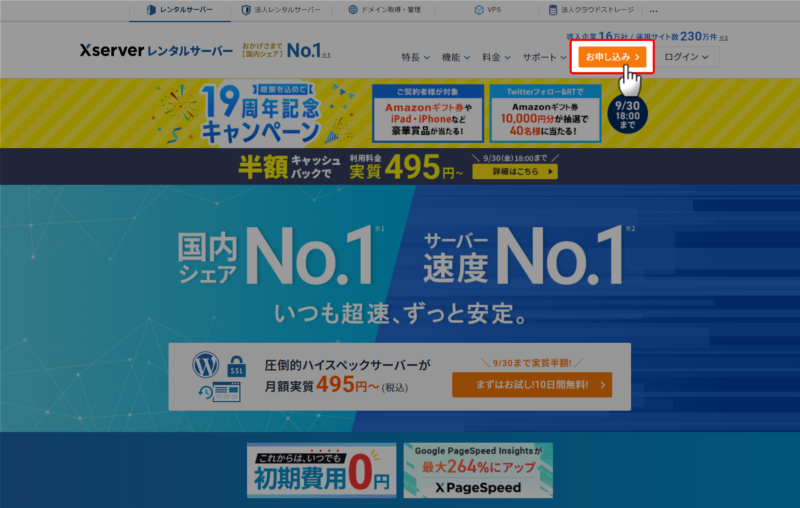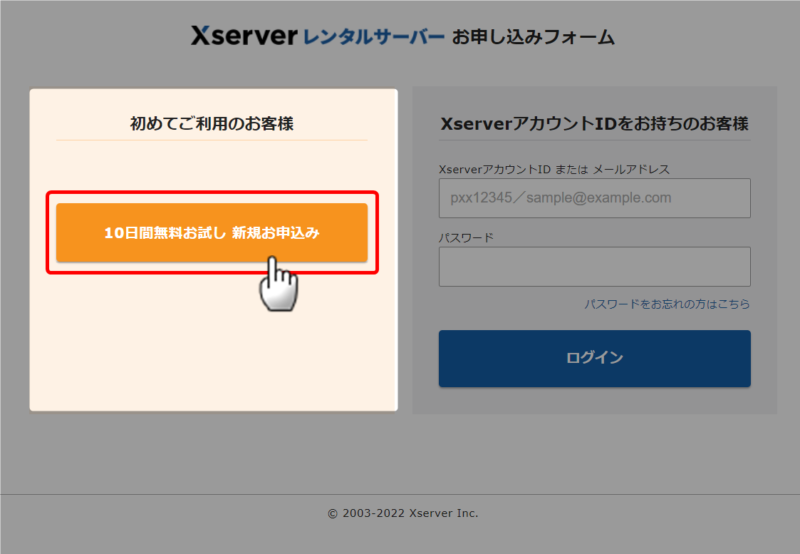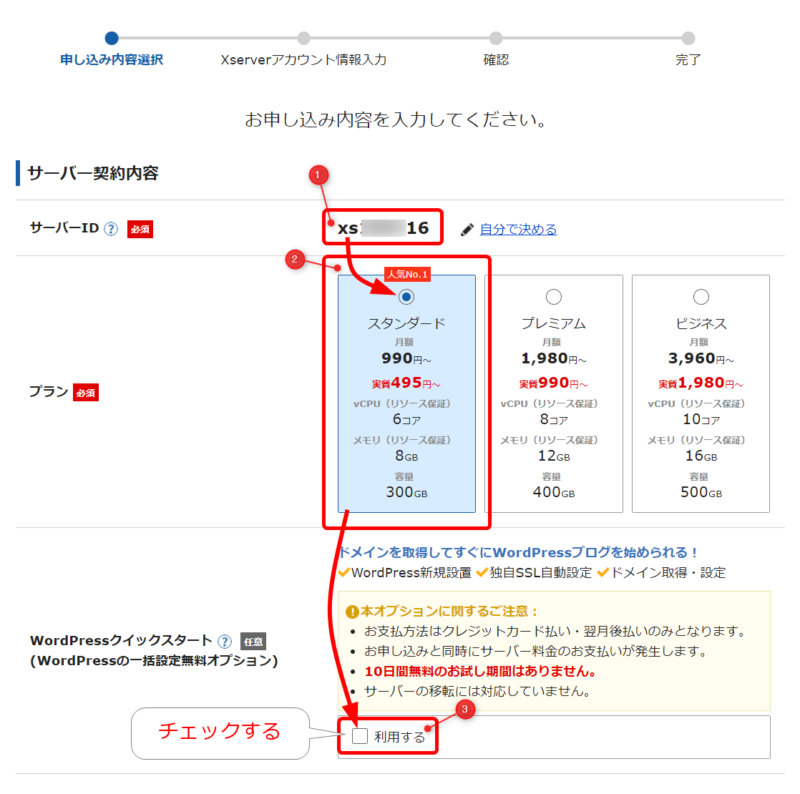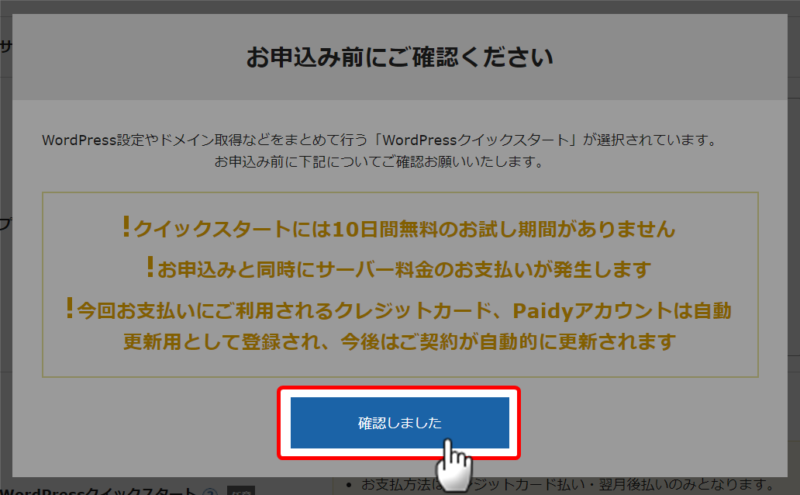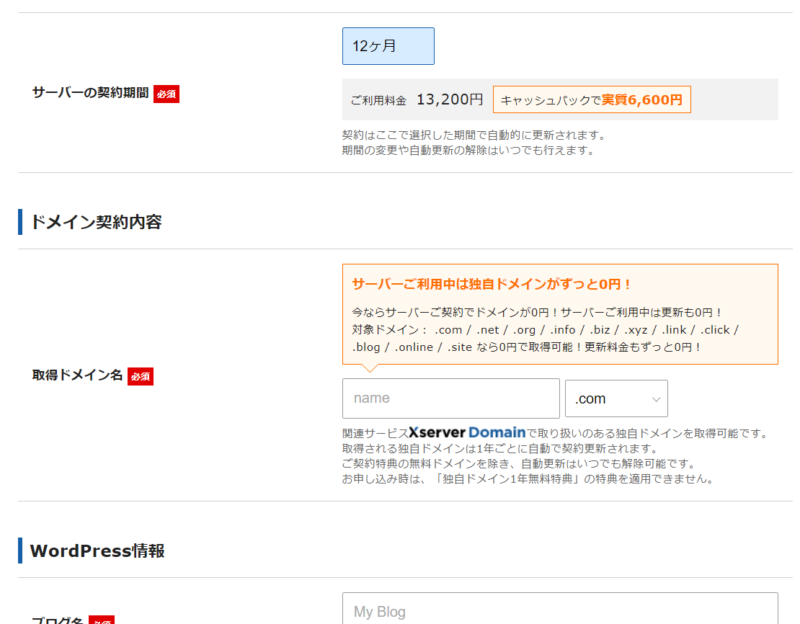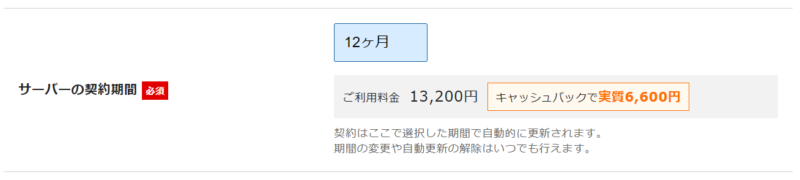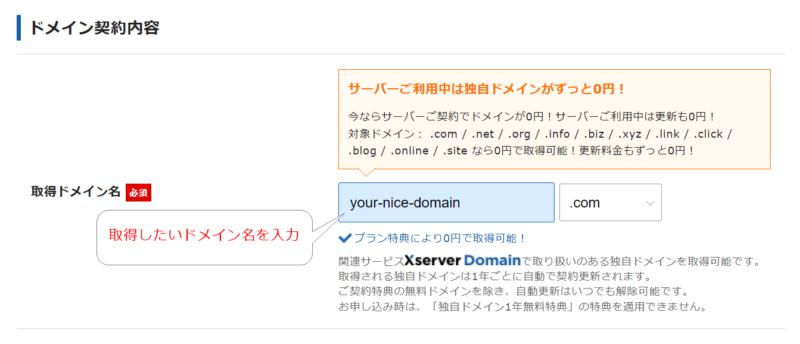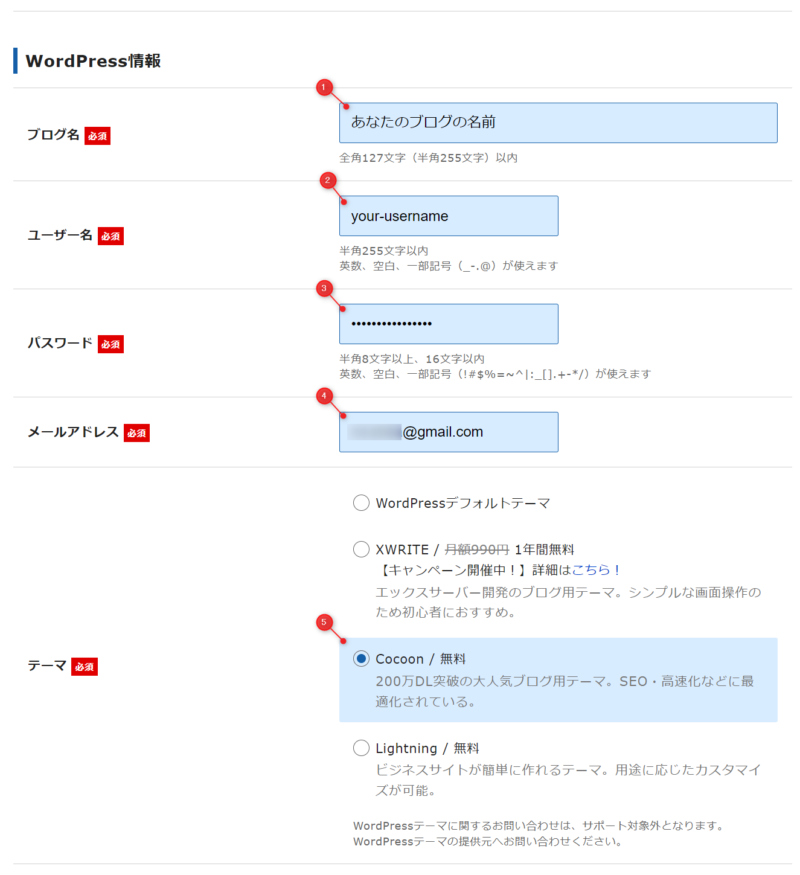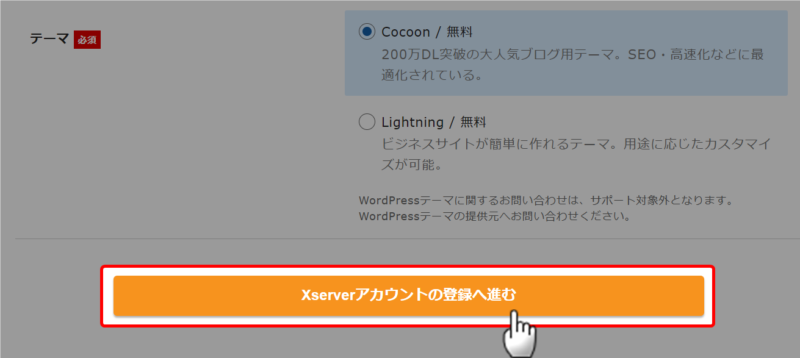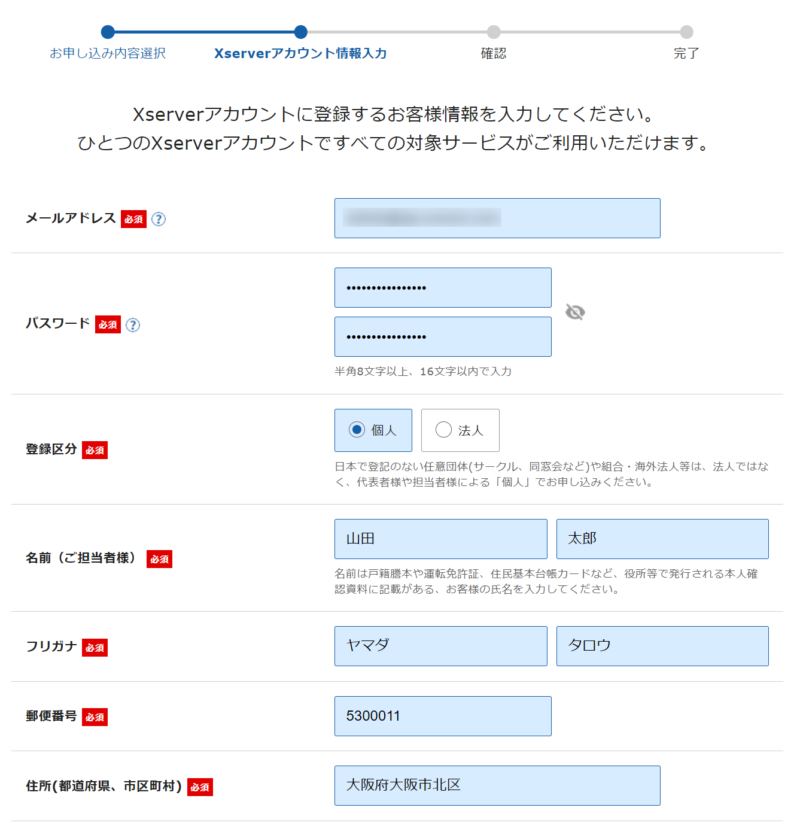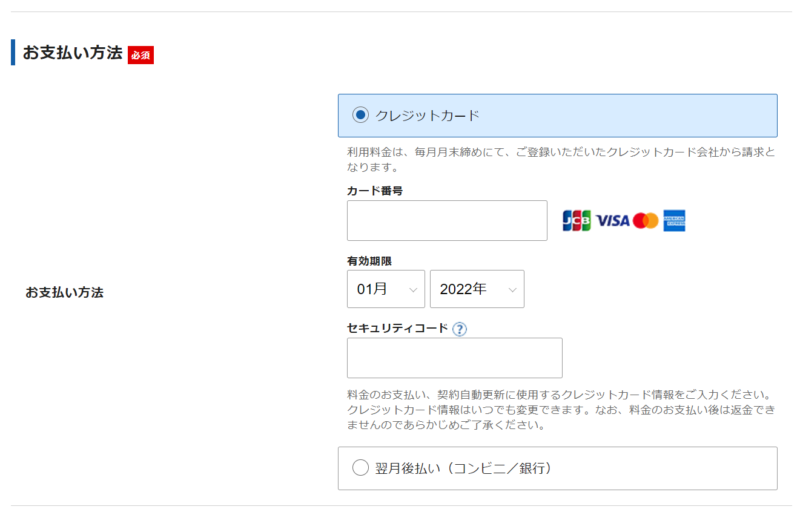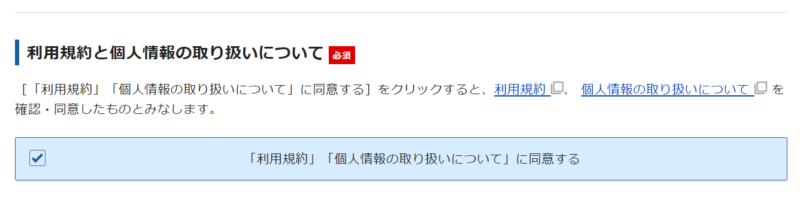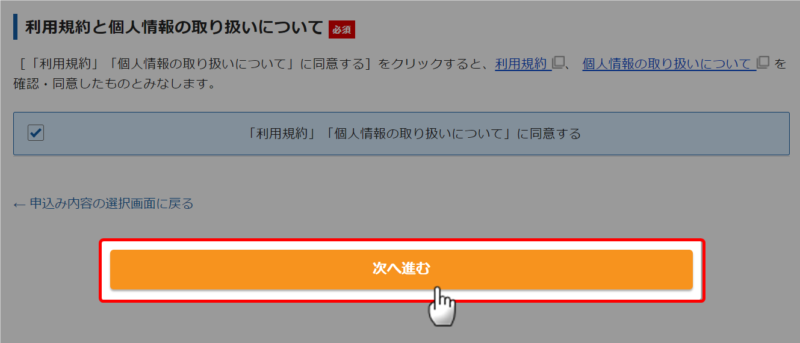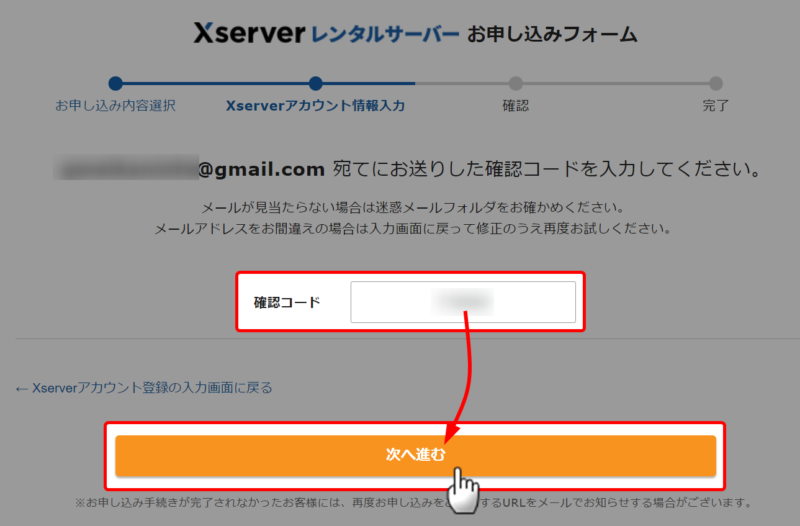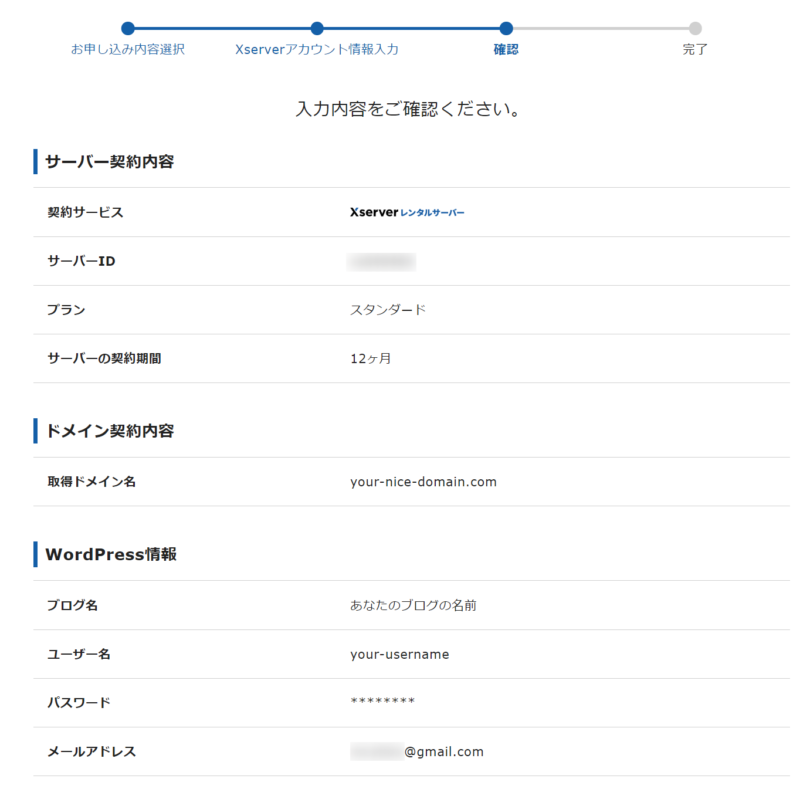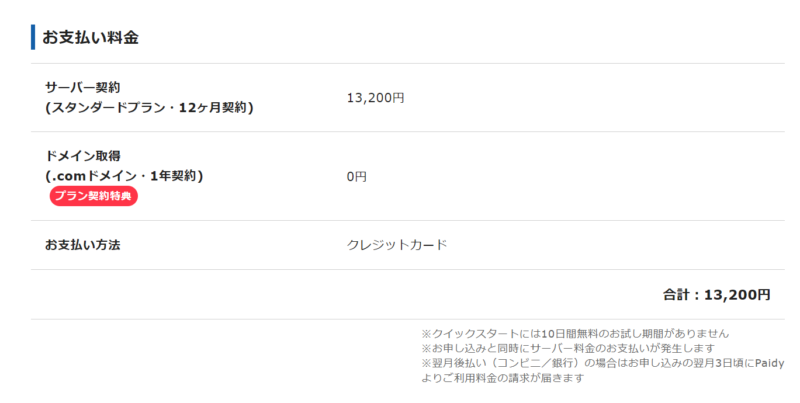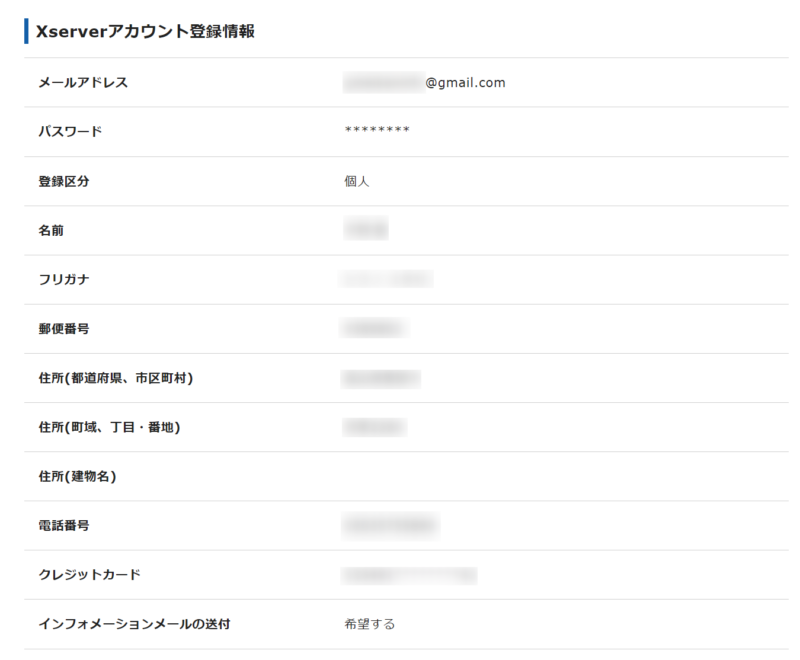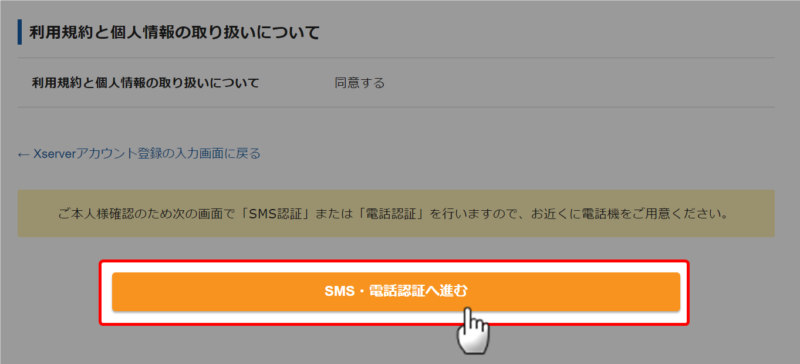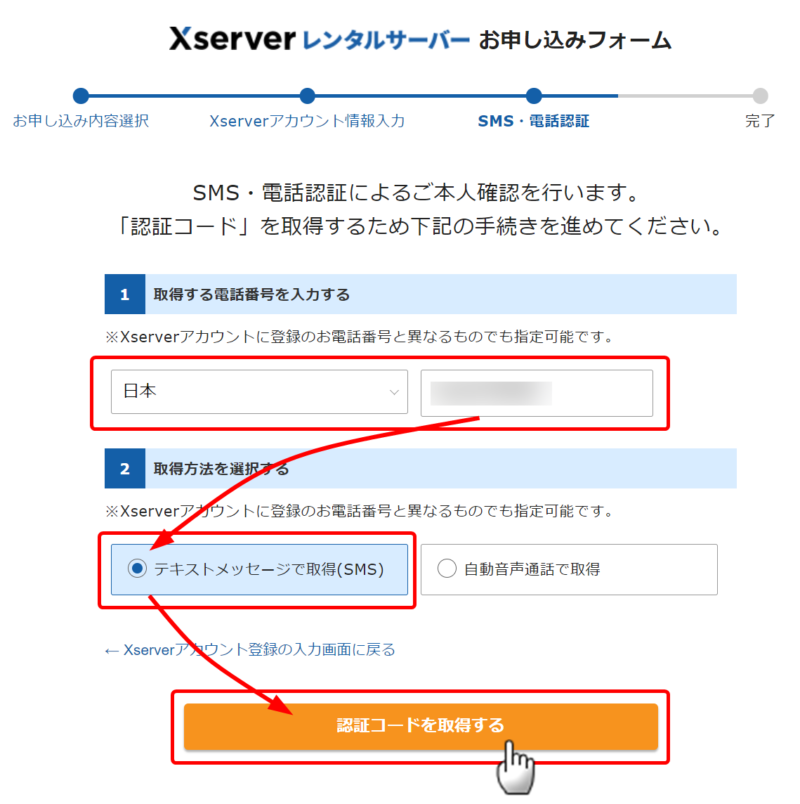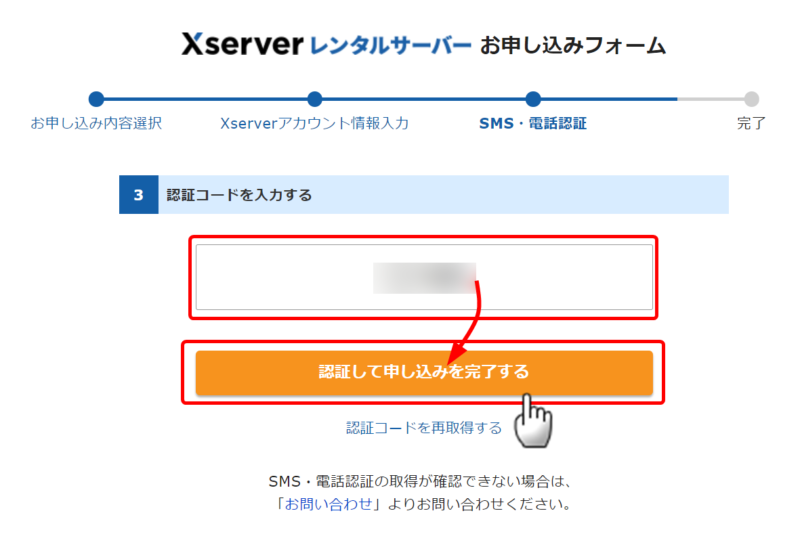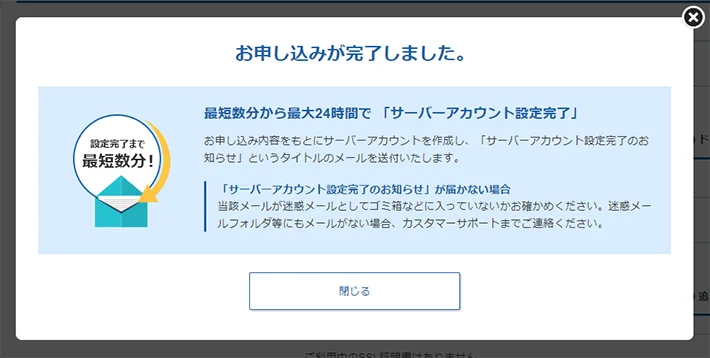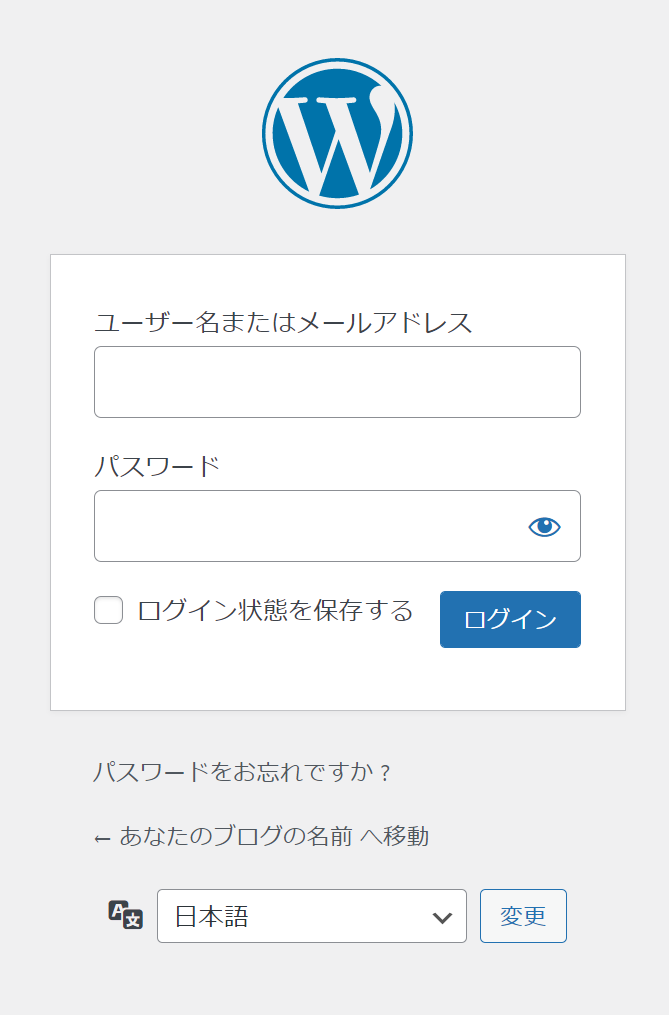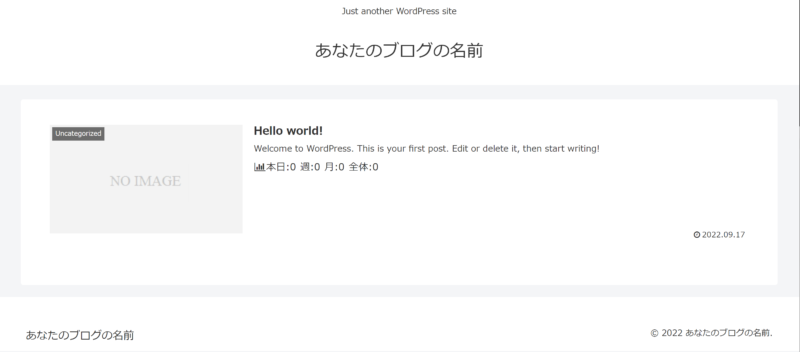2022年9月よりCocoonとエックスサーバーが業務提携を締結しました!
こちらでは、まだブログを開設していない方向けに、エックスサーバーを使ったCocoonのインストール方法を解説します。
エックスサーバーの「WordPressクイックスタート」を使えば、通常は発生するテーマのダウンロードやインストール作業が不要になり、ブログの立ち上げと同時にCocoonも簡単に導入できます。
エックスサーバーの申し込みフォームを別タブで開き、記事の手順に沿ってブログにCocoonを反映させましょう。
【はじめに】エックスサーバーとは?
エックスサーバーは国内シェアNO.1(※)のレンタルサーバーサービスです。
- 超速サーバー環境で大量アクセスにも強い
- サイト運営に便利な機能が充実
- 19年間のサーバー運用実績と安心のサポート体制
※1 2022年5月時点、hostadvice.com 調べ。
エックスサーバーの料金プラン
エックスサーバーの料金プランは以下となっています。
| スタンダード | プレミアム | ビジネス | |
| 月額(税込) | 月額 990円~ | 月額 1,980円~ | 月額 3,960円~ |
| 初期費用 | 0円 | 0円 | 0円 |
| vCPU / メモリ | 128コア / 1024GB | 128コア / 1024GB | 128コア / 1024GB |
| リソース保証 | 6コア / 8GB | 8コア / 12GB | 10コア / 16GB |
| ディスク容量 | 300GB(NVMe SSD) | 400GB(NVMe SSD) | 500GB(NVMe SSD) |
| 電話・メール サポート |
あり | あり | あり |
| 独自ドメイン | 永久無料 | 永久無料 | 永久無料 |
一番安いスタンダードプランであれば、月額990円〜で契約できます。
各プランごとに使える機能の差はないため、ブログ初心者であれば「スタンダード」で問題ありません。
月額料金はキャンペーンによっても変動します。詳しくはエックスサーバー公式サイトをご覧ください。
エックスサーバーを使ってCocoonのブログを作成する方法
まだエックスサーバーを契約しておらず、これからWordPressブログを始められる方向けに、エックスサーバーを使ったCocoonの導入手順を解説します。
エックスサーバーの「WordPressクイックスタート」を使えば、ブログの運営に必要な「レンタルサーバーの契約」「独自ドメインの取得」「テーマの導入」をおおよそ10分で完了します。
手順は次のとおりです。
エックスサーバーのお申込みフォームにアクセスする
エックスサーバー公式サイトにアクセスして、「申し込み」ボタンを押してください。
「サーバー新規お申込み」ボタンを押してください。
契約内容を入力する
「契約内容」を入力します「サーバID」と「プラン」を入力してください。
- サーバID:IDは自動で入力されます。個別に設定したい場合は「自分で決める」から入力してください。
- プラン:初めてのサイトであればx10(スタンダード)プランで十分すぎる能力を有しています。
- WordPressクイックスタート:手っ取り早くサイトを作成するにはチェックを有効にしてください。有効にした場合は10日間の無料お試し期間はなくすぐに引き落としがされます。ただクイックスタートの方がサイトを始めるのに明らかに楽です。
WordPressクイックスタートのチェックを入れると以下のようなダイアログが表示されるので「確認しました」ボタンを押してください。
すると以下のように入力欄が表示されます。
以下でそれぞれの項目について詳しく説明します。
サーバーの契約期間の入力
「サーバーの契約期間」は「12ヶ月」をおすすめします。
「サーバーの契約期間」は「3か月」「6ヶ月」「12ヶ月」「24ヶ月」「36ヶ月」の中から選択できます。
契約期間が短かすぎると月額料金は高くなります。反面、契約期間が長すぎると月額料金は安くなりますが初期投資金額が大きくなります。加えて、初心者の場合WordPressを初めてみたものの続かない人も一定数います。そうなってしまうと初期投資金額が無駄になってしまいます。
ですので、月額料金もそれなりに安く、初期投資金額もそれなりに抑えられている「12ヶ月」を選択するのが最もバランスが良いかと思います。
ドメイン名の入力
「取得ドメイン名」にドメイン名を入力してください。
ドメイン名は半角英数字で作ることをおすすめします。
ドメイン名は日本語にすることも可能ですが、世界標準ではないですし、今後Wordpressやテーマを利用する上で使い勝手が悪い場面も多々出てきますので、あまり日本語ドメインの使用はおすすめしません。
また、好きなドメイン名を取得できますが、すでに使用されているドメイン名の場合は取得できません。
こだわりがなければ、0円で使用できるドメインをおすすめします。
WordPress情報の入力
WordPressを使用するのに必要な情報をそれぞれ入力します。
- ブログ名:全角127文字以内なら好きな名前を入力できます。
- ユーザー名:WordPressログイン時に入力するユーザー名を半角英数字で入力します。
- パスワード:WordPressログイン時に入力するパスワードを入力します。
- メールアドレス:WordPressからのお知らせが届くメールアドレスを入力します。重要な情報が届くこともあるので必ず利用中のメールアドレスを入力してください。
- テーマ:使用するWordPressテーマの選択です。拙策テーマの「Cocoon」であれば無料で利用でき、素早く必要な設定を行い直ぐにサイトが始められます。
入力を終えたら「Xserverアカウントの登録へ進む」ボタンを押してください。
サーバー情報の入力
サーバーパネル等で利用する情報入力します。
入力が必要な情報はこちら。
- メールアドレス:サーバーログイン用のメールアドレスを入力します。
- パスワード:サーバーログイン用のメールアドレスを入力します。
- 登録区分:個人運営の場合は「個人」を、法人の場合は「法人」を選択してください。
- 名前(ご担当者名):個人の場合は名前を、法人の場合は担当者名を入力してください。
- フリガナ:名前のふりがなをカタカナで記載してください。
- 郵便番号:住んでいるところの郵便番号を入力してください。
- 住所:郵便番号を入力するとある程度自動で入力されます。
- 電話番号:利用可能な電話番号を入力してください。
支払い情報の入力
支払い方法を入力します。クレジットカード、コンビニ払い、銀行支払いの中から選択できます。
利用規約・個人情報の取り扱いに同意する
「利用規約」と「個人情報の取り扱いについて」に目を通し、「同意する」にチェックを入れます。
すべての入力を終えたら「次へ進む」ボタンを押します。
確認コードの入力
登録したメールアドレス宛に「確認コード」が記載されたメールが届くので、「確認コード」を入力し「次へ進む」ボタンを押してください。
入力内容の確認
するとこれまで入力した内容が表示されるので内容を確認してください。
支払い料金も間違いがないか確認してください。
サーバーのアカウント情報も間違いがないか再度確認してください。
すべての入力に問題がなければ「SMS・電話認証へ進む」も倒してください。
携帯電話(スマホ)が必要となりますので、手元に用意しておいてください。
SNS・電話認証を行う
「電話番号」を入力し「テキストメッセージで取得(SNS)」を選択し、「認証コードを取得する」ボタンを押してください。
ショートメッセージが届くので、メッセージ内に記載されている「認証コード」を入力して「認証して申し込みを完了する」ボタンを押してください。
すると以下のようなダイアログが表示されます。
上記のように表示されれば、すべての申し込み手続きが完了しました。
動作確認
契約完了時に届くメールアドレスもしくは、サーバパネルからWordPressの管理画面を開こうとすると以下のようなログイン画面が表示されます。
契約時に登録したWordPressのログイン情報を入力しログインすると以下のような管理画面が表示されます。
何も設定をしていないので公開ページはこんな感じになります。
記事を書いたり設定を行ったりしていくと、内容も豊かになっていきますので、ぜひあなたらしいサイトを作成してみてください。
Q&A
他のレンタルサーバーでもCocoonは使えますか?
はい、エックスサーバー以外のレンタルサーバーでも、Cocoonをご利用いただけます。
ただし、レンタルサーバー契約時でのCocoonの反映や、サーバーパネルを使ったテーマのインストールはできません。
これらの機能はエックスサーバーで契約したときのみご利用いただけます。
テーマを手動でインストールする場合は、以下の手順をご覧ください。
エックスサーバーを解約した後も使い続けられますか?
はい、エックスサーバー解約した後も、引き続きCocoonをご利用いただけます。
エックスサーバーでCocoonを使ったブログを開設される方は、以下のリンクよりお申し込みください。
まとめ
こんな感じで、手順通りに行えば、エックスサーバー上でWordPress運営環境が整います。
エックスサーバーは、非常に安定したサーバーです。サーバー機器自体も頻繁にアップグレードされるので、現在なら100万PV以上の人ブログも運営できるポテンシャルは余裕でもっています(古い環境でも100万PVサイトの運営は可能でした)。

是非、エックスサーバー&WordPress&Cocoonで素晴らしいサイトを作成していただければ幸いです。
無料体験登録はこちら。