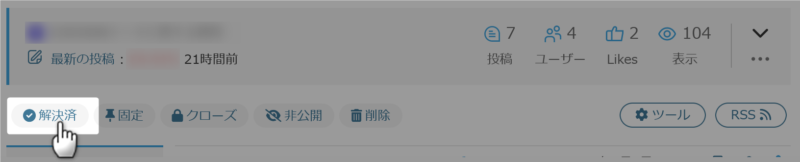サイト内検索
Cocoonフォーラム

書き込みの前に以下の3点をご確認ください。
何を書き込んだら良いか分からない場合は、以下のテンプレートをコピペしてご利用ください。
不具合・カスタマイズ対象ページのURL:
相談内容:
不具合の発生手順:
解決のために試したこと:
※文字だけでは正しく伝わらない可能性があるため、スクショ画像の添付もお願いします。
※高速化設定をしている場合は無効にしてください。
環境情報:※↑こちらに「Cocoon設定 → テーマ情報」にある「環境情報」を貼り付けてください。
環境情報の取得方法はこちら。
→ https://wp-cocoon.com/theme-report/
高速化設定を無効にするにはこちら。
→ https://wp-cocoon.com/theme-trouble/
フォーラム利用ガイドリンク
- フォーラムガイドライン
- よくある質問と答え(FAQ)
- サポート対象外のケース
- 原因不明の不具合用トラブルシューティング
- トピックにHTMLを貼り付ける方法(推奨ツール:notepad.pw)
- 真っ白画面でのエラーメッセージの確認方法
- ブラウザ環境チェックツール
- Cocoonカスタマイズ依頼
フォーラム質問後、問題等が解決した場合は結果を書き込んでいただけると幸いです。同様の問題で調べている方には、結果が一番気になる部分となります。
トピックスターター 2019年12月10日 01:38
わいひらさんお疲れ様です。
Wordpressにて2サイト運営しているのですが、SSL化が一つのサイトではできてもう一つのサイトでは【安全ではありません】となります。
対策としてわいひらさんのcocoon簡単SSL設定の記事をみて
①【cocoon設定】から元々の画像もhttsにする
➁今までの画像もhttsにしたのですがまだSSL化できない状態です。
試しに全部の画像を一度削除してみたのですが【安全ではありません】とでてしまいます
対策方法を教えていただければ幸いです。
----------------------------------------------
サイト名:らくらくいずむ
サイトURL: https://rakurakuism.com
ホームURL: https://rakurakuism.com
コンテンツURL:/wp-content
インクルードURL:/wp-includes/
テンプレートURL:/wp-content/themes/cocoon-master
スタイルシートURL:/wp-content/themes/cocoon-child-master
子テーマスタイル:/wp-content/themes/cocoon-child-master/style.css
スキン:/wp-content/themes/cocoon-master/skins/skin-ganchan13/style.css
WordPressバージョン:5.3
PHPバージョン:7.2.17
ブラウザ:Mozilla/5.0 (Windows NT 10.0; Win64; x64) AppleWebKit/537.36 (KHTML, like Gecko) Chrome/70.0.3538.102 Safari/537.36 Edge/18.18362
サーバーソフト:Apache
サーバープロトコル:HTTP/1.1
言語:ja-JP
----------------------------------------------
テーマ名:Cocoon
バージョン:2.0.2.4
カテゴリ数:4
タグ数:0
ユーザー数:1
----------------------------------------------
子テーマ名:Cocoon Child
バージョン:1.0.8
----------------------------------------------
Gutenberg:0
AMP:0
PWA:0
Auto Post Thumbnail:0
Retina:0
ホームイメージ:/wp-content/themes/cocoon-master/screenshot.jpg
----------------------------------------------
ブラウザキャッシュ有効化:0
HTML縮小化:0
CSS縮小化:0
JavaScript縮小化:0
Lazy Load:0
WEBフォントLazy Load:0
JavaScript(フッター):1
----------------------------------------------
利用中のプラグイン:
Akismet Anti-Spam 4.1.3
Classic Editor 1.5
Contact Form 7 5.1.6
EWWW Image Optimizer 5.1.3
Regenerate Thumbnails 3.1.2
TypeSquare Webfonts for エックスサーバー 1.2.1
----------------------------------------------
環境情報です。
2019年12月10日 17:36
https://rakurakuism.com
こちらのどのページが「安全ではありません」と表示されるのでしょうか。
とりあえず、上記URLでは添付画像のように「この接続は保護されています。」と出ます。
安全でないページがあれば、フォーラム案内にもあるように該当ページのURLを提示していただいてよろしいでしょうか。
2019年12月11日 21:25
わいひらさんのパソコンでみると【安全】で私のパソコンでみると【安全ではない】
それであれば、ブラウザのキャッシュが影響してると思われます。
キャッシュの削除をお試しいただけますか。
わいひら reacted
トピックスターター 2019年12月11日 23:29
かうたっくさん返信ありがとうございます。
Microsoft Edgeを使用しています。右上の・・・をクリック→設定→閲覧データのクリアの欄がない状態です。設定を開くと赤文字で【一部の設定は組織によって管理されています】と書かれています。
関係があるのでしょうか。これについて調べると変更するにはリスクもあると書かれています。
同じWordpressで運用しているもうひとつのサイトでは【安全】となるのですが、どこが原因なのでしょうか・・・
2019年12月11日 23:42
すみません。状況がよくわからないので例えば以下ページなどキャッシュ削除方法をおためしいただけますか。
https://121ware.com/qasearch/1007/app/servlet/relatedqa?QID=017688
Microsoft Edge キャッシュ削除方法 などで検索して分かりやすいページを参照いただくとか。
状況が分からないので、もう一つ
ふだん使っているEdge以外のブラウザ・例えばChromeやFireFoxでご確認いただけたら。もしくはシークレットモード的なキャッシュを閲覧しない状況でチェックしていただけますか。
他不明点があれば、書き込みいただけたら。と思います前提です。
わいひら reacted
トピックスターター 2019年12月12日 00:42
かうたっくさんお返事ありがとうございます。
キャッシュ無事クリアできましたが、依然として【安全ではない】と表示されている状況です。
トピックスターター 2019年12月12日 00:48
たなかまさんこんにちは
返信ありがとうございます
リダイレクト方法を調べたのですが、初心者には難しく・・・
一番簡単な方法を教えていただければ幸いです。
2019年12月12日 01:22
キャッシュ無事クリアできましたが、依然として【安全ではない】と表示されている状況です。
わいひらさんチェック時は問題ないようなので、他新規ユーザーさん的に問題ないと思われるのですが。
リダイレクト方法を調べたのですが、初心者には難しく・・・
一番簡単な方法を教えていただければ幸いです。
たぶんですけど、Cocoon設定。その他タブにある以下部分が一番簡単かもしれません。
簡単SSL対応 内部URLをSSL対応(簡易版)
サイトの内部リンクや、非SSLの画像・URLなど、HTTPS化する必要があるURLをSSL対応させて表示させます(※全てのURLに対応しているわけではありません)。 解説ページ
https://gyazo.com/3489ab3f8aea72a16a1f9e99fc08bfd3
今なにもサイトチェックをしてないので、困ったことがあればまた書き込みしてください。
わいひら reacted
2019年12月12日 01:27
今チェックしました。
エックスサーバーなので、問題ないと思いますが。もしうまくいかない場合以下をお試しください。
https://bibabosi-rizumu.com/wordpress-ssl-https/#toc10
この見出しだけで大丈夫だと思われます。
わいひら reacted
トピックスターター 2019年12月12日 21:02
こんにちは。かうたっくさん、たなかまさん返信ありがとうございます。
すでに簡易SSL化はやっており、HP内の画像、プロフィール画像、cocoon設定内の画像もhttpsに変更しているのですが【安全ではありません】との表示です・・・
2019年12月12日 21:11
その上でかうたっくさんが書かれた以下の方法を行う必要があるということです。
こちらでも、.htaccessを書き換える方法を紹介しています。
https://wp-cocoon.com/easy-ssl/
今チェックしました。
エックスサーバーなので、問題ないと思いますが。もしうまくいかない場合以下をお試しください。
https://bibabosi-rizumu.com/wordpress-ssl-https/#toc10
この見出しだけで大丈夫だと思われます。
トピックスターター 2019年12月12日 21:44
FTP、FileZilla等を調べたのですが初心者には難しい感じです
この道を通らないと【安全です】にはならいないってことですよね・・・
他の運用しているサイトでは【安全】なのですがこの違いはなんなんですかね
たぶん余計なことをしてしまったんだと思います。
トピックスターター 2019年12月12日 22:01
このまま自分がやっていくとブログが開けなくなるところまでいってしまいそうで心配です。
お金払って外注し、やってもらうことは可能なんでしょうか
2019年12月12日 23:11
すでに簡易SSL化はやっており、HP内の画像、プロフィール画像、cocoon設定内の画像もhttpsに変更しているのですが【安全ではありません】との表示です・・・
SSL化はできているのですが、httpでアクセスできてしまっている、という状況です。
httpでアクセスしているので、「安全ではありません」と出ているんだと思います。
以下でアクセスしてみて、「安全ではありません」がでてないか確認してみてくださいませ。
FTP、FileZilla等を調べたのですが初心者には難しい感じです
かうたっくさんの記事にあるように、FTPは不要ですね。Xサーバーの管理画面から編集します。
https://bibabosi-rizumu.com/wordpress-ssl-https/#toc10
お金払って外注し、やってもらうことは可能なんでしょうか
ココナラなどでやってもらえるとは思いますが、発注時にWordPressやサーバーの情報を渡す必要があるので、その敷居を考えると自分でやった方が良いかもしれません。
わいひら reacted
2019年12月13日 01:08
ほんと、かうたっくさんの書かれているページの添付画像の部分のコードをエックスサーバーの管理画面から、追記するだけですよ。
ただ、みなさんも書かれているように、エックスサーバーで変更する前は入力欄のテキストをメモ帳にでも控えて保存しておいてから、変更した方が良いということです。
もし何か問題があれば、その保存しておいた以前の.htaccessの記述で元に戻せるようにしておくというだけです。
2019年12月13日 01:13
あと、外注であれば以下にある方にでも頼んでいただければ、結構簡単にやっていただけると思います。
https://wp-cocoon.com/cocoon-custom/
ただ、依頼するとなるとサーバーの設定情報を外部に出すということなので、リスクがあるということです。
※リンク先の方はおそらく大丈夫とは思います。ただ一般的に第三者にアカウント情報を提供するということは、それなりのリスクがあることということです。
2019年12月13日 06:42
ごりっともう一押ししておきますね。
他の運用しているサイトでは【安全】なのですがこの違いはなんなんですかね
たぶん余計なことをしてしまったんだと思います。
皆さんが書いている通りですが。
httpのアドレスでアクセス(リンクを踏んでいる状態)したら、安全にはならない。って事で
httpsのアドレスでアクセスすれば問題ありません。 https://rakurakuism.com/
※httpからアクセスする人は、 http://rakurakuism.com/ というブックマークをした人のみがそうなります。
極一部の人が安全ではないhttp経由でアクセスしたときのことを想定して、
- ユーザーさん(ここではトピック主:荒井さん)のhttpアドレスからのアクセスを
- 安全なhttpsに転送する作業を行う
この工程をやり忘れている。それだけです。
微妙に言いかたを変えただけで
皆さん同じ事を書いている状況です。
*******
ちなみに。編集に関して補足
- FTPソフトを使う方法
- サーバーにあるFTP(ファイルマネージャ)を使う方法
https://www.xserver.ne.jp/login_info.php
インフォパネルの該当ドメイン「ファイル管理」からアクセスする方法
- FTPという文字に拒否反応を起こす人用
サーバーの編集機能を使う方法。(上記スレッドで案内中)
https://www.xserver.ne.jp/login_server.php
サーバーパネル上で編集ができる方法
比較的ハードルが低い3つ目を案内してます。
*******
バックアップは https://bibabosi-rizumu.com/xserver-back-up/ エックスサーバーも簡単にバックアップがとれます。
この場合もっとも簡単な方法は、.htaccess(編集したいファイル)を編集前に
内容をコピーして、エディタにペースト。これもバックアップになります。
簡易的バックアップ!初心者用WordPressファイル内説明と、5秒で復元する方法 | ビバ★りずむ
FTPって見つけたら拒否反応が出る人用 リンク↓ をチェックするのも良いかと思います。
FTPって何?初心者に説明!ファイルの中身とアップロードなどWordPressでの基本 | ビバ★りずむ
わいひら reacted
トピックスターター 2019年12月13日 23:00
わいひらさん、かうたっくさん、たなかまさん、詳細な説明ありがとうございます。
アドバイスを事細かに受ける事ができcocoonのテーマを使用していて本当に良かったといつも感じる所存です。
httpsで始まるURLからアクセスすると【保護されている】と表示されます。
かうたっくさんの記事を拝見させていただきました。
添付画像の部分のコードをエックスサーバーの管理画面から追記するとのことなのですが
.htaccess編集のどの部分にかうたっくさんの添付画像のどの部分を挿入すればいいのかがわかっていない状態です・・・
一番上はSetEnvIf Request_URI ".*" Ngx_Cache_NoCacheMode=offで始まり
最後は# END WordPressと書かれています。
RewriteEngine On
# www無しのURLに統一
RewriteCond %{HTTP_HOST} ^www\.domain\.com
RewriteRule ^(.*) http://domain.com/$1 [R=301,L]
# httpsに統一
RewriteCond %{HTTPS} off
RewriteRule ^(.*)$ https://%{HTTP_HOST}%{REQUEST_URI} [R=301,L]をどこに挿入したらいいのでしょうか。
アドバイスいただきたいです。
2019年12月13日 23:38
https://gyazo.com/94c675b9ac961107027fc6e3233301de
引用ってか画像元は https://bibabosi-rizumu.com/wordpress-ssl-https/#toc10
どこが分からないかを私が把握できてません。把握しようとしてるんですが…
エックスサーバーのサーバーパネルの話で大丈夫。って事を前提に書かせていただきますね。
https://gyazo.com/5af2f3d63374a9a3b39edeaef50e1194
上記画像。もしかしたら見にくいカモですが
左下にある部分の .htaccess編集 です。
そこをクリックして、上述通り。
ご自身のドメインhttpsをなくした rakurakuism.com のドメイン名を選択。
そうすればその画面が出てきます。
わいひら reacted
2019年12月13日 23:43
追記
書く場所ですが、冒頭か一番下。正式にはどっちが良いかまでは不明ですけど、おそらく問題ないかもしれません?
自分は下だったかも?ですが、確認してません。ちなみに正しく動いてます。
書き込む際は1行あけて書き込んだほうが良いと思います。
https://gyazo.com/981fc818badd739c1a03e311894cb334
こんな感じで。見えないようにしているのでややこしいですけど。
カンタンにでもバックアップをとっておき、残しておいた上でお試しください。
わいひら reacted
問題の解決に至った場合には、トピック冒頭の「解決済み」をクリックしていただけますと幸いです。
また、有用な回答があった場合は返信右下にある「いいね!」もご活用ください。回答者の励みになります。
(CC BY-ND 2.1)準じていれば(リンクを貼っていただければ)転載も自由です。カスタマイズ記事を書く際にコード等をコピペ利用していただいて構いません。
フォーラムの使い方がよくわからない場合は、テストトピックで自由にテストしていただいて構いません。
最近の書き込みはこちら。
詳細なカスタマイズ依頼をするならこちら。