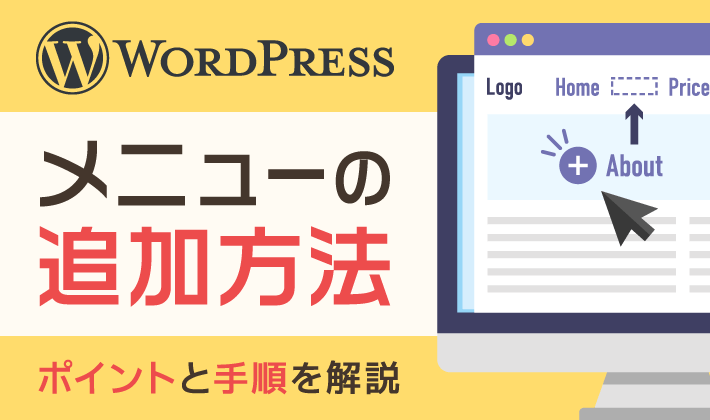ブログやホームページを見ていると、多くのサイトでアドレスバーに鍵マークが表示されているのにお気づきでしょうか?
この鍵マークは、SSL化(https化)によって安全なデータ通信をしている目印です。
今回の記事では、「SSLなんてよくわからない……」という初心者向けに、SSL化(https化)の基礎知識、必要性、具体的な設定手順などを解説していきます。

クサカベ
この記事で解決できる疑問はこれ!
- 「SSLって何?」
- 「SSL化(https化)する必要あるの?」
- 「SSL化(https化)するための手順は?」
SSLとは、Webサイト上のデータ通信を暗号化して、セキュリティを高める仕組みのこと。
WebサイトにSSLを導入し、httpからhttpsでのデータ通信に切り替えることをSSL化と言います。httpsではじまるURLでアクセスできるため、https化とも呼ばれます。
ブログやホームページのSSL化は今や必須。ユーザーの安全や信頼に繋がり、SEOの評価にも影響するからです。
この記事では、WordPressサイトの開設状況別に手順を紹介しているので、ぜひ最後まで読んでみてください。
SSL化はhttpsでの安全なデータ通信に切り替えること
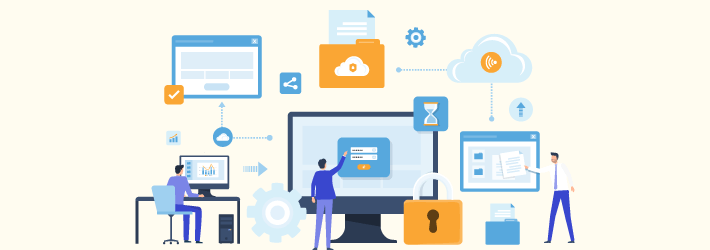
SSLとは、Webサイトとサーバー間のデータ通信を暗号化して、ブログやホームページのセキュリティを高める仕組みのことです。
SSLを導入しているWebサイトでは、URLの先頭が「http」から「https」に変わります。
SSL化とは、ブログやホームページにSSLを導入し、「https」での安全なデータ通信に切り替えること。
URLが「https」に変わるので、「https化」と呼ばれることもあります。
サイト内すべてのページをSSL化することを「常時SSL」といいます。
以前はフォームなどで重要な情報をやり取りするページにしか使われていない傾向がありましたが、昨今ではサイト内すべてのページをSSL化する「常時SSL」が主流です。
SSL導入時のアドレスバー表示
SSL化したページにアクセスすると、URLが「https」になるほか、アドレスバーにも鍵マークが表示されることがあるので、導入状況が一目で確認できます。
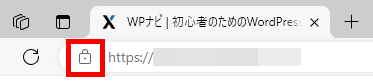
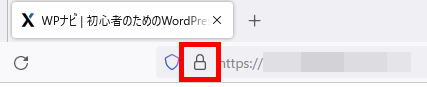
ただ、Google Chromeでは鍵マークが表示されなくなりました。
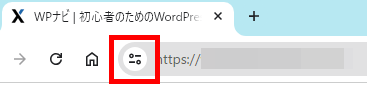

クサカベ
Google Chromeなどでhttpsが表示されていないときは、アドレスバーを右クリックして「URL全体を常に表示」をクリックしてください。
サイトをSSL化すべき4つの理由
安心・安全なサイト運用にSSL化は今や必須。
Webサイトのセキュリティを強化できるうえ、SEOにも影響するため、ほとんどのWebサイトで対応しています。
ここではSSL化すべき理由を4つ紹介します。
それぞれ解説していきます。
1. サイトのセキュリティが上がるため
SSL化は、WordPressサイトのセキュリティ対策として重要です。
セキュリティが高いことは、訪問者も安心して使いやすく、WordPressサイトの信頼性を高めやすいです。
インターネット上では常にセキュリティリスクがつきまとい、とくにWordPressは利用者が多いため、ハッカーなどに狙われやすい傾向にあります。
SSL化せず、通信を暗号化しないままにしておくと、通信経路の途中で、悪意をもった第三者に盗聴や改ざんされるリスクがあります。
セキュリティにかかわるトラブルを起こせば、企業はもちろん、個人でもサイト運営者としての信頼は失ってしまうでしょう。
セキュリティを保全し、安心して利用できるWordPressサイトにするために、SSL化は有効です。
2. 訪問者に不安を与えないようにするため
常時SSLでないサイトをほぼ見かけなくなった今、「SSL化していないサイトは危険」という印象を持たれやすい傾向にあります。
SSL化していないことは、ブラウザ上の表示ですぐにわかります。
以下はGoogle Chromeの例ですが、「保護されていない通信」と表示されている状況です。

訪問者がこの表示を見れば、不安に感じて離脱してしまうかもしれません。
また、この状態では、サイト自体や掲載している情報を信用してもらうのが困難です。
WordPressサイトを安心して利用してもらい、訪問者の信頼を得るためにも、SSL化はすべきでしょう。
3. サイトが高速化するため
SSL化は、WordPressサイトを高速化するメリットもあります。
https通信では、「HTTP/2」という表示速度を向上させられる通信規格が利用できるからです。
画像表示など、並行して複数を処理できるので、より高速にページを表示できます。
ご利用のレンタルサーバーが「HTTP/2」に対応している必要がありますが、SSL化には速度面でもメリットがあります。
参考:HTTP/2について | レンタルサーバーならエックスサーバー
4. SEOの評価に影響するため
SSL化は、SEO面でも評価によい影響を及ぼすメリットがあります。
Googleなどの検索エンジンの検索結果で上位表示され、アクセスアップするように取り組むこと。
ブログやホームページでの集客施策において、重要な取り組みの一つ。
なぜなら、httpsでの通信は、Googleの検索結果の上位に表示する判断基準の一つとなっているためです。
Google はランキング シグナルとして HTTPS を使用することにしました。
引用元:ランキング シグナルとしての HTTPS | Google 検索セントラル ブログ
とは言え、SSL化しても、すぐに順位が上がるようなものではありません。
多くのサイトがSSL化している中で、対応していないと不利になるという程度に捉えるのが適切でしょう。
また、「3. サイトが高速化するため」で紹介したように、サイトの表示速度が上がることもSEO評価によい影響が期待できますよ。
次のセクションでは、SSL化するために必要なSSL証明書について解説します。
SSL化にはSSL証明書が必要
WordPressのブログやホームページをSSL化するためには、SSL証明書が必要です。
SSL証明書は、ネット上などで本人確認の役割を担う電子証明書の一種で、SSLサーバー証明書とも呼ばれます。
Webサイトの運営者を証明し、通信を暗号化する役割を主に担います。
SSL証明書には、無料で利用できるものと有料のものがありますが、「https化」だけが目的ならば無料のSSL証明書で十分です。
有料のSSL証明書は、より信頼性の高い証明をしてくれるものや、証明されていることを訪問者に強くアピールできる機能をもったものなどがあります。
企業などで、WordPressサイトのセキュリティを強くアピールしたい事情などが出てきてから検討すれば、OKです。
独自SSLと共有SSL
SSL化について検索したときに、「独自SSL」や「共有SSL」といったワードが出てくるかもしれません。
独自SSLと共有SSLの違いは、以下のとおりです。
- 独自SSL
自分の所有する独自ドメインに対して、SSL証明書を導入して利用するもの - 共有SSL
サーバーサービスなどの事業者が所有するドメインに対してSSL証明書を導入し、複数のユーザーで共有して利用するもの
WordPressでブログやホームページを運営している場合、独自ドメインで公開しているサイトが多いでしょう。
独自ドメインにSSL証明書を導入して利用する場合は、「独自SSL」と呼ばれます。
「共有SSL」は手軽に使えますが、事業者が提供するドメインで利用しなくてはいけないデメリットがあります。

クサカベ
今は多くのレンタルサーバーが無料で「独自SSL」を利用できますよ!
SSL化には2つの作業が必要
一般的に、SSL化には以下2つの作業が必要です。
具体的な手順は、記事後半で状況別に紹介します。
ここでは、SSL化に必要な作業内容を把握してもらえればOKです。
1. SSL証明書をサーバーに導入する
まず、SSL証明書をWordPressサイトを設置しているサーバーに導入します。
レンタルサーバーの管理パネルなどで提供されている、無料の独自SSLを利用する機能を活用すれば簡単に設定できます。
実際の手順は、ご利用レンタルサーバーのマニュアルを参考にしてみてください。
当社運営の『エックスサーバー』での設定手順は、記事後半で詳しく紹介します。
2. httpへのアクセスをすべてhttpsへ転送する
SSL証明書をサーバーに導入しただけでは、httpsのURLでアクセスできるようになっただけです。
SSL化されていないhttp通信でもアクセスできてしまいます。
そのため、WordPressサイトのアドレス設定を「https」にしたうえで、httpでのアクセスをすべてhttpsに転送(リダイレクト)する必要があります。
リダイレクトには、.htaccess(ドットエイチティーアクセス)というファイルや、WordPressプラグインを用いる方法がありますが、詳しい手順は記事後半で紹介します。
Webサーバーにおける基本的な動作を制御できる設定ファイルのこと。
アクセス制限やユーザー認証など、さまざまな設定を行える。ディレクトリ単位で制御できる。
WordPressサイトをSSL化する具体的な手順
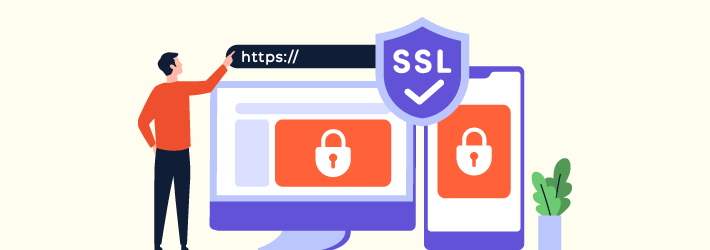
それでは、具体的にサイトをSSL化する手順を見ていきましょう。
この記事では、以下の3パターンに分けて解説していきます。
手順は、当社運営のレンタルサーバー『エックスサーバー』を利用する例で、解説していきます。
当てはまるパターンの手順に沿って、SSL化を進めていきましょう!
WordPressの新規インストール時に「自動」でSSL化する
これからWordPressでサイトやブログを構築するなら、ぜひ最初からSSL化しておきましょう。
レンタルサーバーをまだ契約していない方は、『エックスサーバー』が提供する「WordPressクイックスタート」を活用するのがおすすめです。
SSL化はもちろん、以下の内容がすべて自動的に完了するため、非常に便利です。
- レンタルサーバーの申し込み
- 独自ドメインの取得
- ドメイン設定/無料独自SSL設定
- WordPress本体のインストール
- WordPressテーマのインストール
WordPress開設まで最短10分で完了します!
これからサーバーを申し込む方は、「エックスサーバーレンタルサーバーお申し込みフォーム」から、ぜひ活用してみてください。
詳しい手順は、以下の記事で解説していますので、参考にしてみてくださいね。
WordPressの新規インストール時に「手動」でSSL化する
レンタルサーバーの契約やドメインの取得が済んでいて、これから新規にWordPressをインストールする人向けの手順です。
以下のとおり進めていきます。
もし、独自ドメインの取得がまだの場合は、以下のサイトを参考にしてみてください。
それでは、実際の手順を解説していきます。
1. ドメイン設定/無料独自SSL設定
「ドメイン設定」は、取得したドメインをサーバーで利用するための設定です。
この設定手順で、同時に無料独自SSLも設定できます。
『エックスサーバー』公式サイトから、ログインメニューを開いて、サーバーパネルにログイン
「ドメイン設定」をクリック
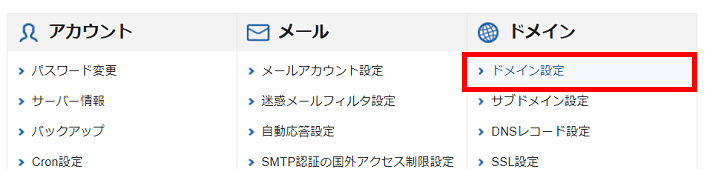
「ドメイン設定追加」タブをクリック
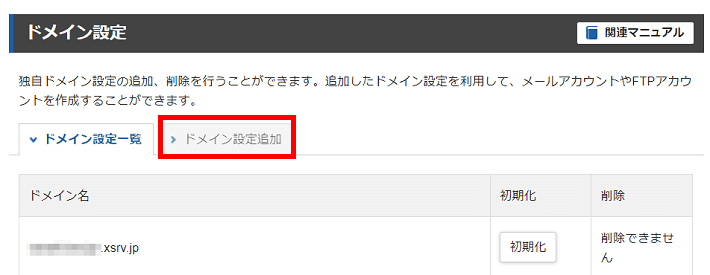
取得済みのドメイン名を入力して確認画面へ進むをクリック
「無料独自SSLを利用する(推奨)」「高速化・アクセス数拡張機能“Xアクセラレータ”を有効にする(推奨)」はチェックしたままでOK
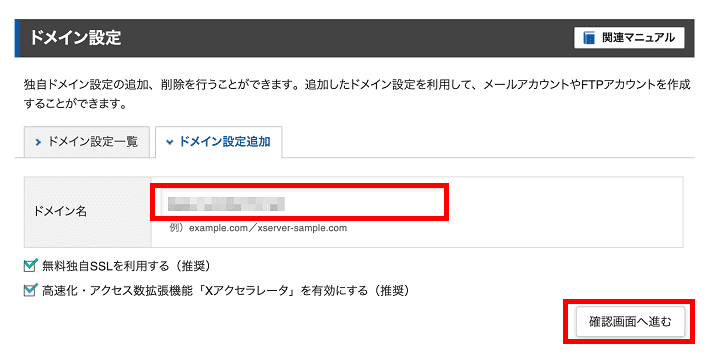
確認画面が表示されたら追加するをクリック
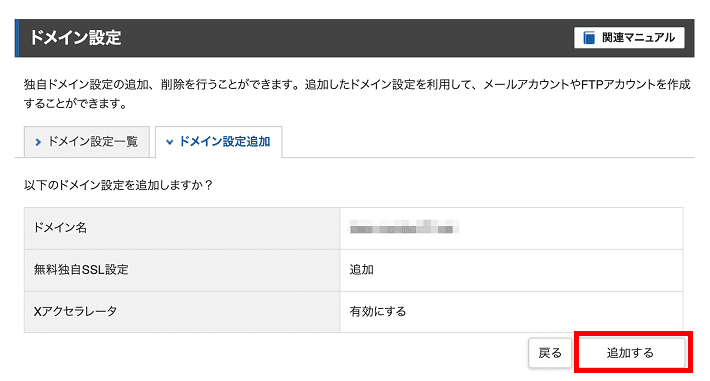
「ドメイン設定の追加が完了しました」と画面が表示したら戻るをクリック
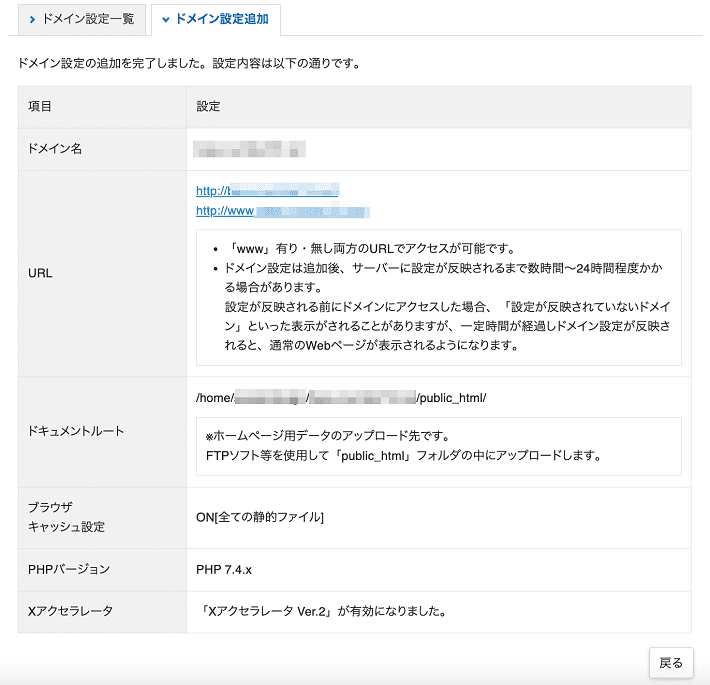
ドメイン設定一覧画面にて「反映待ち」が消えたらドメイン設定は完了
サーバーにドメイン設定が反映されるまで、数時間~最大24時間程度かかる場合があります。 また、SSLの設定がサーバーに反映されるまで、最大で1時間程度かかります。
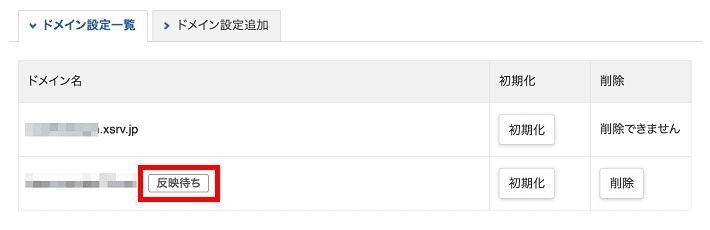
次に、無料独自SSL設定の反映が完了したかどうかを確認してみましょう。
2. SSL設定を確認・設定する
無料独自SSL設定の反映が完了したかどうかは、『エックスサーバー』サーバーパネルの「SSL設定」で確認できます。
- SSLの設定状況の確認
「ドメイン設定」を対応したあと、無料独自SSL設定の反映が完了しているか確認したいとき - SSLの設定追加・変更
ドメイン設定時にチェックを外して進んだので、個別に設定したいとき
無料独自SSL設定が失敗した旨のメッセージが表示されたので、再設定したいとき
無料独自SSL設定の反映が完了しているかを確認してみましょう。
サーバーパネルの「SSL設定」をクリック
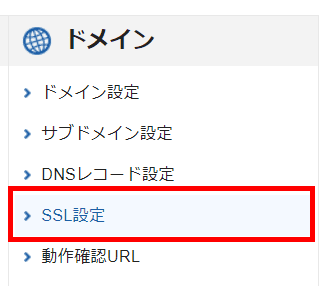
SSL設定を確認したいドメインの「選択する」をクリック
「反映待ち」と表示されていなければ設定完了
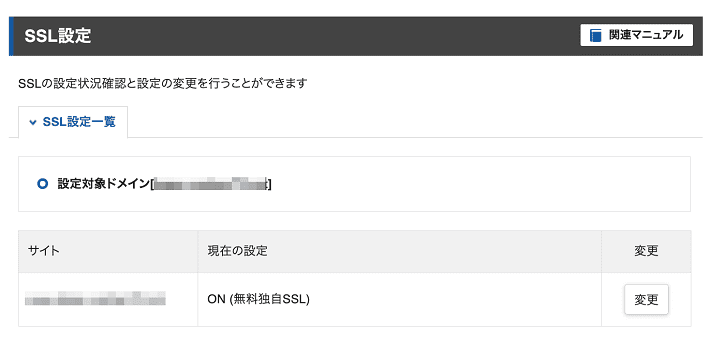
以下のように「反映待ち」という表示がある場合は、設定の反映中なので、もうしばらく待機
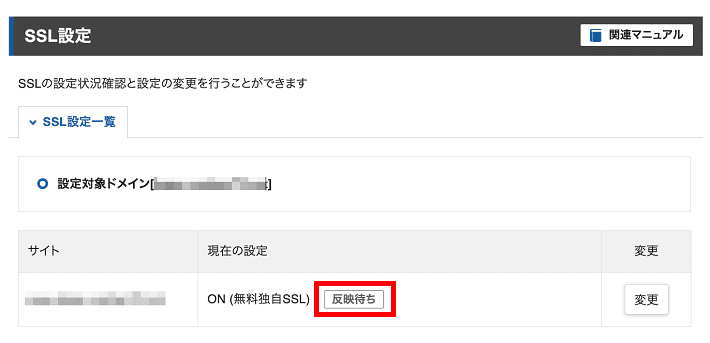
3. WordPress本体とテーマのインストール
ドメイン設定と無料独自SSL設定の反映の確認が済んだら、WordPressをインストールしましょう。
『エックスサーバー』の「WordPress簡単インストール」機能を利用すれば、WordPress本体と同時に、WordPressテーマもインストールできるのでおすすめです。
サーバーパネルにログインし、「WordPress簡単インストール」をクリック
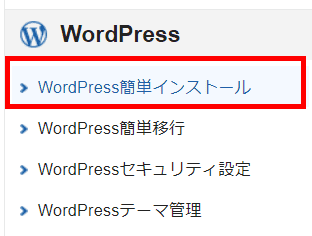
WordPressをインストールするドメインの「選択する」をクリック
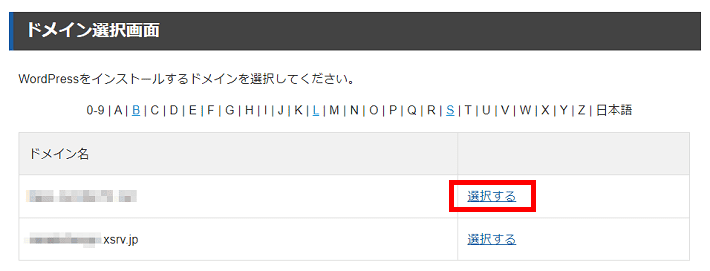
「WordPressインストール」タブをクリック
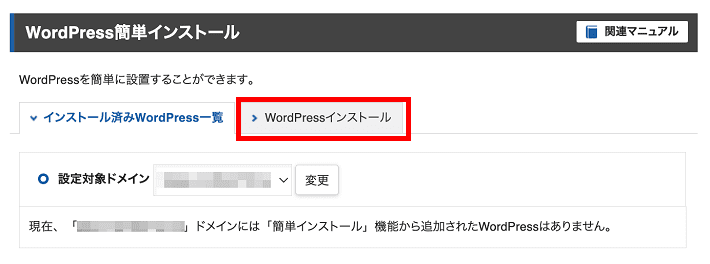
以下を参考にして必要事項を入力
- サイトURL:「/」から右側の入力欄は空白で構いません
- ブログ名:サイト名のことです。あとから変更できます
- ユーザー名:WordPress管理画面のユーザー名です
- パスワード:WordPress管理画面のパスワードです
- メールアドレス:WordPress管理用のメールアドレスです
- キャッシュ自動削除:そのまま「ON」で構いません
- データベース:そのまま「自動でデータベースを生成する」で構いません
- テーマ:デザインテンプレートのこと。お好きなテーマを選択してください
- テーマオプション:子テーマをインストールする場合はチェックを入れます
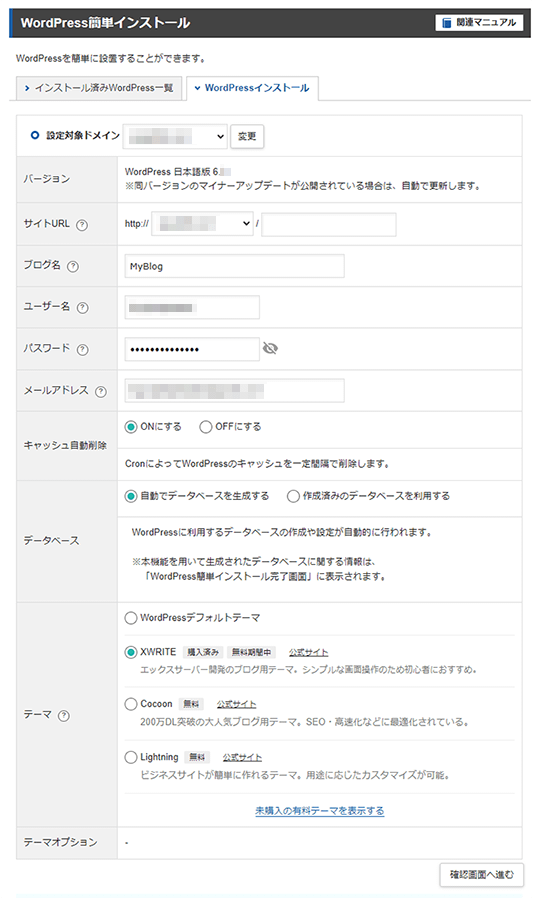
テーマでどれを選ぶか迷ったとき、無料テーマなら「Cocoon(ブログ向け)」「Lightning(ホームページ向け)」がおすすめ。
なお、より高品質な有料テーマも選べます。
速やかに質の高いサイトを作りたいなら、最初から有料テーマを選ぶのもおすすめです。
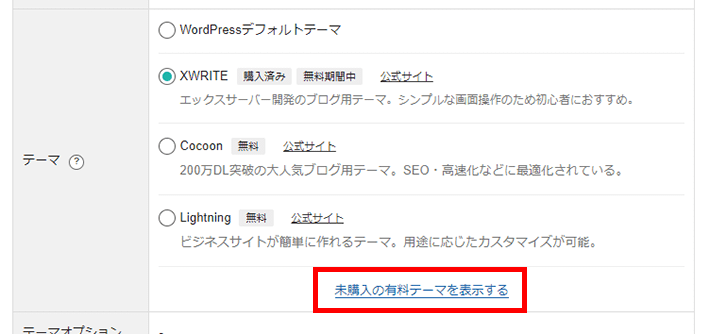
有料テーマなら、初心者でも簡単に使えるように、より多くの機能を備えていることが多いです。
当社エックスサーバー開発の「XWRITE」は、簡単にブログを作りたいブログ初心者におすすめです!
確認画面が表示されたらインストールするをクリック
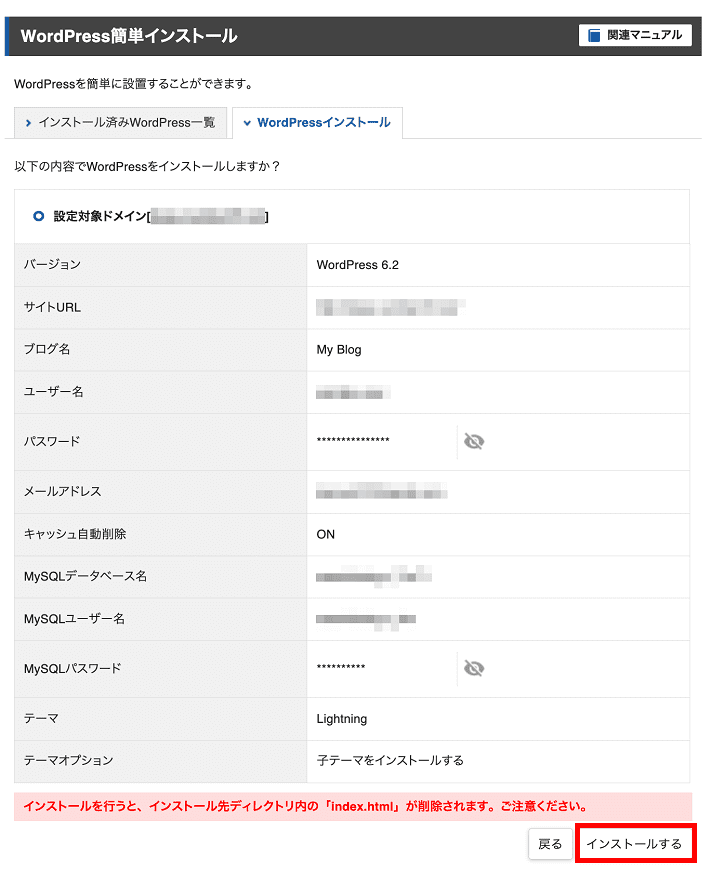
「WordPressのインストールが完了しました」と表示されたら完了
次の手順でWordPressの管理画面へアクセスするので、「管理画面URL」は控えておくこと
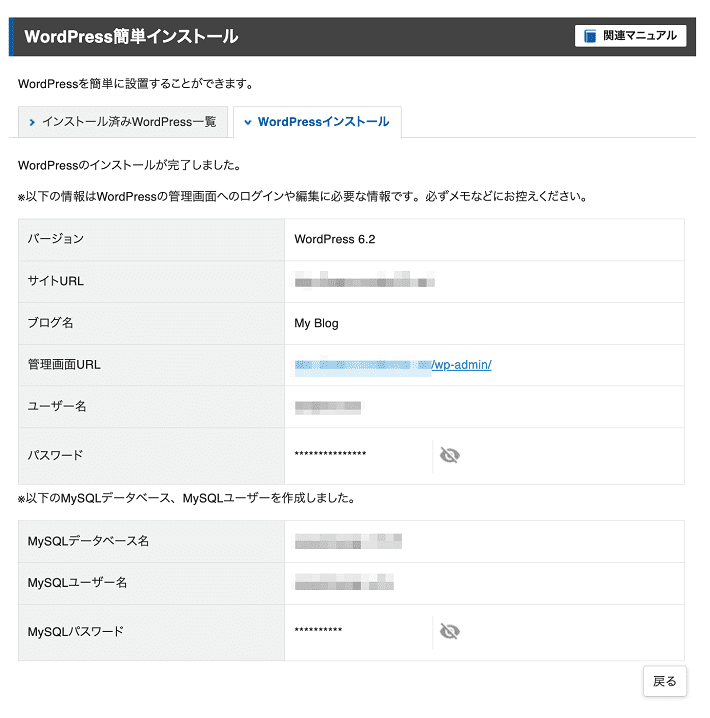
4. WordPressのアドレス(URL)をhttpからhttpsへ変更
WordPressのインストールが完了したら、WordPressのアドレス(URL)をhttpからhttpsへ変更します。
最初に設定変更しておけば、今後は常に「https://~」のURLでアクセスできます。
設定変更は、WordPressの管理画面へログインして行います。
インストール完了画面に表示された「管理画面URL」から、WordPressの管理画面にログイン
完了画面を閉じたために管理画面URLがわからない場合は、サーバーパネルの「WordPress簡単インストール」>「インストール済みWordPress一覧」で確認できます。
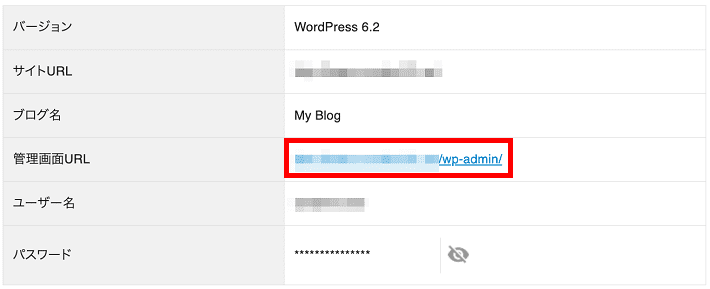
ログイン画面にアクセスしたときに「保護されていない通信」と表示されていても、このあと設定していくので無視してOK
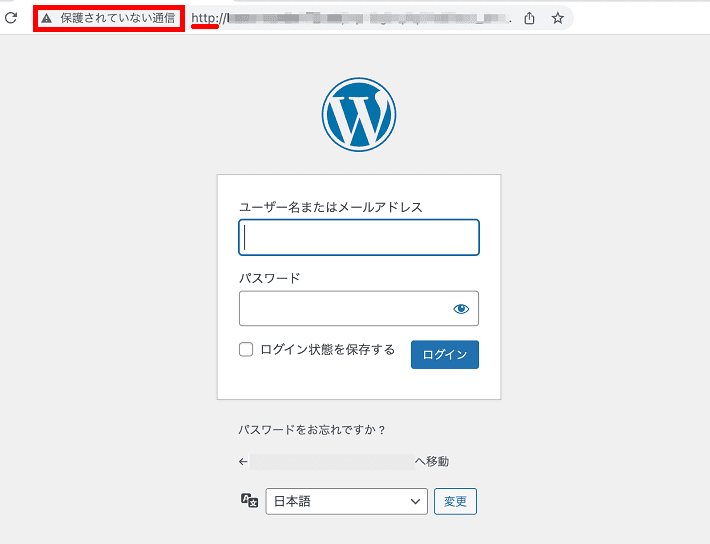
WordPressの管理画面が表示されたらメニューから「設定」をクリック
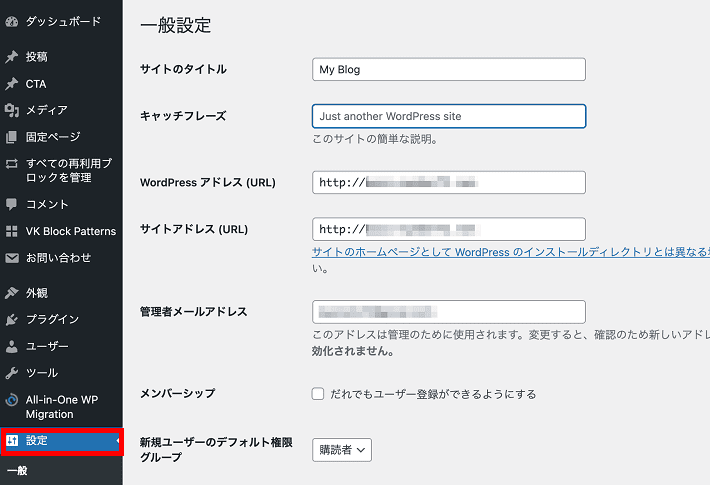
以下のURLをどちらも「https://~」に書き換え
- WordPress アドレス(URL)
- サイトアドレス(URL)
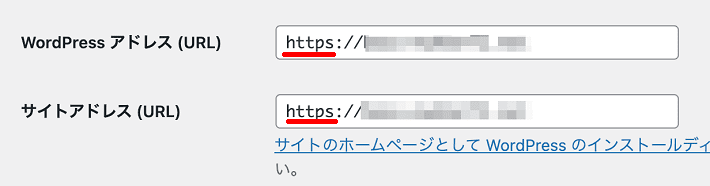
「http」→「https」以外は変更しないようご注意ください。
誤って変更された場合、WordPressの管理画面にログインできなくなるおそれがあります。
変更を保存をクリック
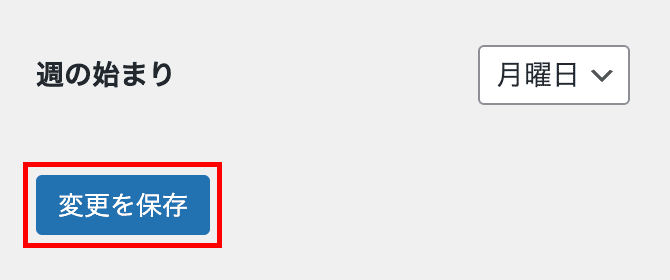
URLを変更後、ブラウザのアドレスバーに鍵マークが表示されていることを確認し、もう一度ログイン
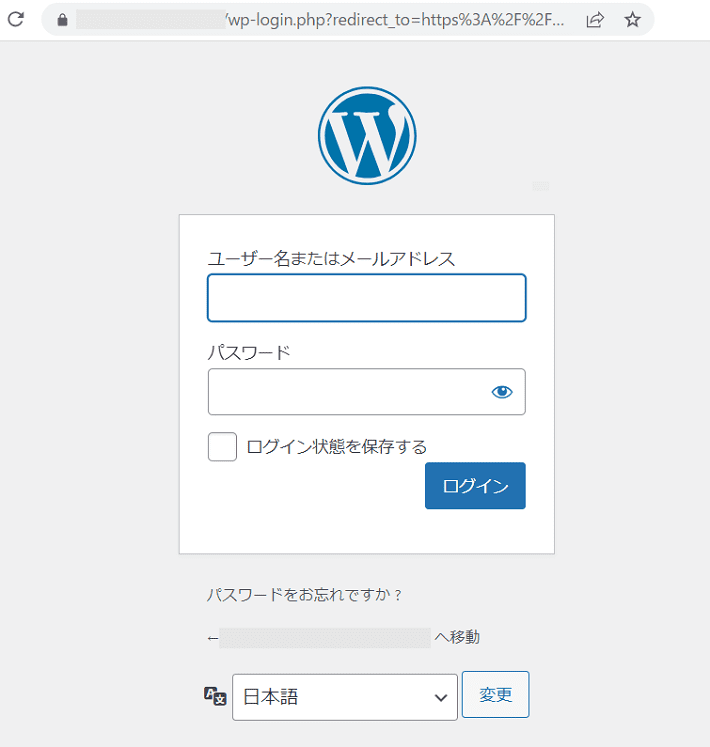
再度、一般設定の画面を開き、「WordPress アドレス(URL)」と「サイトアドレス(URL)」どちらも「https~」になっていることを確認
サイトを表示して、ブラウザのアドレスバーに鍵マークが表示されることを確認
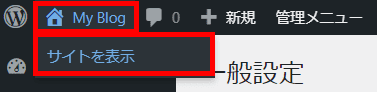
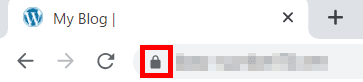
WordPressのアドレス(URL)の変更手順は以上です。
次に、httpからhttpsへのリダイレクト設定へ進みます。
なお、WordPressの管理画面の基本的な使い方については、以下の記事を参考にしてみてください。
5. httpからhttpsへのリダイレクト設定
httpのURLにアクセスがあったときに、httpsのURLに転送(リダイレクト)する設定を行います。
この記事では、『エックスサーバー』のサーバーパネルから「.htaccess編集」機能を利用して、リダイレクトを設定する方法を解説します。
サーバーパネルへログインし、「.htaccess編集」をクリック
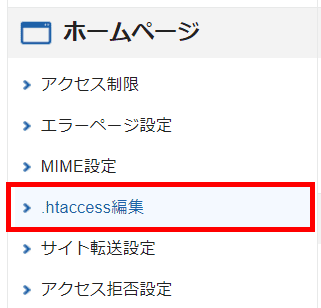
リダイレクト設定をするドメインを選択
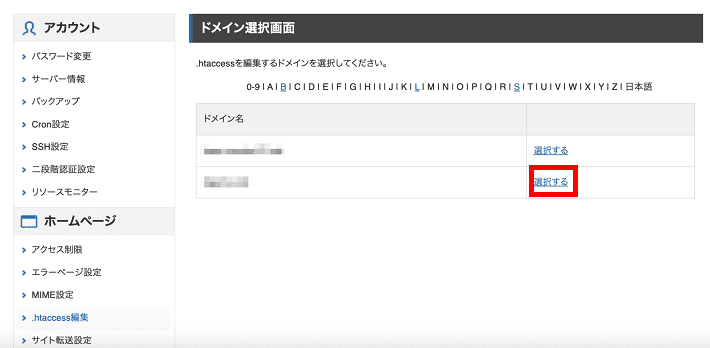
「.htaccess編集」のタブをクリックして、.httaccessの記述内容を表示
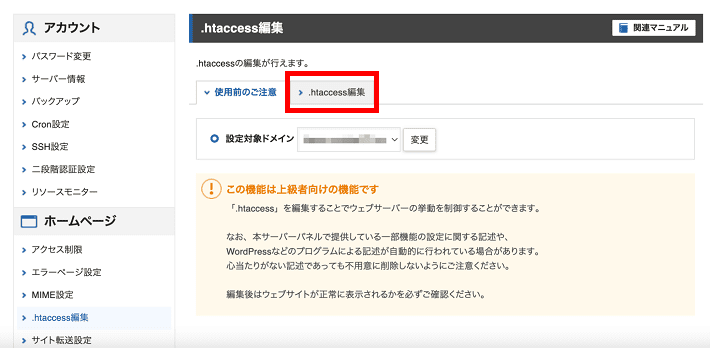
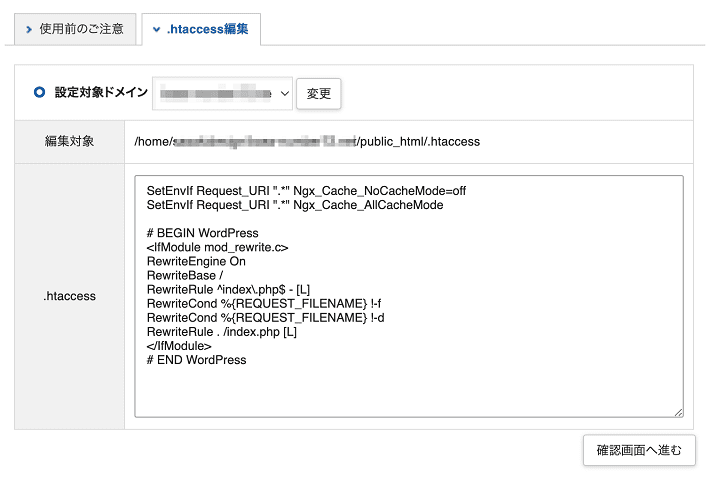
入力欄の先頭へ以下のコードを追記
RewriteEngine On
RewriteCond %{HTTPS} !on
RewriteRule ^(.*)$ https://%{HTTP_HOST}%{REQUEST_URI} [R=301,L]
この記述は、一時的ではなく、恒久的なURL変更を行いたいときに利用します。
恒久的な転送は、「301リダイレクト」と呼ばれます。
.htaccessが原因でエラーになった場合でもすぐ戻せるよう、編集前の記述内容をコピーしておくことをおすすめします。
また、ほかの記述内容を編集しないようにしてください。
記述の順によって処理が変わるため、リダイレクトの記述は、先頭へ追記することをおすすめします。
確認画面へ進むをクリックしてください。
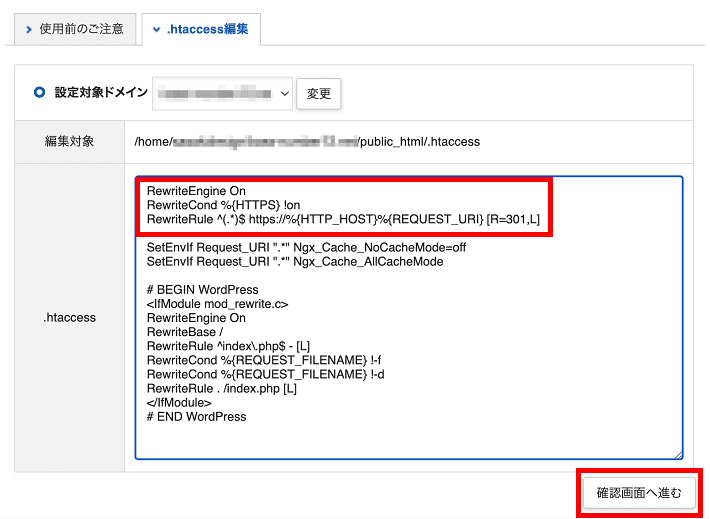
設定する内容に間違いがないかを確認し、実行するをクリック
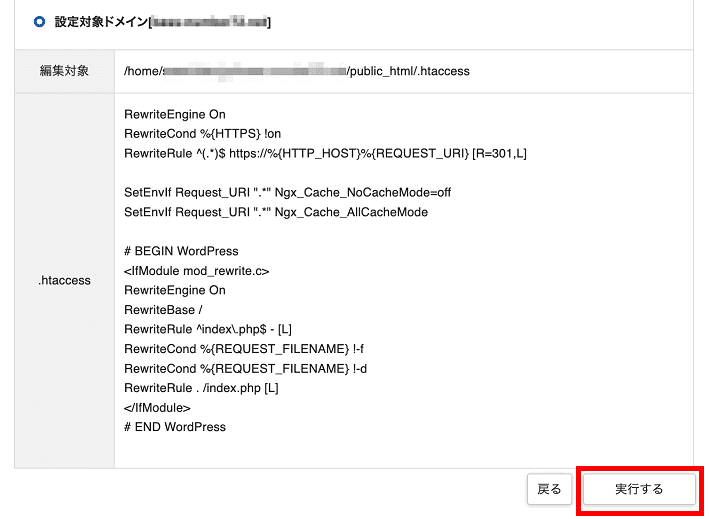
以下の画面が表示されれば、リダイレクトの設定は完了

.htaccess編集後は、「http」でアクセスして「https」にリダイレクトするかどうか、サイトが正常に表示されるかを、必ず確認してください。
もし、編集後にサイトが表示ができなくなった場合は、.htaccessの内容を元に戻して更新しましょう。
インストール済みのWordPressサイトをSSL化する
すでに構築されているWordPressブログやホームページを、途中からSSL化する場合は、以下の手順のとおりです。
順に解説していきます。
1. バックアップの取得
WordPressに変更を加えるため、バックアップは必須です。
データの書き換え時などにトラブルが発生すると、正常にリンクされなくなったり、最悪、元の状態に戻せないなんてことも。
そのため、作業前に必ずバックアップを取得しておきましょう。
バックアップデータがあれば、作業前の状態に戻せます。
バックアップについては、以下の記事を参考にしてください。
2. サーバーでSSLの設定
サーバーパネルにログインし、「SSL設定」メニューへ進みます。
対象ドメインを選択する画面が出たら、WordPressサイトを運営しているドメインを選択して進んでください。
ドメインが表示されていることを確認し、ONにするをクリックしてください。
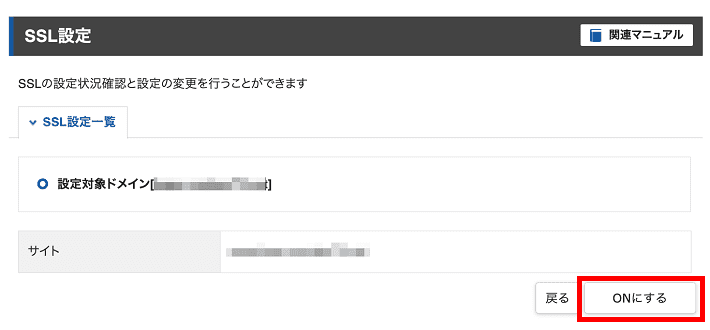
設定中は「SSL新規取得申請中です」のメッセージが表示されます。
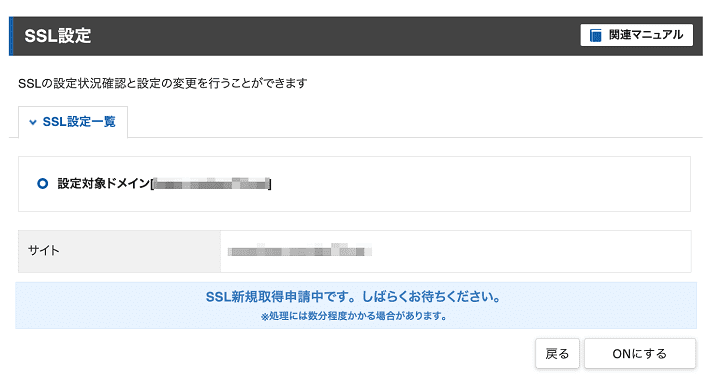
完了すると、自動的に一覧ページへ戻ります。
現在の設定が、「ON」になっていればOKです。
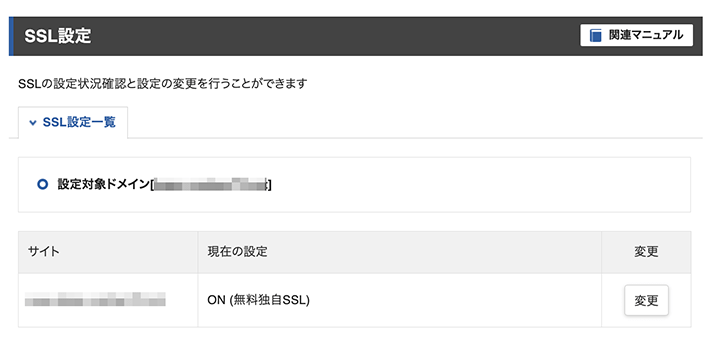
3. WordPressのアドレス(URL)のhttpからhttpsへの変更
続いて、WordPressのサイトアドレスの設定を変更していきます。
以降の手順は、「Really Simple SSL」というプラグインでまとめて実行する方法もあります。
プラグインで行う方法は、手順5.までスキップして、次の「プラグイン「Really Simple SSL」を使ってSSL化する」をご覧ください。
WordPressの管理画面にログインし、メニューから「設定」をクリック
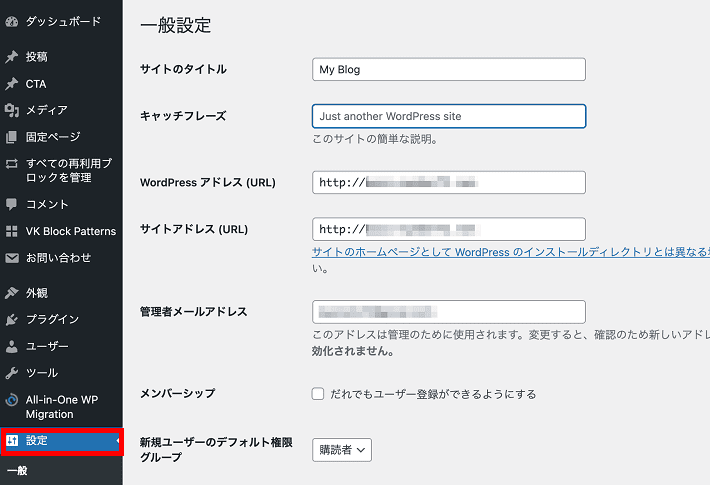
以下のURLをどちらも「https://~」に書き換え
- WordPress アドレス(URL)
- サイトアドレス(URL)
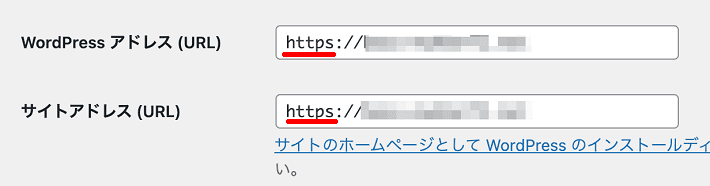
http」→「https」以外は変更しないようご注意ください。
誤って変更された場合、WordPressの管理画面にログインできなくなるおそれがあります。
変更後、変更を保存をクリック
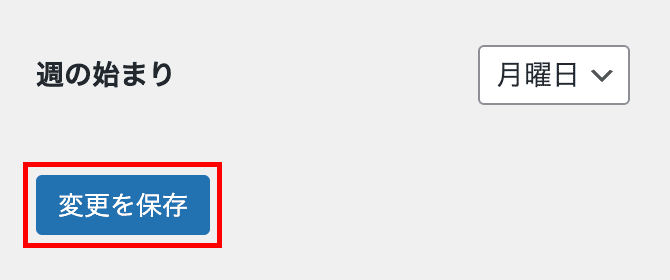
URLを変更すると、管理画面から自動的にログアウトされます。
再度ログインし、一般設定の画面から、「WordPress アドレス(URL)」と「サイトアドレス(URL)」どちらも「https~」になっていることを確認しましょう。
また、WordPressサイトを表示して、ブラウザのアドレスバーに鍵マークが表示されることを確認してください。
4. 内部リンクをすべてhttpsに書き換える
SSL化を進めるには、WordPress内にある「http」を用いたリンクを「https」に書き換えていく必要があります。
たとえば、外部サイトへのリンクとして「http」からはじまるURLを記載している部分など。
ただ、コンテンツの量が多いと大変ですし、初心者の方には少し難しく感じるかもしれません。
その場合、「Search Regex」というプラグインを利用すれば、比較的簡単に検索と置換が可能です。
「Search Regex」プラグインをインストールして有効化したあと、管理画面の「ツール」→「Search Regex」へ進むと、以下のような画面が表示されます。
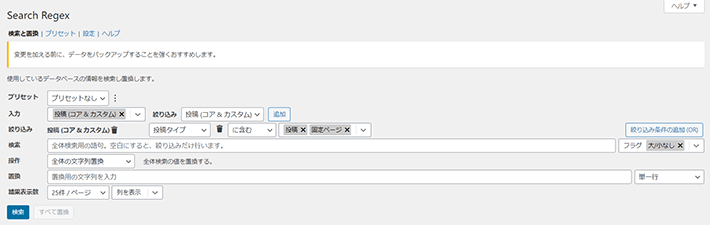
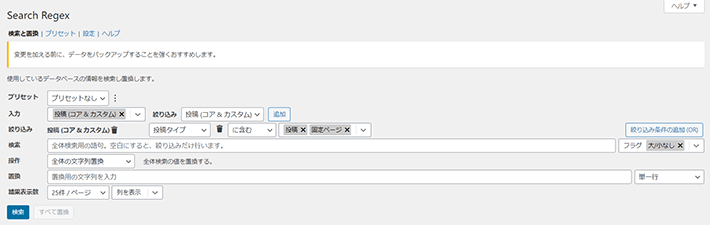
「検索」には「http」ではじまるサイトのURLを、「置換」には「https」ではじまるサイトのURLをそれぞれ入力し、検索します。
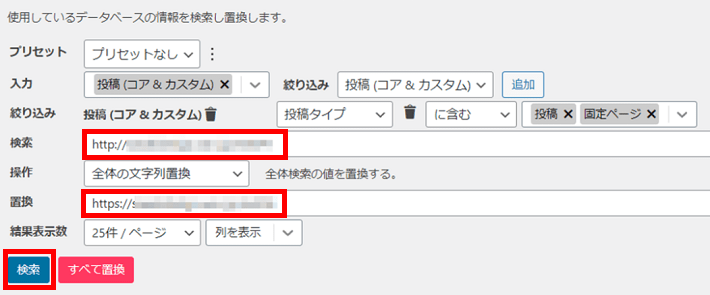
検索結果が表示されるので、内容を確認します。
「すべて置換」をクリックすると、「http」から「https」へURLを置換できます。
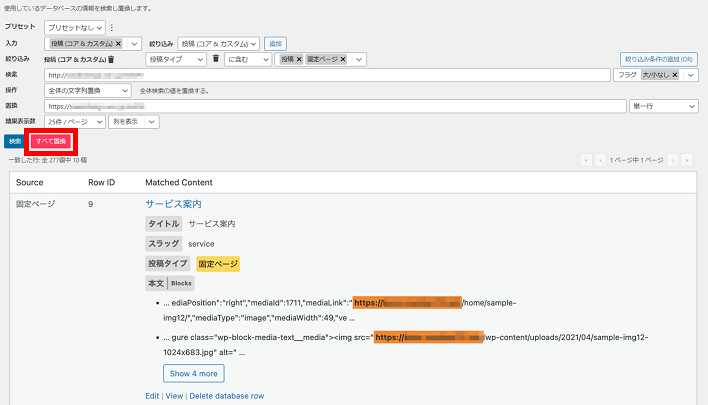
5. httpからhttpsへのリダイレクト設定
httpのURLにアクセスがあったときに、httpsのURLに転送(リダイレクト)する設定を行います。
この記事では、『エックスサーバー』のサーバーパネルから「.htaccess編集」機能を利用して、リダイレクトを設定する方法を解説します。
.htaccess編集後は、「http」でアクセスして「https」にリダイレクトするかどうか、サイトが正常に表示されるかを、必ず確認してください。
もし、編集後にサイトが表示ができなくなった場合は、.htaccessの内容を元に戻して更新しましょう。
プラグイン「Really Simple SSL」を使ってSSL化する
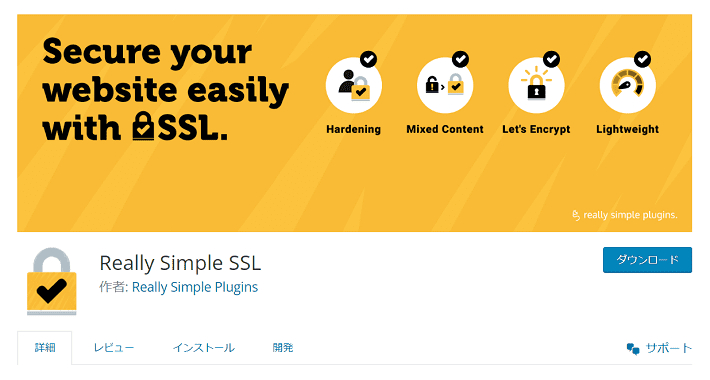
プラグイン「Really Simple SSL」は、WordPressを簡単にSSL化できるプラグインです。
このプラグインを使えば、以下の作業をほぼ自動で処理してくれるので、WordPress初心者におすすめです!
- WordPressのアドレス(URL)のhttpからhttpsへの変更
- 内部リンクをすべてhttpsに書き換える
- httpからhttpsへのリダイレクト設定
ただし、Really Simple SSLには注意点があります。
このプラグインが有効化しているときのみhttps化されるため、設定後にプラグインを誤って無効化や削除すると、httpsでアクセスできなくなってしまいます。
そのため、記事が少数の場合は、プラグインで対応せず、「3. WordPressのアドレス(URL)のhttpからhttpsへの変更」から順に、手動で対応するほうがよいでしょう。
以下、プラグイン「Really Simple SSL」の基本的な使い方を解説します。
ダッシュボードの「プラグイン」→「新規追加」をクリックし、「Really Simple SSL」を検索してインストール
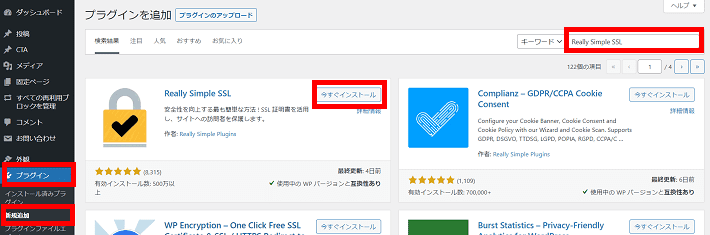
有効化をクリックすればインストール完了
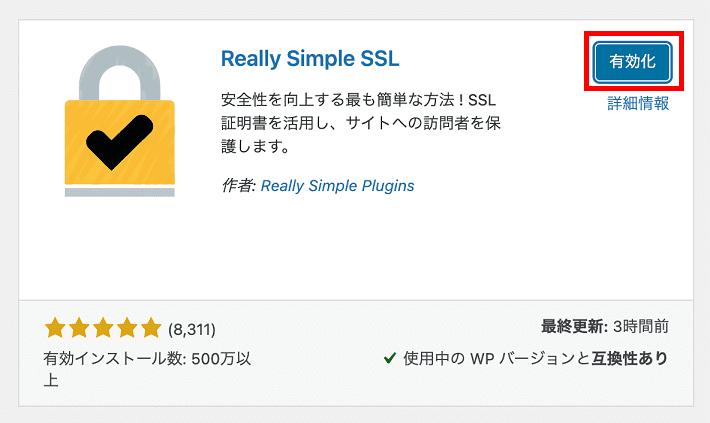
このような画面が表示されたらActivate SSLをクリック
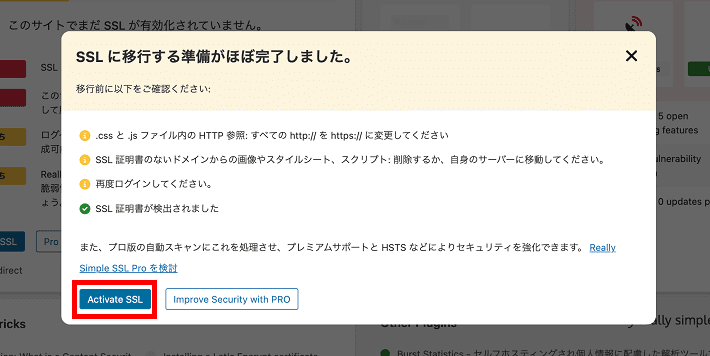
プラグインからの通知メールを受信するかどうかの画面が表示されますが、とくに必要なければSkipで進行
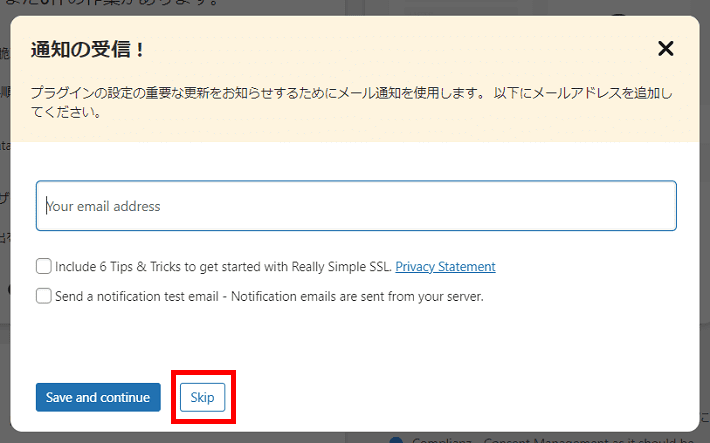
Go To Dashboardをクリック
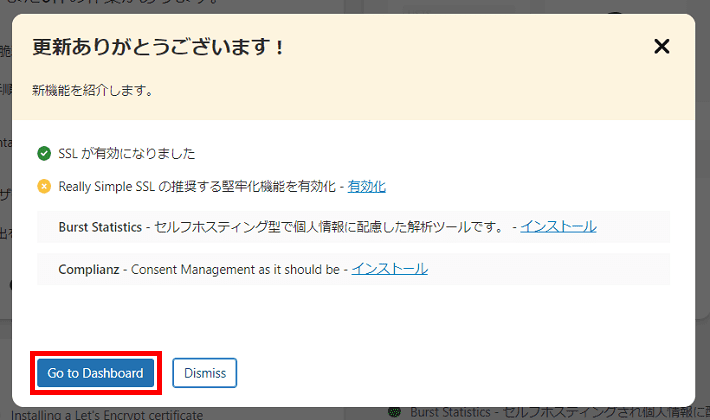
「Really Simple SSL」の画面が表示されたら、「設定」タブをクリック
進捗率は100%でなくても気にしなくてOKです。
「Really Simple SSL」には、セキュリティを改善する機能やプレミアムサポートを受けられるプロ版があり、100%にするには有料のプロ版の契約が必要だからです。
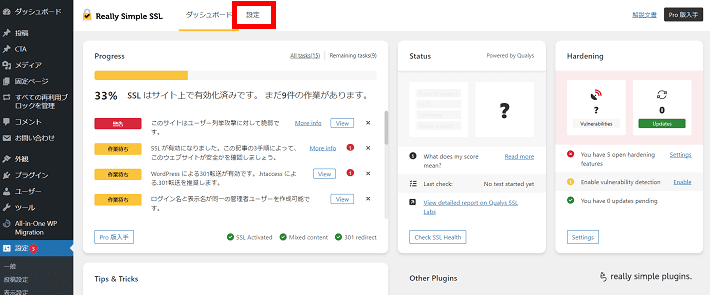
「全般」の「転送方法」を「301 .htaccess 転送」に変更
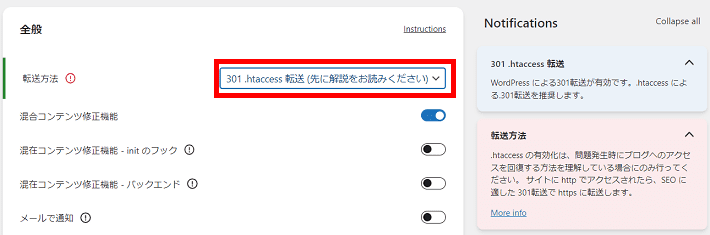
「301 PHP 転送」は、PHPファイルを変更してリダイレクトする方法です。
この方法ではページを読み込んでから転送するため、ページを読み込む前に転送し、ページ表示速度に影響しにくい「301 .htaccess 転送」をおすすめします。
変更後、『エックスサーバー』のサーバーパネルなどから、.htaccessの内容に301リダイレクトの記述が追記されていることを確認
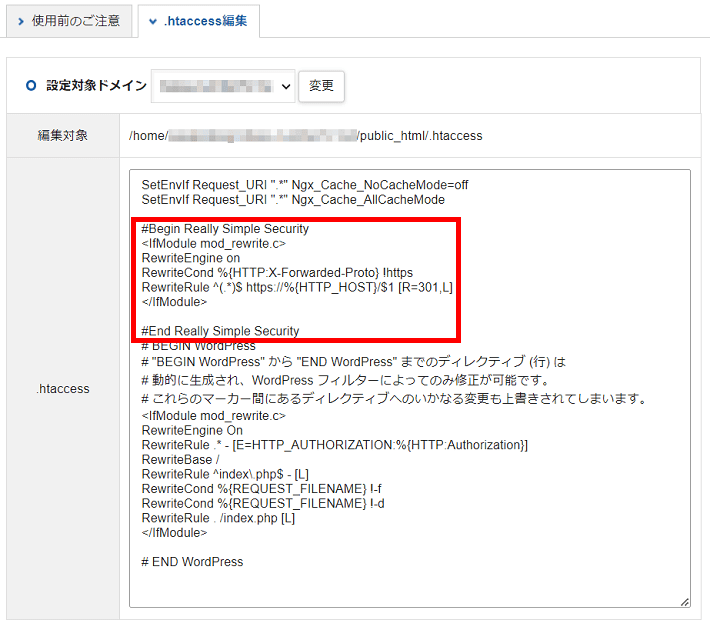
プラグイン「Really Simple SSL」の解説は以上です。
SSL化したら必ず動作確認をしよう
SSL化の対応が完了したら、必ずサイトの各ページを閲覧して動作確認をしましょう。
確認すべきポイントは、以下のとおりです。
[box class=”box_point_01″ title=”動作確認のポイント”]
- どのページに「http」でアクセスしても、すべて自動的に「https」に転送されるか
- 「http」で読み込まれている画像や動画などの「混合コンテンツ」がないか
[/box]
とくに、途中でSSL化した場合、「混合コンテンツ」には注意が必要です。
混合コンテンツとは、httpsで通信しているページの中に、httpではじまるURLの画像や外部コンテンツなどが含まれている状態のことです。
この場合、部分的にしか暗号化されていないため、安全なページとは言えません。
混合コンテンツがないかを確認するには、ブラウザの検証ツールを利用するとよいでしょう。
たとえば、Google Chromeであれば、ページを表示した状態で、Google Chromeの右上の「⋮」から「その他のツール」の「デベロッパーツール」をクリックします。
「Console」タブに「Mixed Content」の案内が表示されていると、混合コンテンツがあると確認できます。
画像などのURLが、httpではじまっているのがわかります。
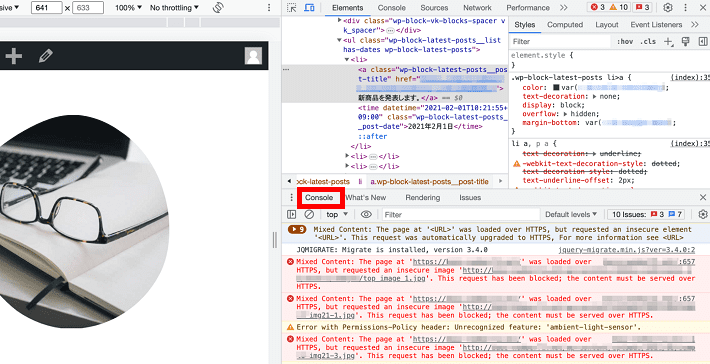
記事の画像やヘッダーのロゴ画像が原因の場合、一度画像を削除して、もう一度同じ画像を設定することで、混合コンテンツを解消できます。
外部の動画やコンテンツについては、httpsではじまるURLに設定し直しましょう。
まとめ
本記事では、SSL化について、httpとhttpsの通信の違い、SSL化すべき理由を解説しました。
また、状況に合わせたSSL化の作業手順を紹介しました。
最後に、要点をおさらいしましょう。
[box class=”box_point_last” title=”まとめ”]
- SSL化は、SSLを導入してhttpsでの安全な通信に切り替えること
- SSL化はセキュリティを高めるほか、SEOや表示速度にもメリットがある
- SSL化は、サーバーにSSL証明書をインストールしたうえで、サイト側の設定を変更する必要がある
- これからWordPressサイトを開設するなら、最初にSSL化しておくのがよい
- SSL化したら必ず動作確認し、混合コンテンツなどを排除する必要がある
[/box]
SSL化(https化)は多くのメリットがありますので、できるだけ早く対応しておきましょう。
WordPressサイトの開設時には、自動的にSSL化が完了する機能が活用できて便利です。
開設済みのWordPressサイトのSSL化も、手順どおり進めば大丈夫です。
コンテンツが膨大な量になる前に、当記事を参考にぜひ設定してみてくださいね!
この記事が少しでもあなたの役に立てば幸いです。
以上、最後までご覧いただきありがとうございました。
WordPressを実際に始めたい方へ
国内シェアNo.1※レンタルサーバー「エックスサーバー」では2024年11月5日(火)17時まで、サーバー利用料金が最大30%オフとなる期間限定キャンペーンを開催中です!
今なら月額693円~とお得にWordPressブログが始められます!
.comや.netなど大人気ドメインも永久無料と過去最大級にお得です。
ぜひこのお得な機会にWordPressをご検討ください!
※ 2024年5月時点、W3Techs調べ。