セキュリティ対策としてバックアップが重要なことを漠然と理解はしているものの、「WordPressのバックアップはどうやって取るの?」とお悩みではありませんか?
この記事では、WordPressのバックアップ方法についてくわしく解説します。

クサカベ
この記事で解決できる疑問はこれ!
- 「WordPressのバックアップって必要?」
- 「WordPressのバックアップの取り方は?」
- 「WordPressでバックアップするべきデータは?」
WordPressを利用するなら、サイトが改ざんされたり、アップデートやカスタマイズで不具合が生じたりするリスクに備えておく必要があります。
運営中、決して高い頻度で使うものではありませんが、万が一の事態が起こったときにバックアップが大きな意味を持ちます。
頑張って運営を続け、蓄積してきたものが失われることのないよう、バックアップを取っておきましょう!
WordPressのバックアップを取るべき理由3つ
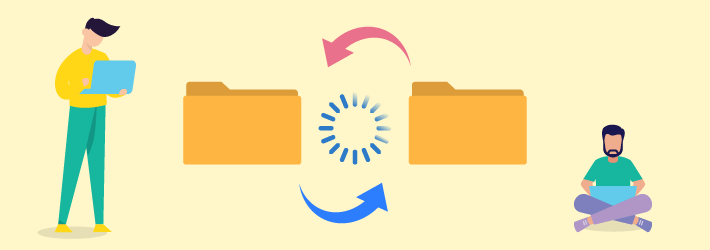
まずは、「なぜWordPressのバックアップが必要なのか」を確認しておきましょう。
WordPressのバックアップを取るべき理由は3つあります。
それぞれ順に解説していきます。
1. 不正アクセスで改ざんされたときの対策
WordPressは利用者が多い分、攻撃されるリスクも高く、サイトが改ざんされる事例も数多く確認されています。
過去には、150万以上のページが改ざん被害にあった事例もありました。
(参考:WordPressサイトの改ざん被害は150万件超に 「最悪級の脆弱性」)
WordPressサイトが改ざんされれ、記事の内容やサイトの見た目が大きく変わってしまえば、当然そのまま運営は続けられず、膨大な復旧作業が必要となるでしょう。
バックアップをしていなければ、記事が消えてしまう可能性が高く、復旧作業に相当な期間がかかります。
その間はサイトを公開できない状態となるため、アクセスが激減するおそれがあります。
毎日コツコツと書き上げてきた記事や、目に見えないサイトへの評価を失うことがないよう、定期的にバックアップを取る必要があります。
2. アップデート時の不具合対策
WordPressは、本体だけではなく、テーマやプラグインと組み合わせて使うことが多く、それぞれが継続的にアップデートされています。
機能追加やセキュリティ強化など、改良のためのアップデートが不具合につながるケースもあるため注意が必要です。
本体、テーマ、プラグインなどは、それぞれ開発者が異なり、アップデートしたものが100%整合する保証はありません。
それぞれの相性が合わなければ、正常に動作しなくなるおそれがあります。
不具合による問題をスピーディに解消するためにも、バックアップは有用です。
3. カスタマイズによる不具合対策
アップデートの不具合と似ていますが、WordPressを自分でカスタマイズしたときのエラー対策にもバックアップが有用です。
テーマをカスタマイズしたときやCSSを編集したときなど、思わぬエラーが生じることがあります。
よく発生するのが、「WordPressが動かない」「ページが表示されない」「デザインが崩れる」といったトラブルです。
こちらも、問題を解消するにはバックアップから復旧したほうが手っ取り早いケースもあります。
WordPressのバックアップを取るべきタイミングとは?
WordPressのバックアップは、「WordPressに変更が加わる前」にとっておきたいものです。
具体的には、先ほどの「バックアップを取るべき理由」で挙げたようなトラブルが起こる「前」に取っておく必要があります。
以下のような取り方をしておくのがおすすめです。
- 「定期的」に自動的なバックアップを取る
- 「変更を加える前」に手動バックアップを取る
それぞれくわしく解説します。
定期的な自動バックアップが基本
WordPressのテーマやプラグインのアップデートはタイミングが読みづらく、不正アクセスなどのセキュリティ事故には常に警戒しておかなければなりません。
そのため、いつ起こるか分からない問題に対して、「定期的な自動バックアップ」を取っておくのがおすすめです。
頻度は、バックアップを取るべきデータの重要度にあわせて調整するとよいでしょう。
データの種類や頻度、自動バックアップの取り方などは記事の後半で紹介しますね!
個別の手動バックアップで補完
WordPressに変更を加えることが分かっている場合は、作業前にデータを手動でバックアップしておくと安心です。
たとえば以下のような場合です。
- WordPress本体、テーマ、プラグインなどのバージョンアップ「前」
- 個別にWordPressをカスタマイズする「前」
WordPressのメジャーバージョンがアップデートされるときは、不具合が起こりやすいので、とくに注意が必要です。
また、テーマやプログラム自体のカスタマイズを行う場合もバックアップは必須です。
任意のタイミングで手動バックアップを取る方法については、記事後半でくわしく解説します。
WordPressでの「メジャーバージョン」とは、バージョン表記の左側から2桁目までの数字が示すバージョンのことです。
たとえば、バージョン「6.0」や「6.1」など。
この部分が変わるアップデートは、「メジャーアップデート」と呼ばれ、機能の追加やデザイン変更などの大規模な更新が行われます。
一方で、左から3桁目以降の数字が示す「マイナーバージョン」が変わるアップデートは「マイナーアップデート」と呼ばれます。
「マイナーアップデート」は、細かいバグの修正や不具合の改善など、変更範囲が比較的小さいアップデートです。
WordPressでバックアップを取るべきデータは2つ
WordPressでバックアップを取るべきデータは「WordPressサイトデータ」と「データベース」の2つです。
具体的には以下のようなデータです。
- WordPressサイトデータ
- 「plugins」フォルダ(プラグイン用のファイル)
- 「themes」フォルダ(テーマ用のファイル)
- 「uploads」フォルダ(画像や動画など、アップロードしたファイル)
- データベース(投稿した記事内容など)
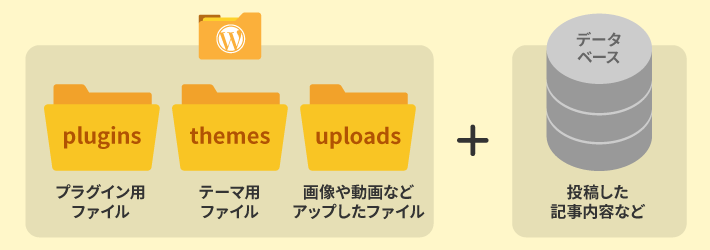
ここでの「WordPressサイトデータ」は、WordPress内部に格納されているプラグイン、テーマ、メディア(アップロードした画像や動画など)の3つのファイルを指します。
運営のなかで追加したり変更を加えたりするため、消えてしまうと再度同じものを用意するのは困難です。
必ずバックアップを取っておきましょう。
「データベース」には、主に投稿した記事や装飾などのコンテンツ部分が保存されています。
こちらもデータを失えば、作成した記事がすべて消えてしまうことになるため、バックアップが必須です。
WordPressのバックアップデータを保存する場所は?
バックアップを取ったデータの保存先は以下の3つが基本です。
- Webサーバー上
- クラウドストレージ上
- パソコン内
本記事では、主に「Webサーバー上」に保存する方法を紹介します。
不安な方は、サーバー障害などに備えて、自分の「パソコン内」か「クラウドストレージ」にもデータをコピーしておくとよいでしょう。
「クラウドストレージ」とは、オンラインにデータを格納しておけるサービスのことです。
「Googleドライブ」や「Dropbox」などのサービスが有名ですね。
もし何かしらのサービスを使っていれば検討してみましょう。
WordPressバックアップデータを保存する頻度や期間は?
バックアップデータを保存する頻度や期間は、データの重要度にあわせて調節するのがおすすめです。
「毎日すべてのデータを取っておけばよいのでは?」と思う方もいるかもしれませんが、バックアップデータの容量が膨大になり、保存スペースを圧迫してしまいます。
以下は、バックアップの頻度と保存期間の目安です。
- WordPressサイトデータ:週1回、約3ヵ月分を保管
- データベース:毎日、約1ヵ月分を保管
データベースは、日々投稿する記事データが含まれ、サイトの核となる部分のため、毎日バックアップしておくと安心です。
日々追加や変更が行われるなかで、何ヵ月も前のデータが必要になることは少ないと思いますので、1ヵ月分のデータがあれば十分でしょう。
WordPressのサイトデータは、画像や動画などの重たいデータが多いため、高頻度でバックアップするとデータ容量が大きくなってしまいます。
また、毎日変更を加えるようなデータでもありませんので、週1回程度の頻度でOKです。

クサカベ
保存スペースを圧迫しないよう、古くなったデータは定期的に整理して、不要なものは削除しておきましょう!
WordPressのバックアップを取る3つの方法
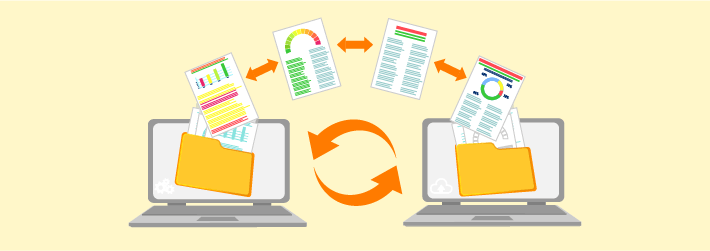
WordPressでバックアップを取る方法は以下の3つです。
ご利用のレンタルサーバーによってはバックアップサービスを提供している場合があります。
その場合は、バックアップサービスを活用しつつ、プラグインで補強していくのがおすすめです。
手動でバックアップを取りつづける方法は、手間がかかるほか、作業時に注意を要するため初心者にはおすすめできません。
ただ、知っておいて損はありませんので補足的に紹介します。
レンタルサーバーが提供するサービスを利用する
レンタルサーバーによっては、サーバー上のデータを自動でバックアップするサービスを提供していますので、ぜひ活用しましょう。
自分で作業する必要がなく、放っておいてもバックアップが取れるので、非常に便利です。
無料で利用できる場合もあり、初心者だけではなく、経験者の方にもおすすめのバックアップ方法です。
当社が提供する『エックスサーバー』でも、過去14日間のデータをサーバー上にバックアップするサービスを無料で提供しています。
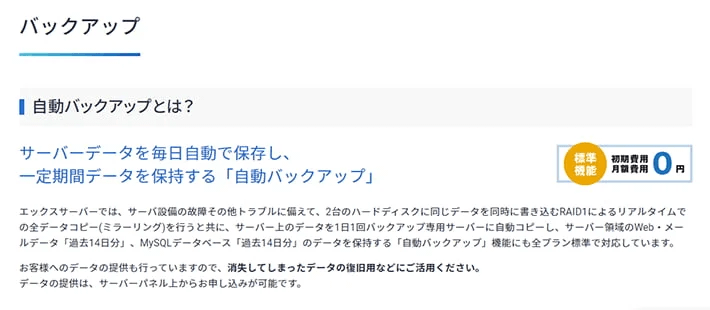
バックアップデータからの復元も、管理画面から簡単に行えて非常に便利ですので、ぜひ活用してみてくださいね!
プラグイン(BackWPup)でバックアップを取る
プラグインを利用してバックアップを取ることもできます。
今回はバックアップのプラグインとして有名な「BackWPup」を紹介します。
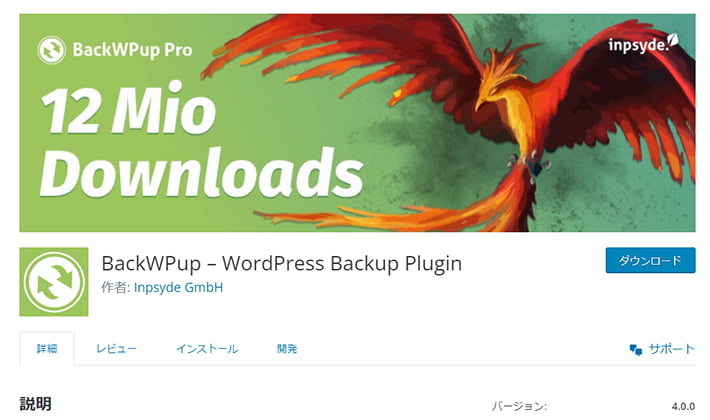
出典:BackWPup
以下のバックアップ方法を解説しますので、ひとつずつ設定してみてください。
- WordPressサイトデータの自動バックアップ設定
- データベースの自動バックアップ設定
- 手動バックアップ設定
- (補足)確実なバックアップのためのCron設定
記事前半で紹介したとおり、定期的な自動バックアップと、個別の手動バックアップを取る設定です。
自動バックアップは「WordPressサイトデータ」と「データベース」を別々の頻度でバックアップする設定を想定しました。
プラグインは、以下の記事で手順を確認のうえ、あらかじめインストールしておいてくださいね!
1. WordPressサイトデータの自動バックアップ
まずは、WordPressのサイトデータを自動的にバックアップする設定です。
以下の手順に沿って進めていきましょう。
管理画面の左メニューから「BackWPup」>「新規ジョブを追加」をクリック
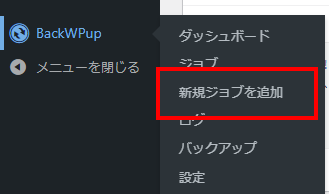
「一般」タブで「ジョブ名」にわかりやすいジョブ名を入力

「ジョブタスク」で、「このジョブは…」に「ファイルのバックアップ」、「インストール済みプラグイン」をチェック
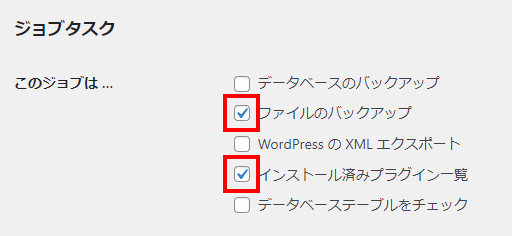
「バックアップファイルの作成」で、「アーカイブ形式」を選択
Windowsなら「Zip」、Macなら「Tar GZip」を選択
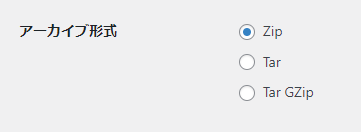
「ジョブの宛先」で、「バックアップファイルの保存方法」に「フォルダーへバックアップ」をチェック
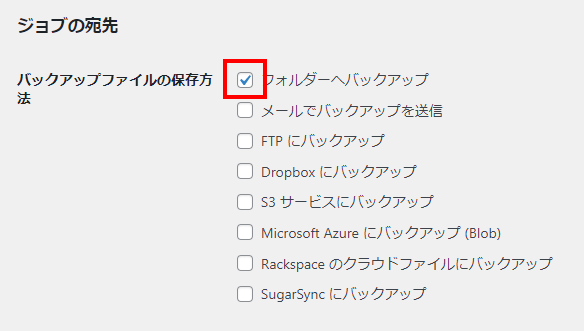
「スケジュール」タブに移動し、「ジョブの開始方法」に「WordPressのcron」を選択
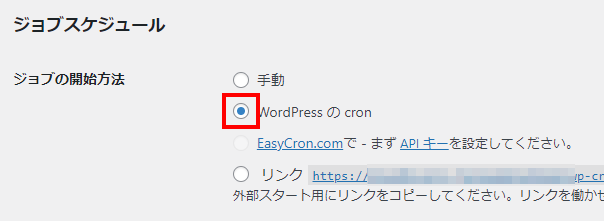
「実行時間をスケジュール」欄で以下の内容を設定
- スケジューラーの種類 : 基本(変更不要)
- スケジューラー : 「毎週」を選択
※時間帯は真夜中にしておくのがおすすめ
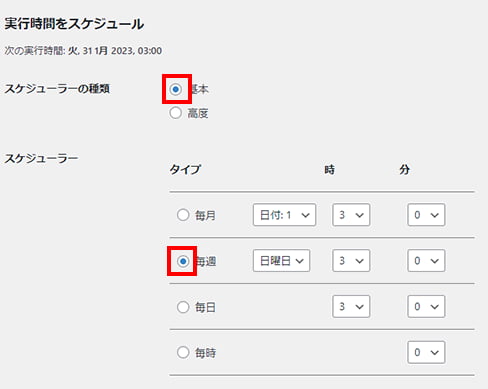
「宛先:フォルダ」タブに移動し、「バックアップを格納するフォルダー」を確認
※バックアップデータをダウンロードするときに参照する場所
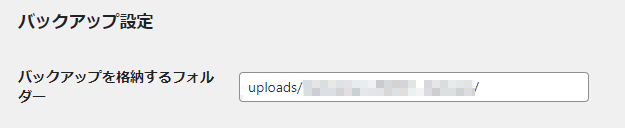
「宛先:フォルダ」タブのまま「ファイルを削除」を「12」に設定

変更を保存をクリック
管理画面の左メニューから「BackWPup」>「ジョブ」へアクセスし、追加したジョブの「次回の実行」欄が適切かを確認
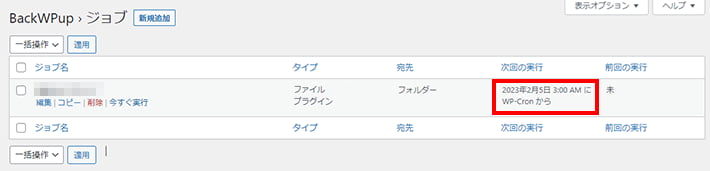
以上でWordPressのサイトデータを自動的にバックアップする設定は完了です。
「ファイルを削除」の「12」という設定は、「週1回=月4回」「月4回 × 3ヶ月=12」として、おおよそ3ヶ月分のデータを保存するものです。
設定したら、追加したジョブの今すぐ実行をクリックし、バックアップが適切に取れるかを念のため確認しておきましょう。
クリックしたあと、「ジョブ完了」と表示されれば問題ありません!

クサカベ
WordPressサイトデータはデータが重たいので、保存するデータ数はサーバーの空き容量にあわせて調整してくださいね!
2. データベースの自動バックアップ
データベースの自動バックアップも、手順は「WordPressサイトデータの自動バックアップ」とほぼ同じです。
バックアップを取るデータの指定や、頻度の部分などを変更して設定してみてください。
手順は以下のとおりです。
管理画面の左メニューから「BackWPup」>「新規ジョブを追加」をクリック
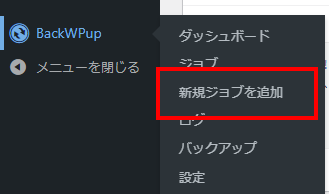
「一般」タブで「ジョブ名」にわかりやすいジョブ名を入力

「ジョブタスク」で、「このジョブは…」に「データベースのバックアップ」をチェック
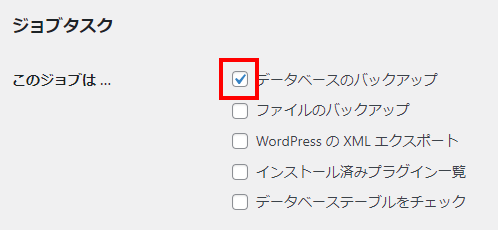
「バックアップファイルの作成」で、「アーカイブ形式」を選択
Windowsなら「Zip」、Macなら「Tar GZip」を選択
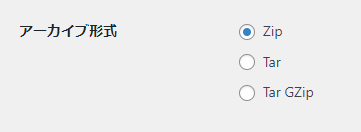
「ジョブの宛先」で、「バックアップファイルの保存方法」に「フォルダーへバックアップ」をチェック
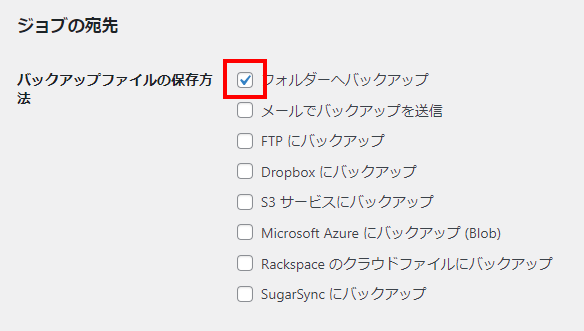
「スケジュール」タブに移動し、「ジョブの開始方法」に「WordPressのcron」を選択
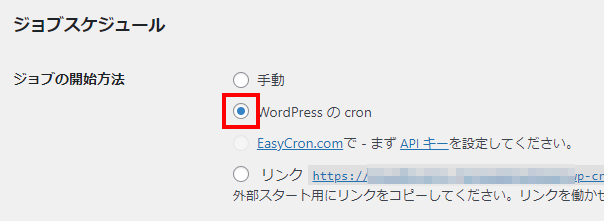
「実行時間をスケジュール」欄で以下の内容を設定
- スケジューラーの種類 : 基本(変更不要)
- スケジューラー : 「毎日」を選択
※時間帯は真夜中にしておくのがおすすめ
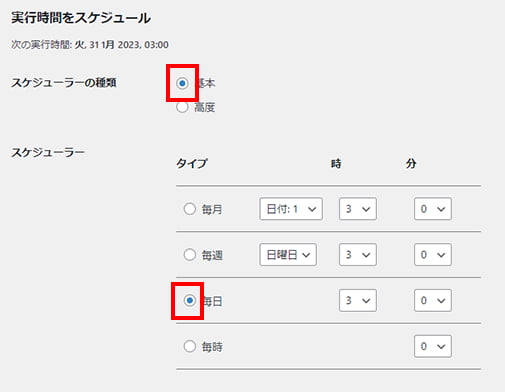
「DBバックアップ」タブに移動し、「バックアップするテーブル」のすべてにチェックが入っているか確認
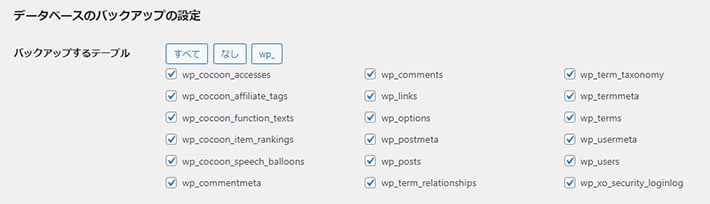
「宛先:フォルダ」タブに移動し、「バックアップを格納するフォルダー」を確認
※バックアップデータをダウンロードするときに参照する場所
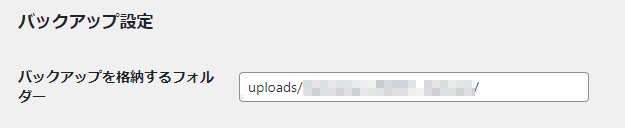
「宛先:フォルダ」タブのまま「ファイルを削除」を「30」に設定

変更を保存をクリック
管理画面の左メニューから「BackWPup」>「ジョブ」へアクセスし、追加したジョブの「次回の実行」欄が適切かを確認
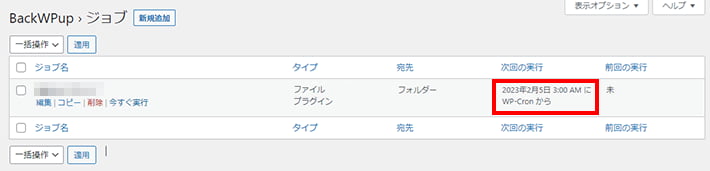
以上の流れで、データベースの自動バックアップの設定が完了です。
「ファイルを削除」の設定は、「毎日バックアップ × 30日(1ヶ月)」を想定した設定です。
こちらも今すぐ実行をクリックして、正常に処理されるか確認しておきましょう。
3. 手動バックアップ
続いて、任意のタイミングでデータをバックアップする設定も行っておきましょう。
自動バックアップの設定でも、今すぐ実行をクリックすれば、任意のタイミングでのバックアップが可能です。
ただ、バックアップした記録(ログ)上で「自動」のものか「手動」のものかの区別がつかなくなるので、管理上は分けておくのがおすすめです。
手動バックアップの設定をする場合は、以下の流れで行います。
管理画面の左メニューから「BackWPup」>「新規ジョブを追加」をクリック
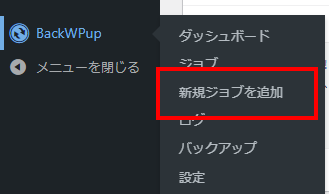
「一般」タブで「ジョブ名」にわかりやすいジョブ名を入力

「ジョブタスク」で、「このジョブは…」に「データベースのバックアップ」、「ファイルのバックアップ」、「インストール済みプラグイン」をチェック
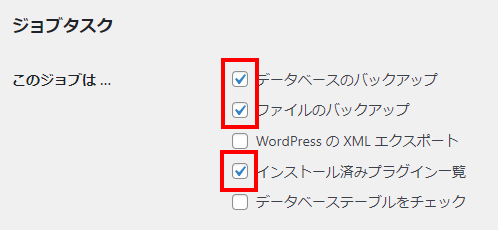
「バックアップファイルの作成」で、「アーカイブ形式」を選択
Windowsなら「Zip」、Macなら「Tar GZip」を選択
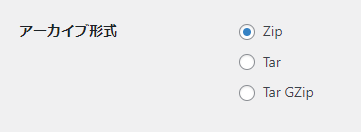
「ジョブの宛先」で、「バックアップファイルの保存方法」に「フォルダーへバックアップ」をチェック
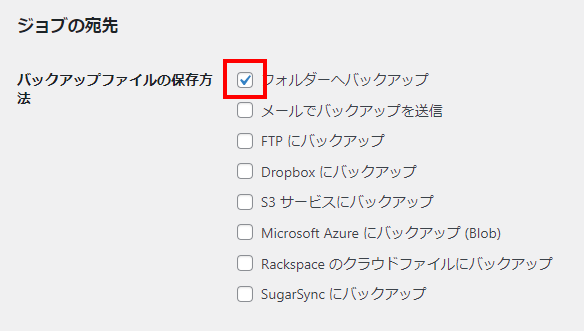
「スケジュール」タブに移動し、「ジョブの開始方法」で「手動」を選択
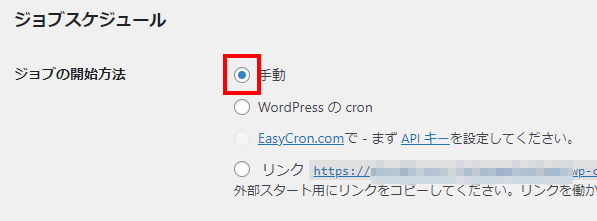
「DBバックアップ」タブで、「バックアップするテーブル」のすべてにチェックが入っているか確認
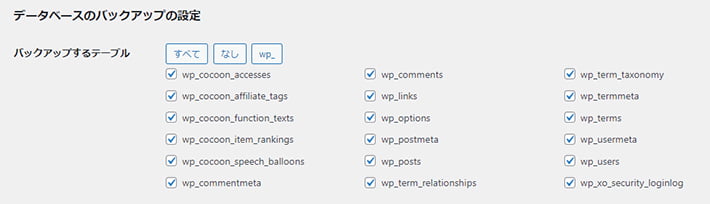
「宛先:フォルダ」タブに移動し、「バックアップを格納するフォルダー」を確認
※バックアップデータをダウンロードするときに参照する場所
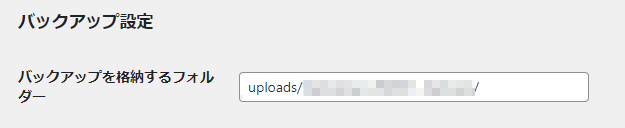
変更を保存をクリック
以上で手動でのバックアップ設定は完了です。
こちらも今すぐ実行をクリックして、正常に処理されるか確認しておきましょう。
4. (補足)確実なバックアップのためのCron設定
BackWPupの利用手順において、バックアップの開始方法を「WordPressのcron」で設定しましたが、「WordPressのcron」はサイトにアクセスがないと動きません。
そのため、予定時間どおりにデータがバックアップされる保証はありません。
予定時間を過ぎたあとの最初のアクセス時にバックアップされます。
この事情を考慮して、サーバー側のCron設定を活用して、バックアップが予定時間どおりに行われるよう設定しておくと安心です。
Cronとは、あらかじめ設定したスケジュールに従って、指定されたプログラムを定期的に実行してくれるプログラムのこと。
以下はエックスサーバーを利用する場合の手順です。
サーバーパネルへログインし、「アカウント」>「Cron設定」へアクセス
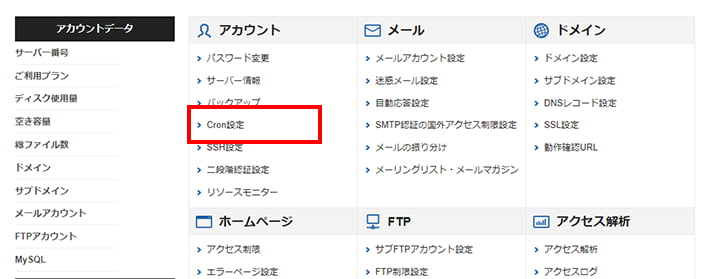
「Cron設定追加」をクリック
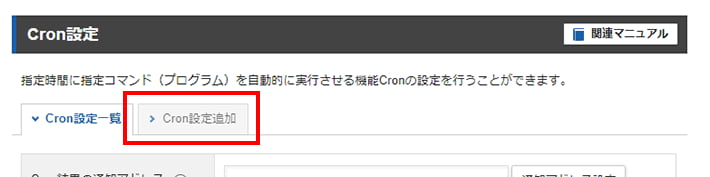
フォームのスケジュール部分を入力(例:15分おきに処理する設定)
- 分 : 「*/15」を入力
- 時間 : 「*」を入力 ※アスタリスクのみ入力
- 日 : 「*」を入力 ※アスタリスクのみ入力
- 月 : 「*」を入力 ※アスタリスクのみ入力
- 曜日 : 「*」を入力 ※アスタリスクのみ入力
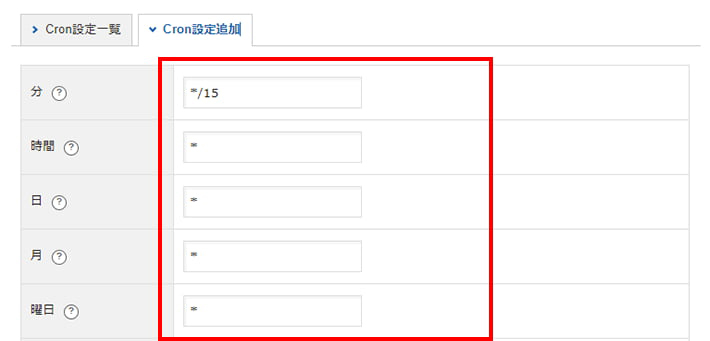
フォームの「コマンド」欄を入力(例:エックスサーバーでPHP7.4利用の場合)
/usr/bin/php7.4 /home/●サーバーID●/●ドメイン名●/public_html/wp-cron.php
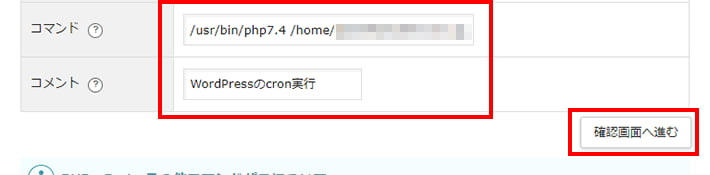
「●サーバーID●」「●ドメイン名●」の部分は適宜変更してください。
また、「https://www.example.com/blog/」などのように、ドメイン名の後ろに文字列が続くサイトアドレスの場合、「public_html/」の後ろに追記が必要です。
(例:「www.example.com/blog/」の場合)
/usr/bin/php7.4 /home/●サーバーID●/www.example.com/public_html/blog/wp-cron.php
そのほか、「/usr/bin/php7.4 」の部分は、ご利用のPHPバージョンによって異なり、末尾に「半角スペース」を含むので注意が必要です。
ご利用中のPHPのバージョンはサーバーパネルの「PHP Ver 切替」、PHPバージョンごとの入力すべき内容は、サーバーパネルの「サーバー情報」>「コマンドパス一覧」で確認可能です。
画面を進め、設定を完了
以上で設定は完了です。
あとは、設定時間にバックアップが処理されるか、「BackWPup」>「ログ」メニューから実行記録を確認しておいてくださいね。
うまく実行されていない場合は、サイトアドレスやPHPのバージョンなども確認したうえで、「コマンド」が正確に記入できているかご確認ください。
ご利用のサーバーが異なる場合、設定できるかどうかや、手順などが異なりますので、各サービスのマニュアルをご覧ください。

クサカベ
WordPressのCronは予約投稿などにも利用されています。
定期的に処理されるようにしておくと、予約投稿の失敗を抑えることもできますよ!
手動でバックアップを取る
続いて、プラグインを利用せず、完全手動でバックアップを取る方法も紹介します。
ただし、定期的なバックアップ方法としては、手間がかかるため、あまりおすすめできません。
また、一部の作業は慎重に行う必要もあり、とくに初心者には不向きといえます。
今回は、いざというときに活用できるよう補足的に紹介しておきますね。
WordPressサイトデータの手動バックアップ方法
まずはWordPressのサイトデータからですが、サーバーにFTPで接続する必要があります。
専用のFTPソフトを用意してもよいですが、簡単に使える「ファイルマネージャ」を利用する例を紹介します。
ファイルマネージャにログイン
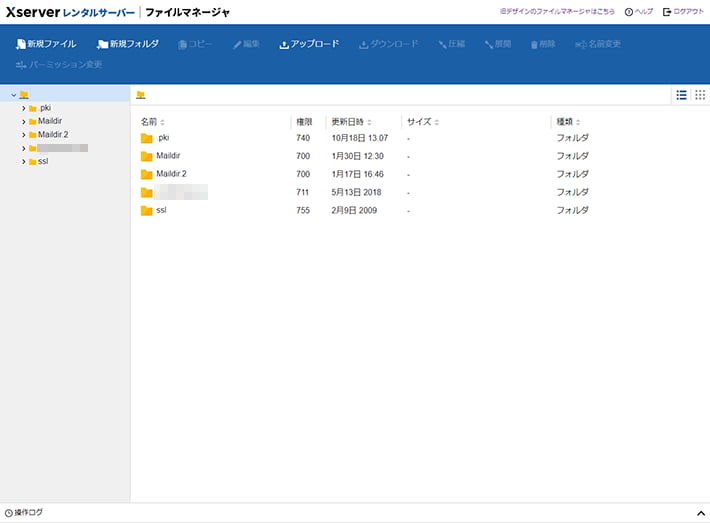
ログイン後のファイル一覧で以下の順でダブルクリック
「対象ドメイン名」>「public_html」>「wp-content」
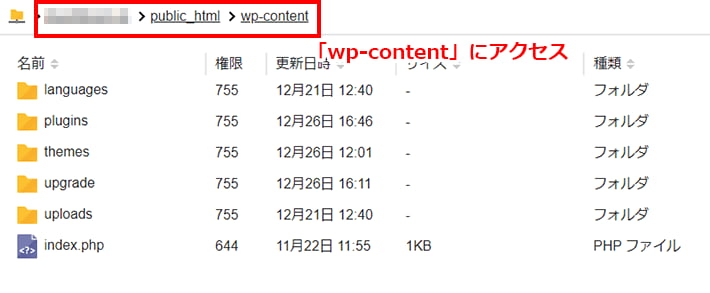
「uploads」「themes」「plugins」をそれぞれ選択し、上部メニューから圧縮をクリック
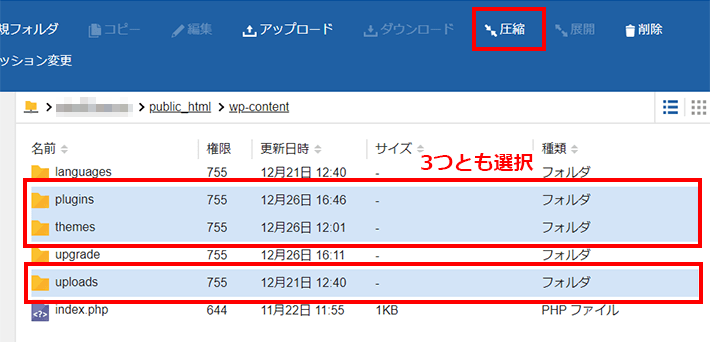
適当な名前を入力し、「ZIPアーカイブ」で圧縮をクリック
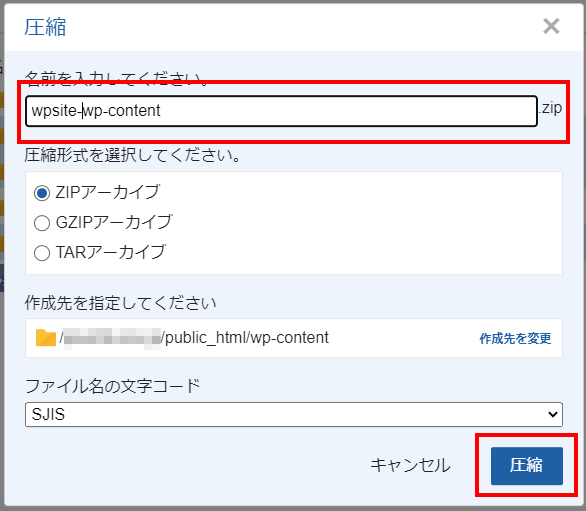
圧縮されたデータを選択し、上部メニューからダウンロードをクリック
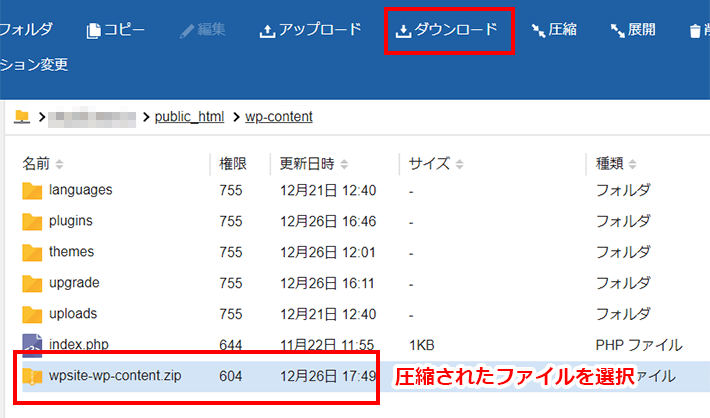
以上でWordPressサイトデータの手動バックアップは完了です。
データベースの手動バックアップ方法
データベースをバックアップする方法として「phpMyAdmin」というツールから行う方法を紹介します。
レンタルサーバーだと、サービスの管理画面からアクセスできることが多く、『エックスサーバー』でも可能です。
以下、『エックスサーバー』で「WordPressクイックスタート」や「簡単インストール」機能を利用している場合を例に手順を紹介します。
サーバーパネルにログインし、「WordPress簡単インストール」メニューをクリック
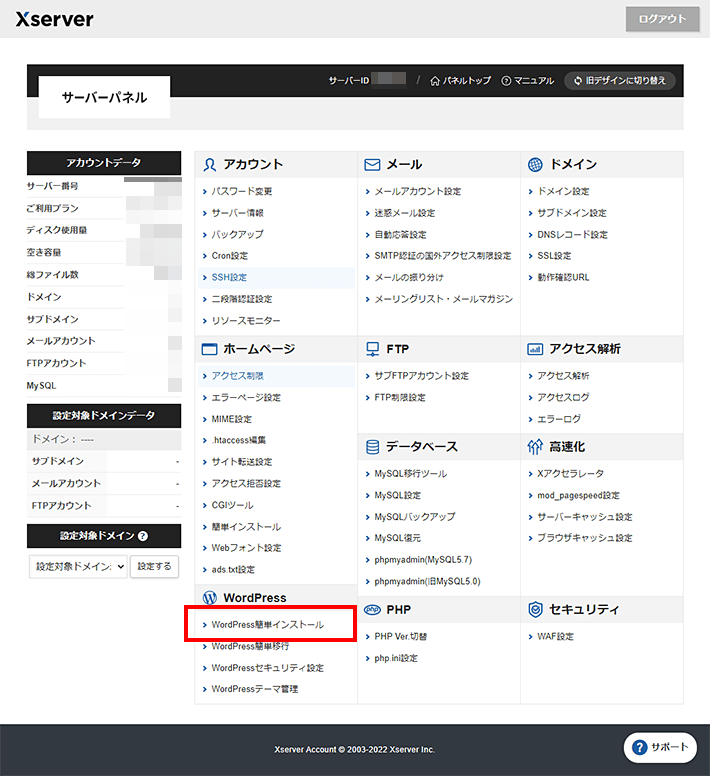
対象のドメインを選択
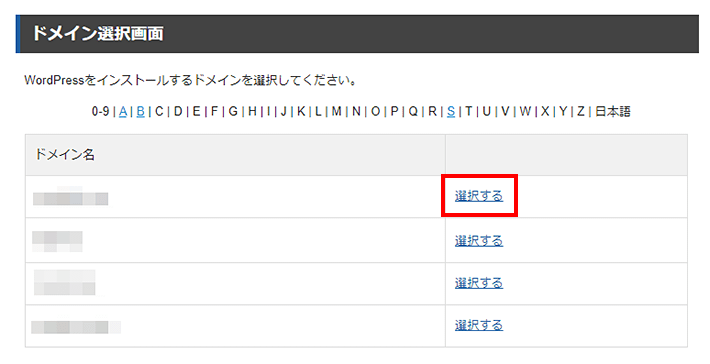
対象となるWordPressの情報が載っている表において、「MySQLデータベース名」、「MySQLユーザー名」、「MySQLパスワード」を確認し控える
※パスワードは目の形のアイコンをクリックして表示
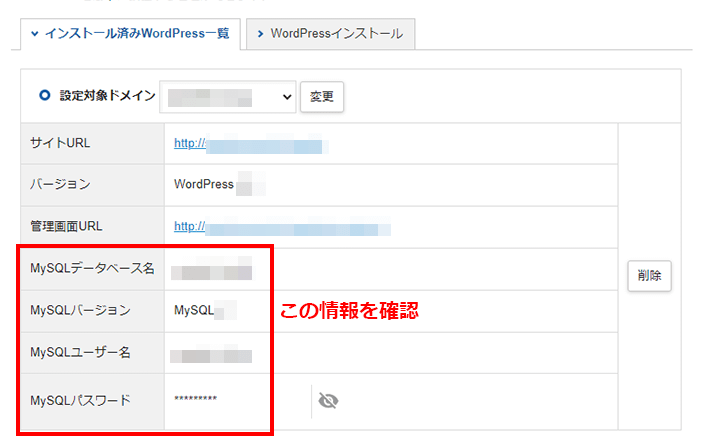
続いてサーバーパネルの「phpMyAdmin」メニューをクリック
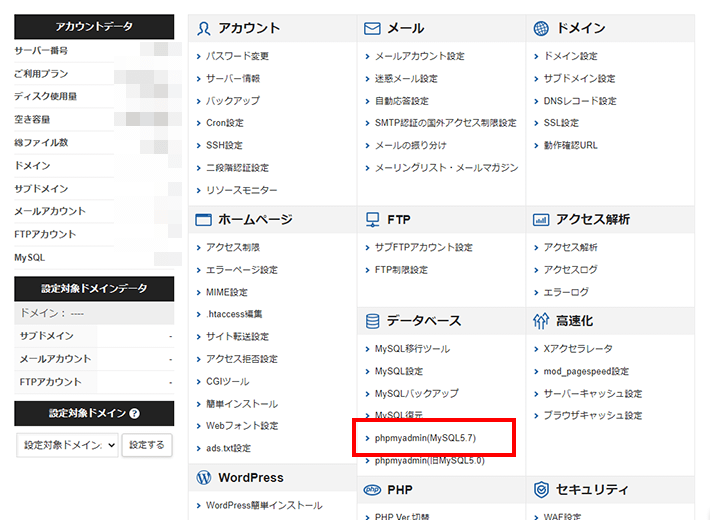
先ほど控えた「MySQLユーザー名」と「MySQLパスワード」を入力
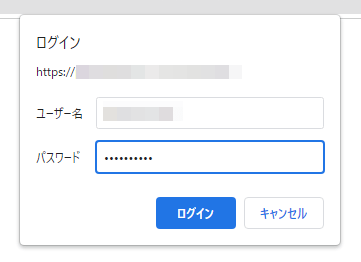
表示された画面の左メニューから対象のデータベース名をクリック
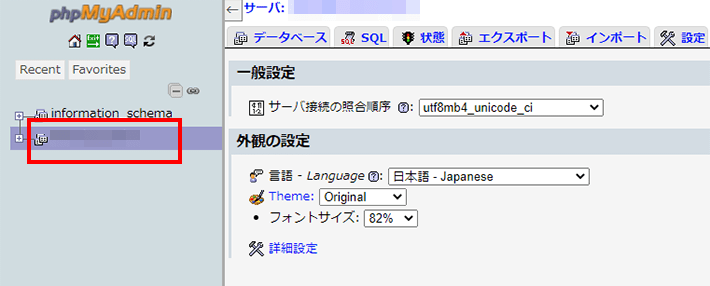
表の上部にあるメニューからエクスポートをクリック
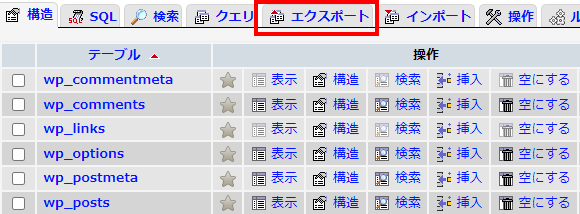
「エクスポート方法」で「詳細」を選択
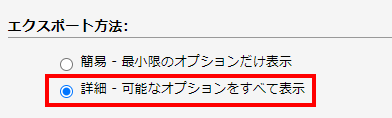
「テーブル」欄ですべて選択されていることを確認
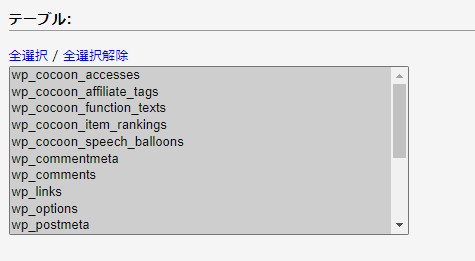
「出力」欄で「出力をファイルに保存する」が選択されていることを確認
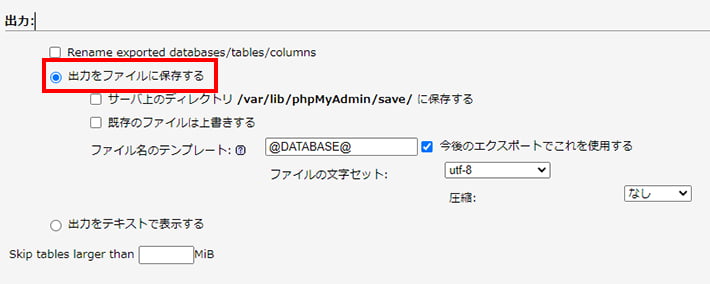
「フォーマット」欄が「SQL」になっていることを確認
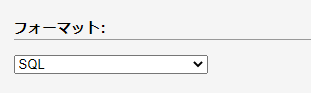
「生成オプション」の追加オプションで「DROP TABLE / VIEW / PROCEDURE / FUNCTION / EVENT / TRIGGER コマンドを追加する」オプションにチェック
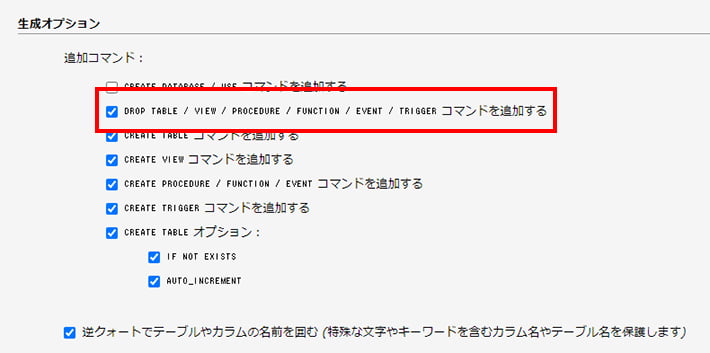
最下部にある実行をクリック
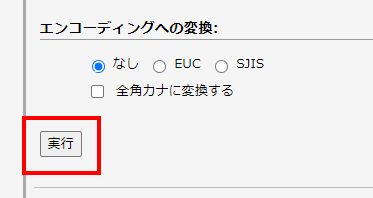
以上でデータベースのバックアップは完了です。
phpMyAdminにログインしたあとの手順は、どのレンタルサーバーでも共通ですので、参考にしてみてくださいね。
エックスサーバーなら管理画面から手動バックアップが可能
『エックスサーバー』の場合、管理画面から、バックアップデータをダウンロードすることが可能です。
簡単にできますので、ぜひ利用してみてください。
エックスサーバーで「WordPressサイトデータ」を手動バックアップ
まずは「WordPressサイトデータ」からです。
サーバーパネルにログインし、「アカウント」>「バックアップ」をクリック
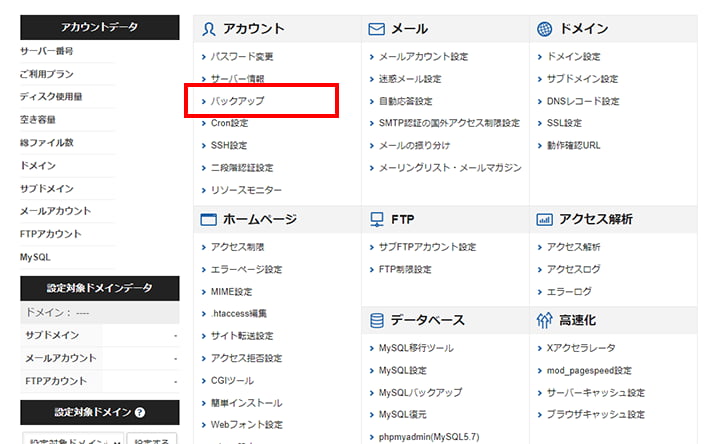
「手動バックアップデータ作成」タブをクリック
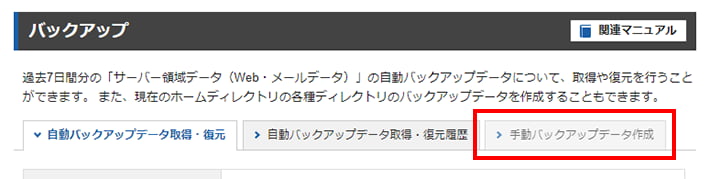
WordPressサイトを設置しているドメインの欄にある作成とダウンロードをクリック
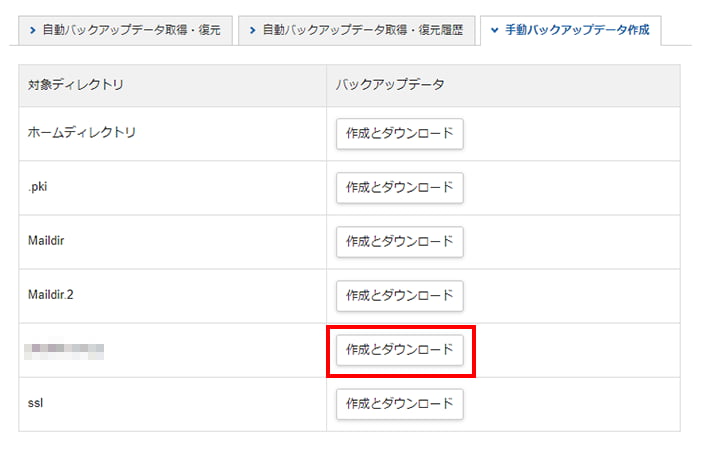
以上の手順で、対象ドメインに設置されたデータをダウンロードできます。
エックスサーバーで「データベース」を手動バックアップ
続いて「データベース」です。
サーバーパネルにログインし、「データベース」>「MySQLバックアップ」をクリック
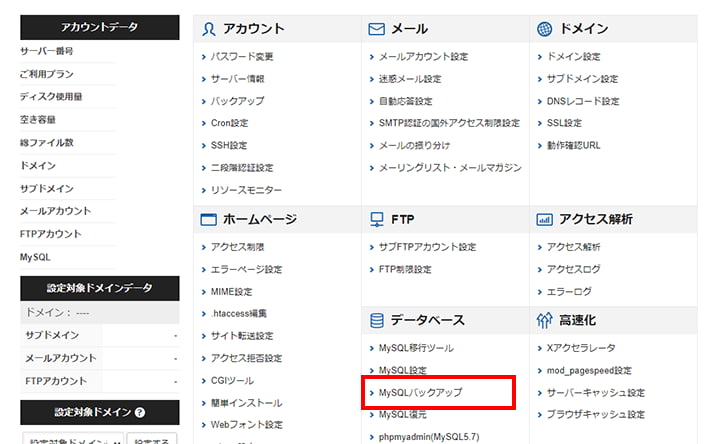
「現在のMySQLをダウンロード」タブをクリック
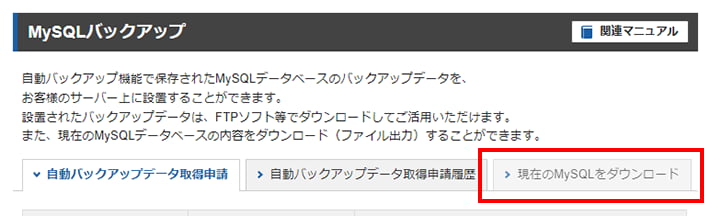
WordPressに利用しているデータベースでダウンロード実行をクリック
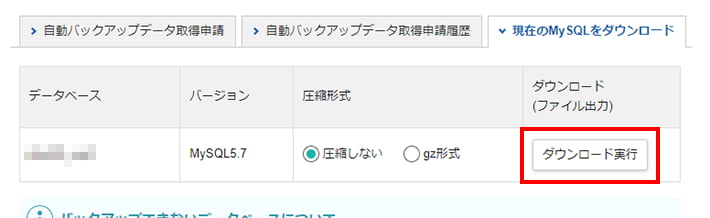
以上の手順で、バックアップデータを取得できます。
まとめ
この記事では、WordPressのバックアップを取る必要性や方法について紹介してきました。
この記事のポイントは以下のとおりです。
- セキュリティの面でも、問題解決の面でも万が一に備えたバックアップは大事
- WordPressサイトデータとデータベースの2つをバックアップする
- アップデートやカスタマイズの前には個別にバックアップを取っておくと安心
- バックアップはWebサーバー上、クラウドストレージ、PCローカルに保管
- レンタルサーバーサービスの便利なバックアップサービスは積極的に活用しよう
- プラグインでもバックアップを取っておけば万全
WordPressの運営では、いつトラブルや不具合が起こるか分かりません。
「まだ大丈夫」「あとで準備する」と先延ばしにせず、早めに準備しておきましょう。
自動的にバックアップする方法であれば、一度設定すれば、あとはとくに作業が要りません。
安心してWordPressを運営できるよう、バックアップを取っておきましょう!
WordPressを実際に始めたい方へ
WordPressサイト用のレンタルサーバーやテーマはお決まりですか?
もしまだならレンタルサーバー『エックスサーバー』&WordPressテーマ『XWRITE』がおすすめです!
『エックスサーバー』なら、「WordPressクイックスタート」機能で、申し込みと同時に、最短10分でWordPressサイトが構築できます!
また、WordPressの高速環境「KUSANAGI」の高速化技術を導入した、最新ハイスペックサーバー環境で快適なサイト運営を実現します。
WordPress運用に最適化された高速・安定のレンタルサーバー『エックスサーバー』
さらに、独自ドメインが永久無料になる特典やセキュリティ対策機能、自動データバックアップなど、運営をサポートする機能も充実しています。
『XWRITE』は、当社エックスサーバーが開発したブログにおすすめのWordPressテーマ。
記事を魅力的に仕上げる装飾や機能が豊富で、初心者でも簡単にブログが書けます!
初心者でも簡単にブログが書ける!WordPressテーマ『XWRITE』
『エックスサーバー』のサイト・管理画面からだと、お得な限定価格で『XWRITE』が購入可能!
ぜひセットでのご利用をご検討ください!
『エックスサーバー』でWordPressを始める手順は以下の記事でくわしく紹介しています。







