「WordPressのバージョンって何のこと?」「WordPressのバージョンアップ方法がわからない」とお悩みではありませんか?
この記事では、WordPressのバージョンを確認する方法や、アップデート方法についてわかりやすく解説していきます。

クサカベ
この記事で解決できる疑問はこれ!
- 「WordPressのバージョンとはどんなもの?」
- 「WordPressのバージョンアップは必要?」
- 「WordPressのバージョンアップ方法や注意点は?」
- 「WordPressをダウングレードするには?」
WordPressは、古いバージョンのままだとセキュリティリスクの増大につながるので、常に最新の状態を保ちたいものです。
バージョンアップには、セキュリティ強化のほか、新しい機能を利用できるなど多くのメリットがあります。
当記事を参考に、WordPressのバージョンアップについて理解を深め、安定したWordPress運営を目指しましょう。
WordPressのバージョンとは
WordPressのバージョンとは、これまでにWordPress本体が何回バージョンアップしてきたかを識別するための表記です。
バージョン表記は「6.1.1」のようにドットで区切られた「数字」で表記され、新しいバージョンほど数字が大きくなります。
また、左側に記載される数字ほど、バージョンアップによる変更範囲が大きいものを示しています。
一般的な「小数」の表記とは異なり、ドットが複数挿入され、ドットに区切られた数字が「5.6.10」のように2桁以上になる点も覚えておきましょう。
WordPressのバージョンには、主に以下の2種類があります。
それぞれの特徴について、簡単に見てみましょう。
メジャーバージョンとは
WordPressのメジャーバージョンとは、バージョン表記のうち、左から2桁の数字までを示すバージョンです。
メジャーバージョンの変更は「メジャーバージョンアップ」と呼ばれ、「6.0」→「6.1」のようなバージョンアップを指します。
メジャーバージョンアップでは、新しい機能の追加や仕様変更など、大規模な更新が行われます。
そのなかでも、とくに大きなバージョンアップが行われるときは、「5.9」→「6.0」のように、もっとも左側の数字が変わります。

クサカベ
メジャーバージョンアップでは大きな変更が入るので、自分のWordPressサイトに問題が生じないか注意が必要です。
マイナーバージョンとは
WordPressのマイナーバージョンとは、バージョン表記のうち、左から3桁以降の数字が示すバージョンです。
「マイナーバージョンアップ」が行われると、「6.0.1」→「6.0.2」のように数字が変化します。
マイナーバージョンアップは、継続的なセキュリティ強化や不具合の修正など、軽微なアップデートを行うものです。
WordPressは最新バージョンで使おう

WordPressは、基本的に最新バージョンを使いましょう。
WordPressでは、セキュリティ強化や不具合修正などのために、継続的なバージョンアップが行われています。
更新せずに古いバージョンを使い続けると、セキュリティ面でのリスクが高まり、サイト運営に支障をきたすかもしれません。
また、新たに実装された機能が使えなかったり、テーマやプラグインとの間で不具合が生じたりするおそれもあります。
セキュリティを強化し、安定的なサイト運営を行うためにも、できる限り最新版を使うことを意識しましょう。
WordPressのバージョンを確認するには?
続いて、現在使っているWordPressのバージョンを確認する方法を見ていきましょう。
バージョンは管理画面から簡単に確認できますが、それ以外の方法もあります。
それぞれの方法を、詳しく紹介していきます。
管理画面から確認する方法
WordPressのバージョンは、ダッシュボードの画面右下にある表記で簡単に確認できます。
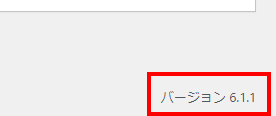
また、ダッシュボードに表示されている「概要」でも確認が可能です。
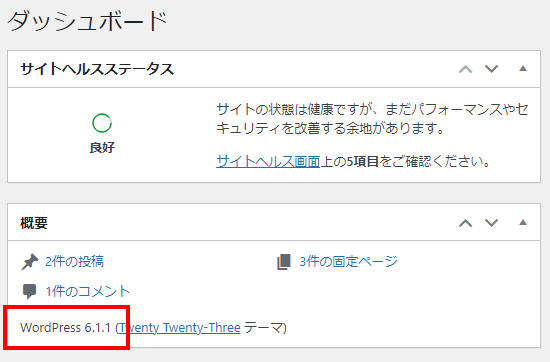
そのほか、「サイトヘルス」の画面にもバージョンが表記されています。
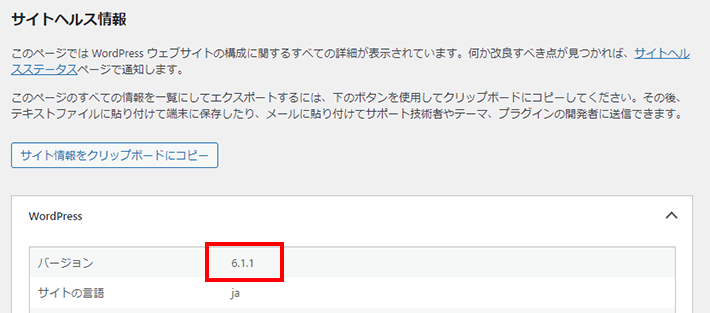
管理画面以外で確認する方法
WordPressのバージョンは管理画面以外でも確認できます。
活用する場面は多くないと思いますが、管理画面にログインできず、トラブルの原因究明のためにバージョンを知りたいときなどに便利です。
具体的な確認方法は、次のとおりです。
- フィードから確認する方法
- ファイルから確認する方法
ひとつずつ簡単に確認手順を紹介します。
フィードから確認する方法
フィードとは、サイトの更新情報やページ一覧などがまとめられたもので、WordPressでは自動的に生成されます。
フィードからのバージョン確認方法は以下のとおりです。
WordPressサイトのURL末尾に「/feed」をつけてアクセス

<generator>https://wordpress.org/?v=●.●.●</generator>という記述を探し、「●.●.●」の表記を確認
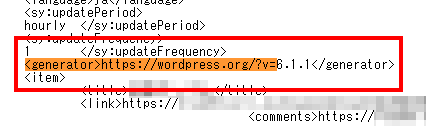
該当箇所を探すときは「Ctrl + F」や「Command + F」などで検索機能を使うと便利です。
なお、feedページを出力できないように設定している場合、上記の方法では確認できません。
ファイルから確認する方法
WordPressを構成する「PHPファイル」からバージョンを確認する方法もあります。
今回は、エックスサーバーの「ファイルマネージャ(WebFTP)」を利用した手順を紹介します。
「ファイルマネージャー」にアクセス
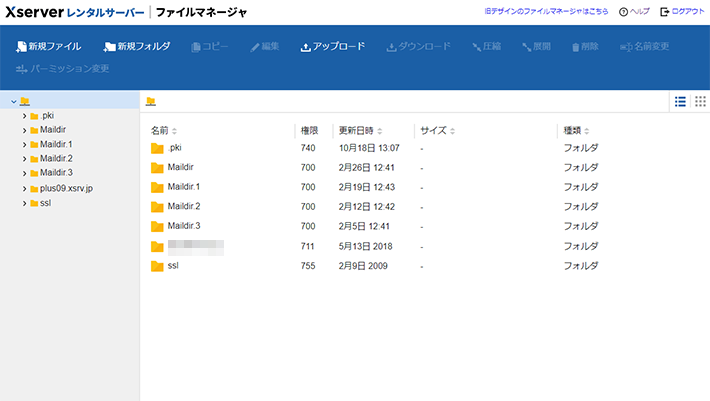
WordPressサイトの設置先から「wp-includes/version.php」ファイルを選択
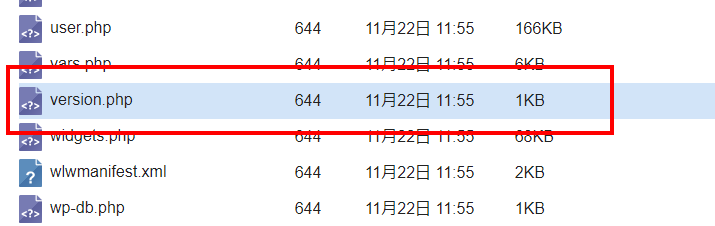
上部メニューから「編集」をクリック
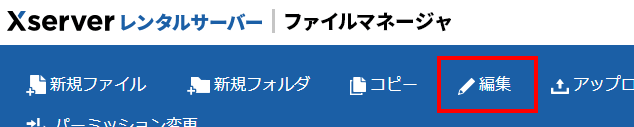
「$wp_version =」の記述部分からバージョンを確認
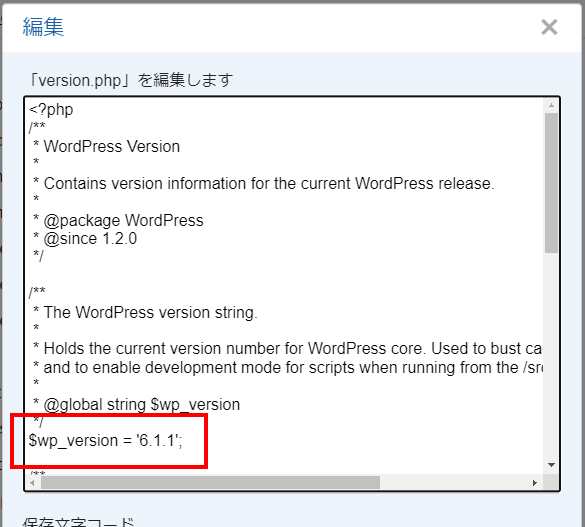
もちろん、一般的なFTPソフトを利用してもOKです。同様の手順で確認できます。
WordPressをバージョンアップするときの注意点4つ

WordPressのバージョンアップには、機能追加やセキュリティ強化などのメリットがある一方、注意が必要な点もあります。
WordPressのバージョンアップに関する注意点は、次の4つです。
ひとつずつ簡単に見てみましょう。
事前のバックアップが大事【最重要】
WordPressは本体だけではなく、プラグインやテーマなども定期的にアップデートされています。
本体、プラグイン、テーマの開発者はそれぞれ異なるので、必ずしもアップデートによって正常に動くとはかぎりません。
アップデートによる不具合が原因で、WordPressサイトの復旧が難しくなるケースもあります。
重大なトラブルを未然に防ぐためにも、自動バックアップを設定しておくことをおすすめします。
また、事前に変更が入ることがわかっている場合は、個別に手動でバックアップしておくと安心です。
PHP・データベースなどの要件を確認する
WordPressのバージョンアップを行うとき、PHPやデータベースなどの要件を満たしていないとエラーが生じます。
WordPress管理画面の「更新」にエラー表示が出たら、以下の方法で解消しましょう。
- PHPのバージョンアップ
- データベースのバージョンアップ
それぞれを簡単に解説します。
PHPのバージョンアップ
PHPのバージョンは、レンタルサーバーの管理画面から変更できます。
今回は、エックスサーバーを例に手順を紹介します。
サーバーパネルへログインし、PHP Ver.切替をクリック
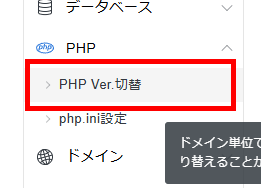
変更したいドメインの編集ボタンをクリック
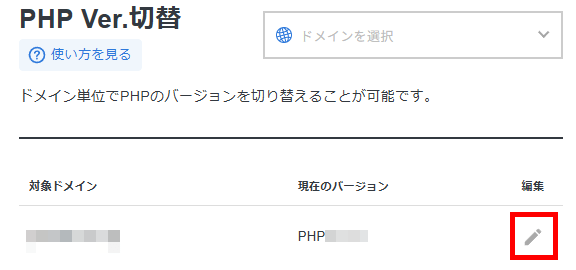
変更後のバージョンを選択し、設定するをクリック
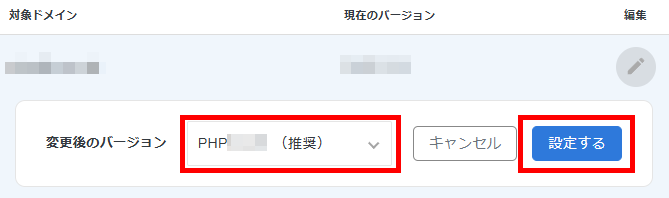
PHPのバージョンは、WordPressの要件をちょうど満たすように設定するのがおすすめです。
むやみに最新版を使うと、対応が追いついていないテーマやプラグインなどがある場合、かえって動作が安定しなくなるおそれがあります。
データベースのバージョンアップ
ごくまれに、データベースのバージョンアップが必要な場合もあります。
その場合、ご利用中のレンタルサーバーが提供しているデータベースのバージョンアップ機能を使いましょう。
たとえば、当社が提供する『エックスサーバー』では「MySQL移行ツール」で簡単にバージョンアップできるので、ぜひ活用してみてください。
そういった機能がない場合、以下のような手順でバージョンアップすることも可能です。
- 利用中のデータベースをエクスポート
- バージョン要件を満たした新しいデータベースを作成
- 新しいデータベースで古いデータベースをインポート
- wp-config.phpファイルで読み込むデータベースを変更
ただし、この方法はデリケートなデータを扱ううえ、初心者が確実な手順を踏むには難しいため、あまりおすすめできません。
専用の機能がある場合は利用するのが無難です。
テーマやプラグインとの互換性トラブルに注意
WordPressをバージョンアップすると、テーマやプラグインとの互換性から不具合が生じるケースも少なくありません。
本体のバージョンアップが最優先ではあるものの、テーマやプラグインが最新版のWordPressに対応しているかを事前に確認しておくと安心です。
とくに、長らく更新されていないプラグインを使っている場合は、WordPress本体に悪影響を及ぼすリスクがあるので注意しましょう。
バグ(不具合)情報に注意する
WordPressで生じたバグ(不具合)は、公式サイトのフォーラムで報告されています。
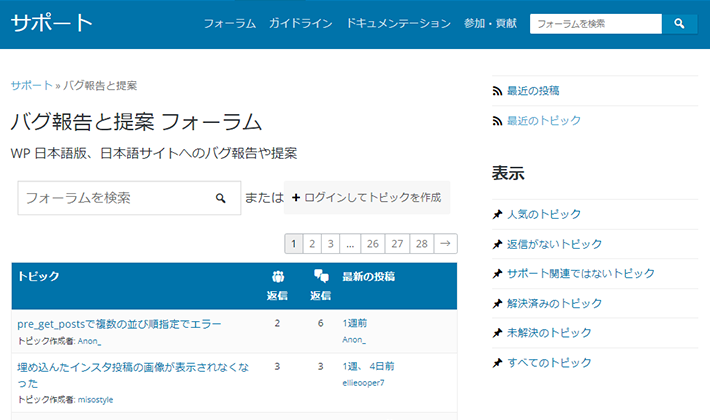
大きなバージョンアップが行われるときは、事前にバグ報告のフォーラムに目を通しておきましょう。
致命的な脆弱性や、適切な運営ができなくなるようなバグが報告されている場合は、解消までアップデートを見送ることもひとつの手です。
バグが解消されたタイミングで、速やかに最新バージョンへアップデートすれば問題ありません。

クサカベ
とはいえ、重大な問題かどうかの判断はなかなか難しいもの。
どんなトラブルにも対処できるよう、バックアップを必ず取っておきましょう!
WordPressをバージョンアップする方法
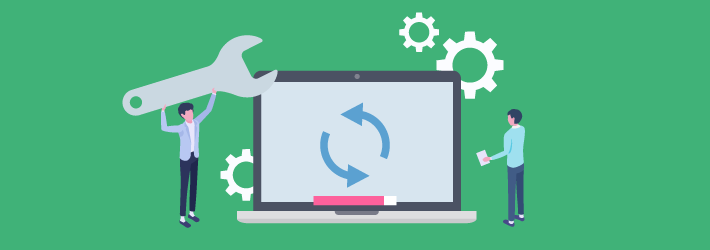
WordPressのバージョンアップは管理画面から簡単に行えます。
そもそも、メンテナンスやセキュリティに関する「マイナーバージョン」は、随時自動的にアップデートされます。
基本的にはメジャーバージョンアップのみ、「手動」か「自動」かを選択できます。
更新忘れがなく、WordPressを常に最新状態に保てる
- 更新によって不具合が生じたとき対策が遅れやすい
- 複数のアップデートがなされると原因特定に時間がかかる
とくに初心者のWordPressサイトにおいては、不具合リスクより、セキュリティリスクを優先して、「自動」更新をおすすめします。
ただし、不具合が発生するリスクのことも考慮して、こまめな状況の確認は必要ですよ!
それでは、具体的なアップデート方法を紹介していきますね。
すべて自動でアップデートする場合
WordPressのバージョンをすべて自動でアップデートする場合は、以下の手順で設定しましょう。
WordPressの管理画面から「更新」をクリック
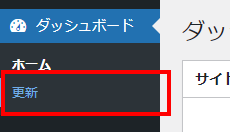
「WordPress のすべての新しいバージョンに対する自動更新を有効にします」という表示を確認してクリック
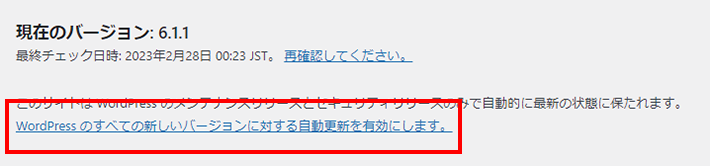
自動更新の有効についての表記がなければ、すでに自動でアップデートされる状態ですので、設定の変更は必要ありません。
手動でアップデートする場合
WordPressのバージョンを手動でアップデートする場合は、アップデートがリリースされるたびに作業が必要です。
手動でアップデートする方法は以下のとおりです。
WordPressの管理画面から「更新」メニューをクリック
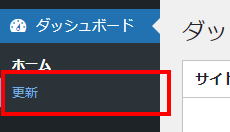
「バージョン ●.●.● に更新」をクリックする
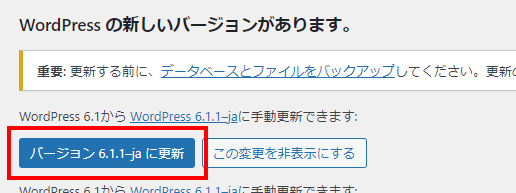
手間はあまりかからないものの、リリースのたびに作業が必要となるので、アップデートし忘れには注意しましょう。
WordPressをダウングレードする方法
WordPressのバージョンアップを行ったことが原因で、想定外の不具合が生じるケースも少なくありません。
もし不具合の内容が致命的であれば、一時的にバージョンをダウングレードすることも可能です。
ただし、ダウングレードではWordPressのコアとなる部分を変更するため、万が一失敗してしまった場合、サイトが復旧できなくなるおそれもあります。
念のため、サイトのバックアップを取っておくと安心です。
バージョンをダウングレードする手順は、以下のとおりです。
WordPress公式サイトから、1つ前のバージョンをZIPでダウンロード
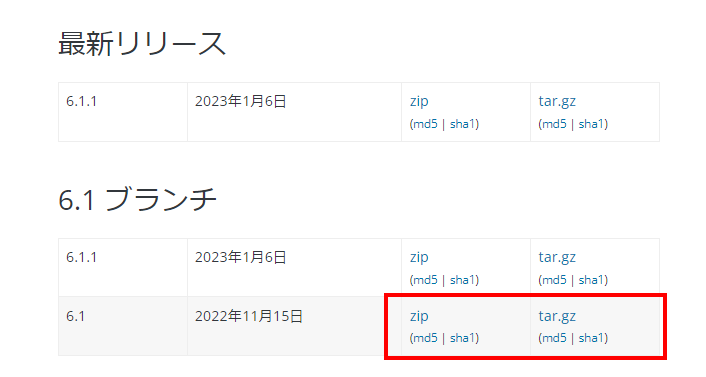
ダウンロードしたデータを解凍
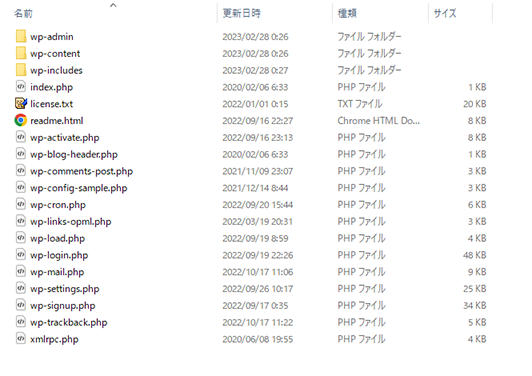
解凍したデータの中から「wp-content」を削除
※「wp-config.php」「.htaccess」といったファイルも含まれていれば同様に削除
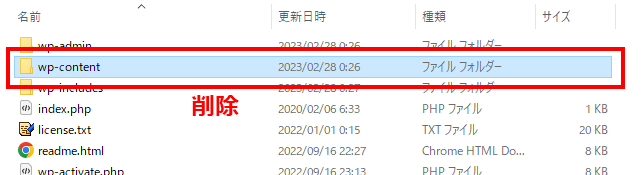
FTP接続で、解凍したファイルをサーバーにアップロード
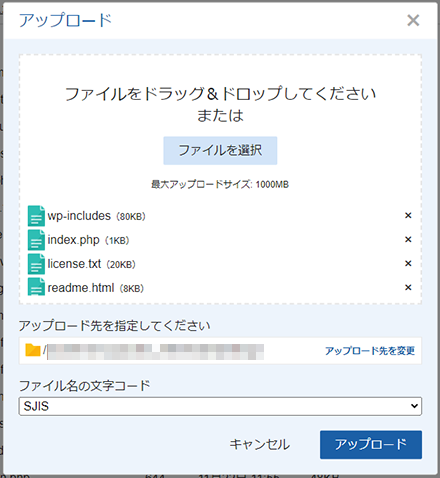
WordPress管理画面にて、バージョン表記を確認
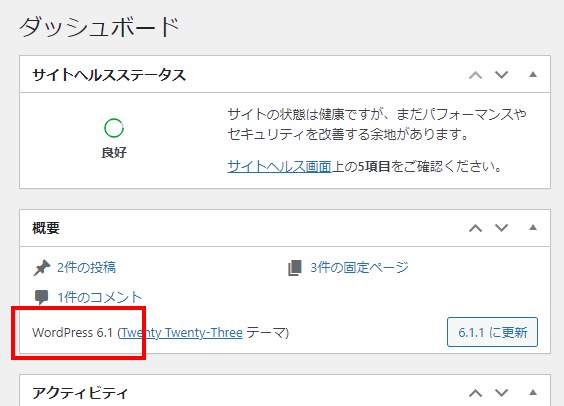
ただし、ダウングレードして古いバージョンを使い続けると、セキュリティの脆弱性によるリスクが高まります。
バージョンのダウングレードは、あくまで「一時的な処置」として捉えておきましょう。
まとめ
今回は、WordPressのバージョンを確認する方法や、バージョンアップの方法を解説しました。
当記事のポイントは以下のとおりです。
- WordPressは継続的にバージョンアップしている
- 古いバージョンを使い続けるのはリスクをともなうので、速やかなアップデートが必須
- WordPressのバージョン確認・バージョンアップは管理画面から簡単にできる
- バージョンアップは事前のバックアップと互換性の確認が重要
- 万が一のときは、WordPressのバージョンをダウングレードできる
WordPressは、常に最新バージョンの状態で利用するのが理想的です。
ただし、テーマやプラグインの互換性による不具合や、万が一のバグに備えて、バックアップを取ることが欠かせません。
WordPressのバージョンについて理解し、トラブルなく安心できるWordPress運営を目指しましょう。
WordPressを実際に始めたい方へ
WordPressサイト用のレンタルサーバーやテーマはお決まりですか?
もしまだならレンタルサーバー『エックスサーバー』&WordPressテーマ『XWRITE』がおすすめです!
『エックスサーバー』なら、「WordPressクイックスタート」機能で、申し込みと同時に、最短10分でWordPressサイトが構築できます!
また、WordPressの高速環境「KUSANAGI」の高速化技術を導入した、最新ハイスペックサーバー環境で快適なサイト運営を実現します。
WordPress運用に最適化された高速・安定のレンタルサーバー『エックスサーバー』
さらに、独自ドメインが永久無料になる特典やセキュリティ対策機能、自動データバックアップなど、運営をサポートする機能も充実しています。
『XWRITE』は、当社エックスサーバーが開発したブログにおすすめのWordPressテーマ。
記事を魅力的に仕上げる装飾や機能が豊富で、初心者でも簡単にブログが書けます!
初心者でも簡単にブログが書ける!WordPressテーマ『XWRITE』
『エックスサーバー』のサイト・管理画面からだと、お得な限定価格で『XWRITE』が購入可能!
ぜひセットでのご利用をご検討ください!
『エックスサーバー』でWordPressを始める手順は以下の記事でくわしく紹介しています。







