WordPressのインストールが完了しても、そのまま運営を開始するのはおすすめできません。
少し手間ですが、最初にぜひ初期設定を行いましょう!
WordPressを便利にしたり、運営を快適にしたりできますよ。

クサカベ
この記事で解決できる疑問はこれ!
- 「WordPressの初期設定はなぜ必要?」
- 「WordPressの初期設定はどんなことをする?」
- 「WordPressの初期設定の方法は?」
この記事では、WordPressの初期設定を、3つの重要度に分けて解説しています。
とくに、「必須」の初期設定は、セキュリティ対策も含まれるため、できるだけ早く対応しておくと安心です。
あとから設定を変更すると、手間がかかったり、場合によってはアクセスに影響を及ぼしたりすることもあるためです。
「どの設定から始めたらよいの?」と思っている初心者の方でも、この記事を読めばスムーズに設定できます!
初期設定は必要?やらないとダメ?
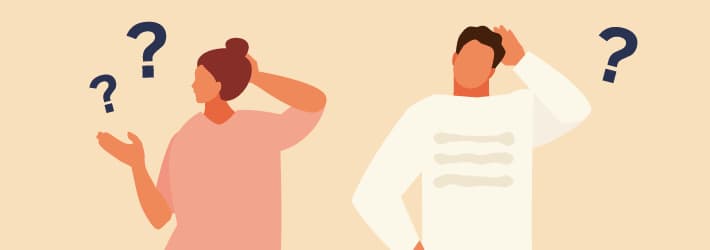
基本的にWordPressの初期設定は必要だと考えましょう。
なぜなら、ブログやホームページの運営に必要なものや、あとになって変更が難しいものなどがあるためです。
また、あとで変更を入れると、内容によっては不具合が出たり、アクセスが減ってしまう原因にもなります。
初期設定は主に以下の目的で行います。
- 変更による不具合を防ぐ
- サイトのセキュリティを強化する
- ユーザーの利便性を高める
設定の中には、記事を公開したあとに変更すると、ページが正常に処理されないものもあります。
せっかく作成した記事が評価されなかったり、ユーザーの利便性を欠くことは避けたいですよね。
また、サイトの通信を暗号化するなど、セキュリティ面を強化するのも重要な初期設定です。
少し手間ではありますが、安心して快適な運営ができるよう、WordPressの初期設定を行いましょう。
初期設定はどこから行う?
ほとんどの初期設定は、WordPressの管理画面にログインして行います。
管理画面にログインすると、左側にメニューが表示されますので、該当するメニューから各設定を行いましょう。
どのメニューから設定を行うかは、あとでくわしく解説します!
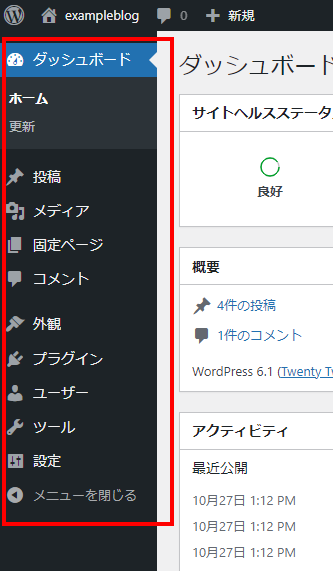
【必須】WordPressを始める人が必ずやるべき初期設定4つ
まずは必ずやっておくべきWordPressの初期設定4つについて、解説していきます。
ただ、初期設定を行う前に、ドメイン名や後ろに続く文字列など、サイトアドレスが想定どおりのものか確認しておきましょう。
記事を公開してからサイトアドレスを変更してしまうと、記事評価やリンクが無効になる可能性があります。
もし、希望するサイトアドレスでない場合は、WordPress自体を再インストールするとよいでしょう。
確認できたら、以下の設定を進めていきましょう!
1. パーマリンクの設定
パーマリンクとは、公開した記事ごとに設定される個別のURLのことです。
「パーマリンク設定」では、投稿した日付や数字のみなど、好きな形でパーマリンクを設定できます。
おすすめは、記事の内容が分かりやすい「投稿名」。
「投稿名」に設定すると、記事ごとに任意の文字列をパーマリンクに設定できるようになります。
投稿に関するキーワードを含めやすくなるので、SEOとしても有効です。
「パーマリンク設定」を選ぶ
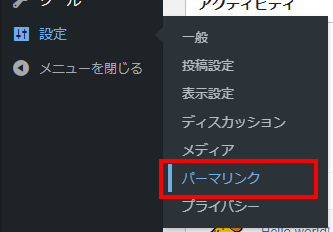
「投稿名」を選択して変更を保存する
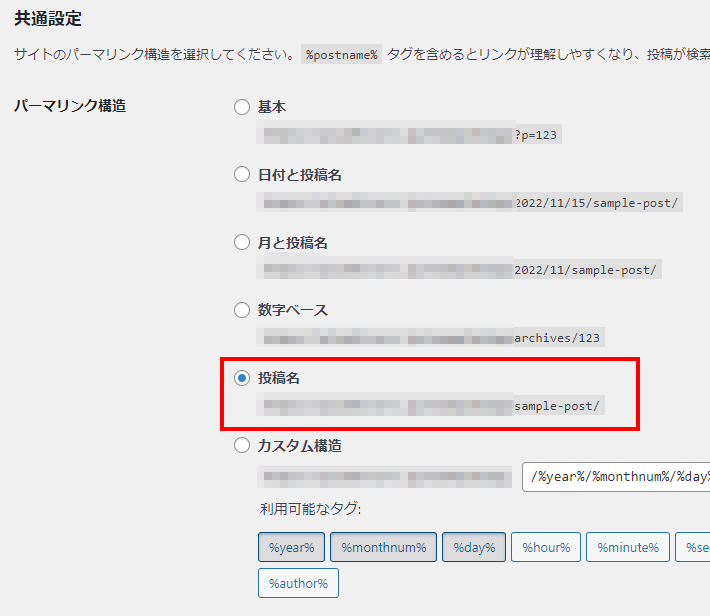
記事の公開後に変更してしまうと、公開済みの記事すべてのURLが一括で変わってしまいます。
記事評価がリセットされ、表示順位やアクセス数が落ちてしまう可能性もあるので要注意です。
記事を実際に投稿するとき、投稿名は英語表記に設定し直しておきましょう。
日本語の記事タイトルがそのまま反映されると、やけに長い特殊な文字列に変換されてしまうので注意が必要です。
パーマリンクに関しては以下の記事でも詳しく紹介しています!
2. SSLの設定
WebサイトをSSL化(https://)して運用する場合の設定を行います。
SSLとは、Webサイトの通信を暗号化する技術のこと。
SSL化によって、Webサイトのセキュリティを強化できるうえ、SEOにも影響するため、ほとんどのWebサイトがSSL化しています。
SSL化には、サーバー側の設定と、WordPress側の設定が必要です。
今回は当社が提供する『エックスサーバー』を利用する手順を例に解説します。
サーバー側の設定方法
まずは『エックスサーバー』の無料独自SSLを利用して設定する方法について、解説していきます。
ややこしく感じるかもしれませんが、やってみるとあっという間です。
なお、エックスサーバーでは、申し込み時に「WordPressクイックスタート」という機能を使うと、SSL設定が自動で完了するので作業不要です。
サーバーパネルにログインして「SSL設定」を選択する
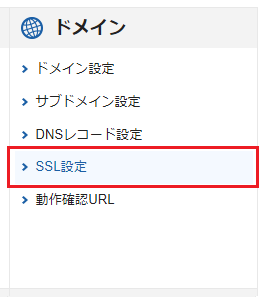
設定するドメイン・サブドメインを選択し、変更を押して内容を確認する
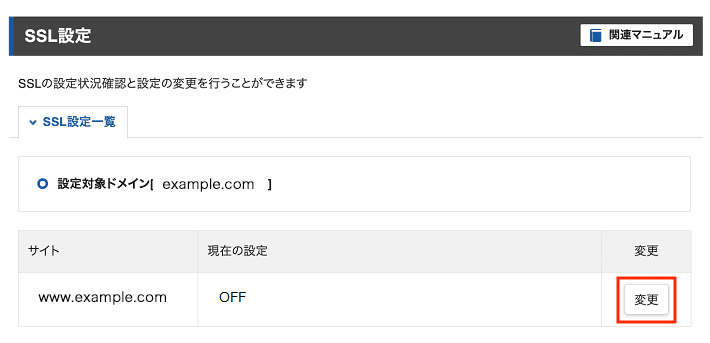
問題ない場合はONにするを選択する
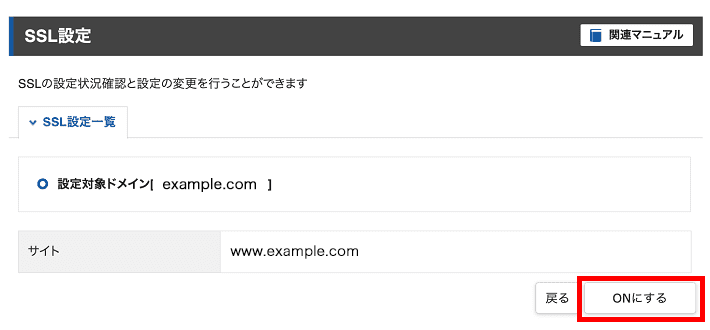
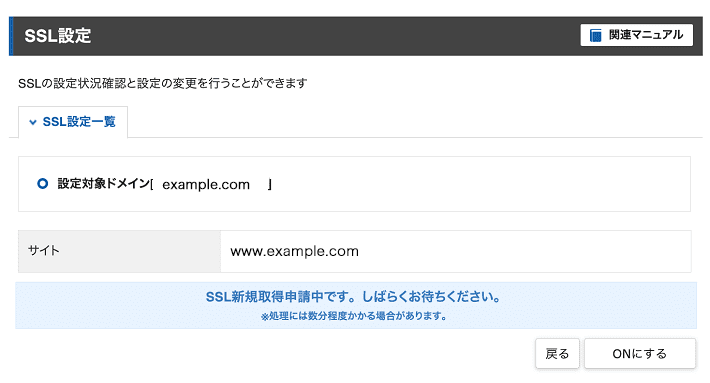
一覧画面に設定したドメインが表示されていれば設定完了
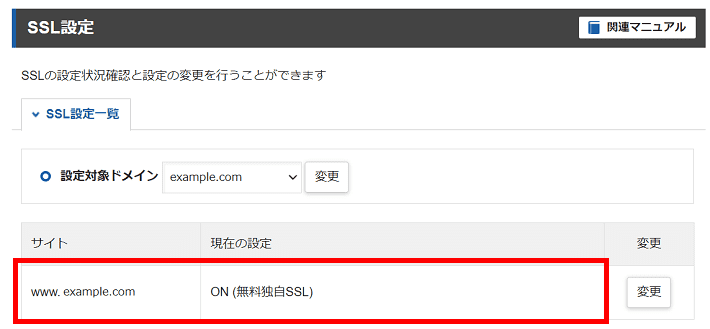
WordPress側の設定方法
サーバーにSSL設定を行ったあと、WordPressに設定を反映する方法を解説します。
SSL化する場合は、「一般」設定にある「WordPressアドレス」と「サイトアドレス」を「https://」から始まるものに設定しましょう。
間違ったアドレスを入力しないよう、しっかり確認してください。
「設定」から「一般」を選ぶ
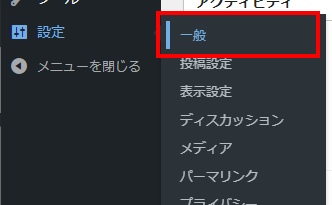
アドレスを「https://」から始まるように変更して保存する
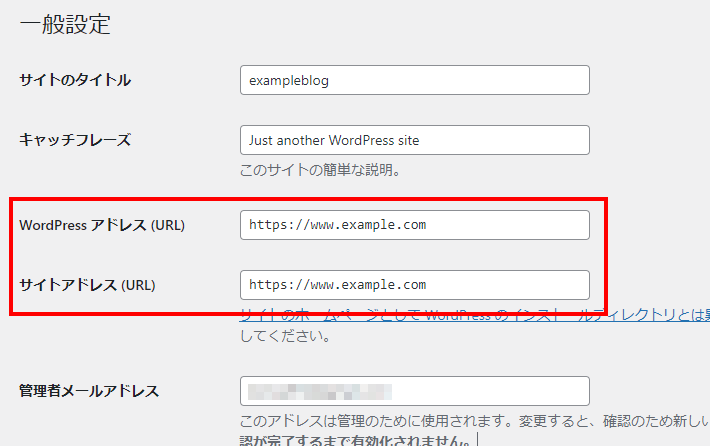
3. テーマの設定
ブログやホームページのデザインを設定するために、テーマを設定します。
テーマとは、Webサイトのデザインを、簡単に設定できるテンプレートのことです。
テーマごとにWebサイトの印象が変わるので、自分のサイトに合ったものを選びましょう。
記事を公開してからでも変更できますが、見た目が大きく変わることもあるため、はじめに設定しておくのがおすすめです。
おすすめのWordPressテーマ
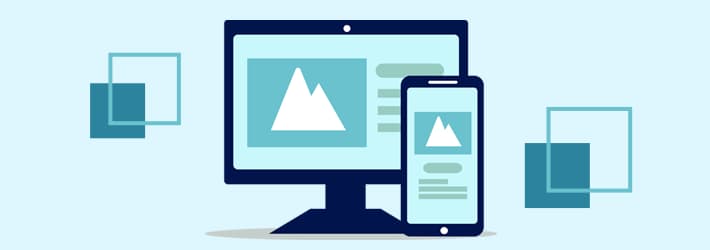
用途によっても少し異なりますが、以下の3つのテーマがおすすめです。
▶ XWRITE(有料、ブログ・ホームページともにおすすめ)
▶ Cocoon(無料、ブログにおすすめ)
▶ Lightning(無料、ホームページにおすすめ)
XWRITE(エックスライト)は、当社『エックスサーバー』が開発した、ブログにもホームページにもおすすめできるオリジナルテーマです。
豊富な機能による高いカスタマイズ性と、初心者でも簡単に扱える高い操作性を備えています。
Cocoon(コクーン)は無料でシンプルながら、SEO・高速化・モバイル利用に最適化するなど、機能が豊富な大人気テーマです。
Lightning(ライトニング)は、専門知識がなくてもWebサイトが簡単に作れる人気テーマ。
主にコーポレートサイトなど、ビジネス向けのホームページに利用されています。
テーマについては、以下の記事でも紹介していますのでご参照ください!
4. サイトタイトルとキャッチフレーズの設定
Webサイト上に表示される、サイトのタイトルとキャッチフレーズを設定していきましょう。
ここでの「キャッチフレーズ」とは、サイトタイトルを補完してくれる文章のことです。
いずれも検索結果に表示されるものなので、ブログやホームページのコンセプトに沿ったものを設定しましょう。
あとからいつでも変更できますが、方向性がブレないように、はじめによく考えて設定しておくことをおすすめします。
「設定」から「一般」を選択
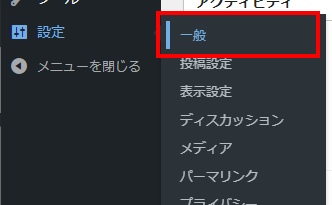
「サイトのタイトル」「キャッチフレーズ」を入力して保存
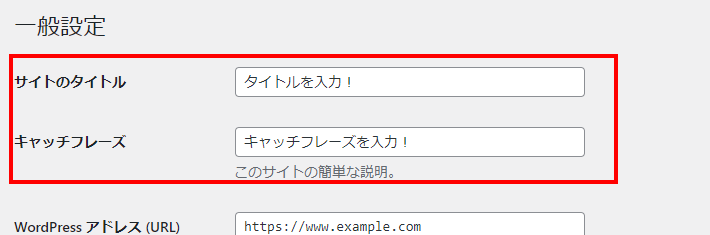
【重要】WordPressを快適に使うためにおすすめな初期設定5つ
続いては、WordPressをより快適に使うために、おすすめな初期設定について解説します。
セキュリティの強化の面で重要なものも多いため、早い段階で設定しておくのがおすすめです。
1. 表示設定の一部変更
表示設定では、Webサイトの見せ方やデザインを設定します。
以下を設定しておくのがおすすめです。
| 設定名 | 設定できる内容 |
|---|---|
| フィードの各投稿に含める内容 | 「抜粋」に変更 |
| 検索エンジンでの表示 | チェックが外れていることを確認する |
「フィード」とは、ブログやホームページの更新情報を、ユーザーが受け取れる仕組みのことです。
情報を受け取るユーザーの通信量を減らすのと、コピーコンテンツが量産される事例への対策とするため、「抜粋」への変更をおすすめします。
また、「検索エンジンがサイトをインデックスしないようにする」は、Webサイトを公開する場合、チェックが入っていないことを確認してください。
チェックが入っていると、検索結果に表示されず、アクセスを集めることができません。
「設定」から「表示設定」を選択する
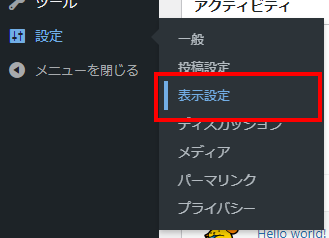
各設定を任意のものにして変更を保存する
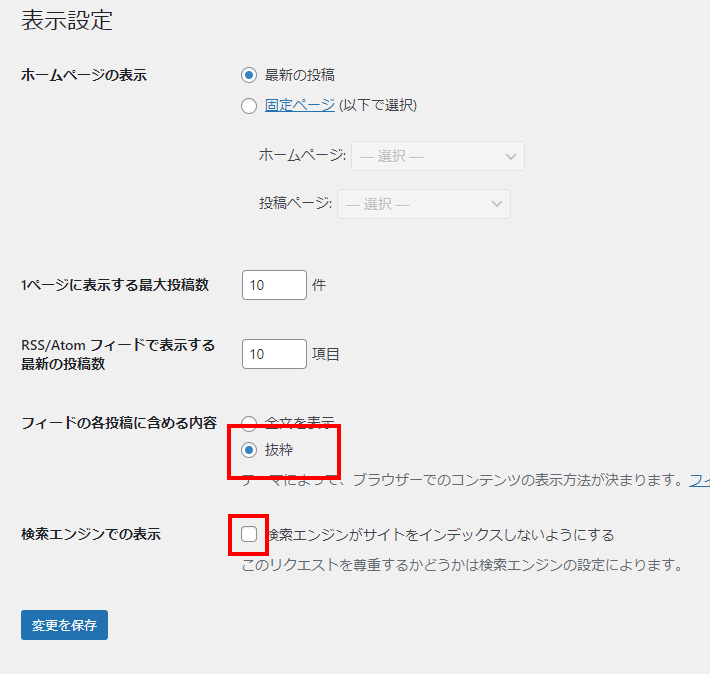
2. コメント機能のオフ
WordPressには記事にコメントを投稿する機能がありますが、はじめのうちは「オフ」にしておくのをおすすめします。
コメントは、たくさんもらえればSEOの評価にもつながるため有益です。
ただ、始めたばかりのブログやホームページへのコメントは、ほとんど期待できません。
スパムと呼ばれる迷惑コメントも多いため、最初はオフにしておくことをおすすめします。
「設定」から「ディスカッション」を選択
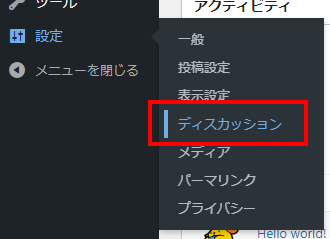
「デフォルトの投稿設定」内、「新しい投稿へのコメントを許可」のチェックを外して変更を保存する
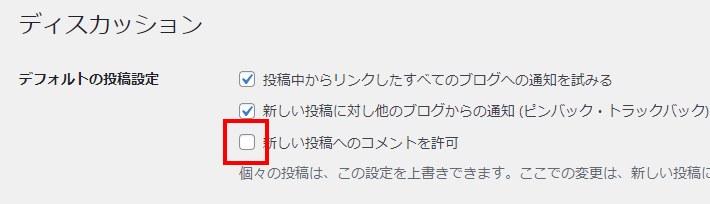
もしコメントを受け取るなら、「他のコメント設定」内、「コメントの投稿者の名前とメールアドレスの入力を必須にする」をオンにするのが無難です。
スパムコメントを防止することにつながります。
「コメント表示条件」の「コメントの手動承認を必須にする」にチェックを入れて、承認制にもできます。
3. 不要なプラグインの削除
プラグインとは、WordPressに機能を追加できるプログラムのことです。
非常に便利ではありますが、以下の事情から、不要なものは「削除」することをおすすめします。
- 脆弱性を突かれて、不正アクセスされるリスクがある
- サイトの表示速度に悪影響を及ぼす可能性がある
- エラーが生じてレイアウトが崩れる可能性がある
「無効化」するだけではなく、「削除」しておくのが安心です。
ここでは、デフォルトで設定されている「Hello Dolly」というプラグインを例に、削除方法を解説します。
このプラグインはブログ運営に必要ないため、削除しても問題ありません。
「プラグイン」から「インストール済みプラグイン」を選択
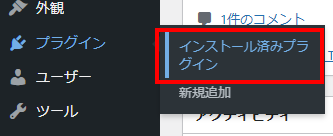
「Hello Dolly」を選んで「削除」を実行する
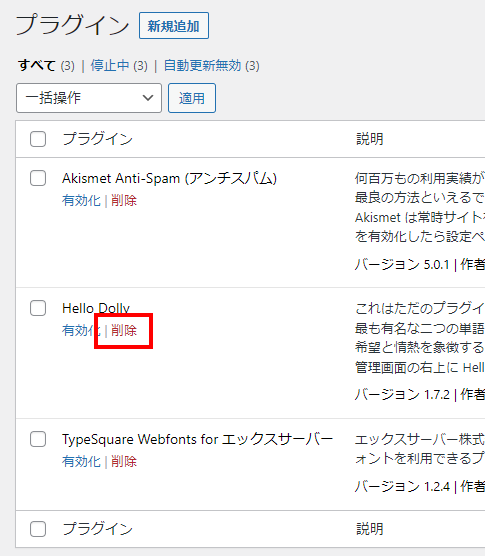
そのほかのデフォルトプラグインについては、以下の対応がおすすめです。
| プラグイン名 | おすすめの対応 |
|---|---|
| Akismet Anti-Spam (アンチスパム) | 削除でOKです。 |
| TypeSquare Webfonts for エックスサーバー | 削除でOKです。 Webフォントを使う場合のみ残しておきましょう。 |
コメントを受け付ける場合で、Anti-Spamを削除するのであれば、代わりに「XO Security」の利用をおすすめします。
「XO Security」は、以下の記事でも紹介していますので、参考にしてみてください!
4. デフォルト投稿の削除
初期状態では、「Hello world!」という内容の投稿がされています。
テーマやレイアウトを試すにはよいですが、不要な記事です。
運営を開始する前に削除しておきましょう。
「投稿」から「投稿一覧」を選択
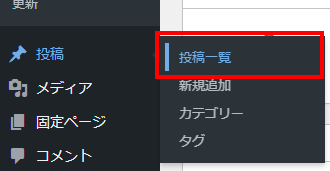
「Hello world!」にある「ゴミ箱」をクリックする
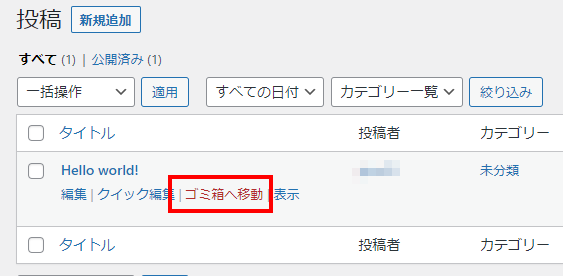
自分で書いた記事を削除したい場合も、同様の手順で削除できます。
5. 日本語の文字化け対策プラグインのインストール
WordPressは英語を標準言語としているため、よく分からない日本語に変換されてしまう可能性があります。そのため、「WP Multibyte Patch」をインストールしておきましょう。
インストールの方法は以下のとおりです。
「プラグイン」から「新規追加」を選ぶ
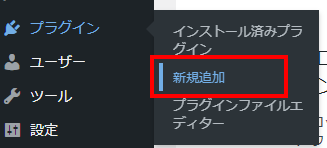
検索タブに「WP Multibyte Patch」と入れて検索する

対象のプラグインをインストールする
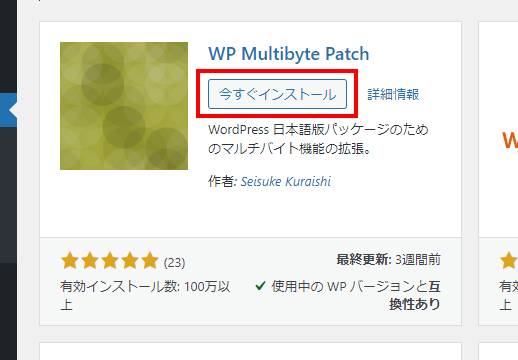
完了したら有効化をクリック
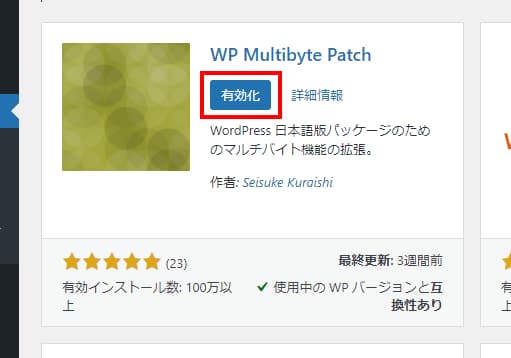
有効化しないと機能しないため、インストール後の「有効化」を忘れないようにしましょう。
【参考】WordPressをもっと便利に使いたい人向けの設定6つ
ここからは、WordPressをより便利に使いたい人に、おすすめの設定を紹介します。
1. サイトマップの追加
サイトマップとは、Googleなどの検索エンジンに、ブログやホームページ内にあるページを認識してもらうためにリストアップしたものです。
「XMLサイトマップ」とも呼ばれます。
作っておくことで、記事の追加や更新をGoogleに伝えやすくなり、SEOにおいてメリットがあります。
サイトマップの作成には、「XML Sitemaps」というプラグインを利用するのがおすすめです。
以下の記事ではGoogleサーチコンソールに登録するまでの手順を紹介していますので、参考にしてみてください。
2. お問い合わせフォームの設置
お問い合わせフォームは、ユーザーから運営者に向けたメッセージを発信できる場所です。サイトに設置しておくとよい理由は、以下のようなものが考えられます。
- 万が一のときの連絡手段になる
- 広告サービスの審査に通過しやすくなる
- 仕事のオファーを受けやすくなる
- ユーザーに安心感を与えられる
万が一に備えるだけでなく、収益化を目指すためにも設置しておくとよいでしょう。お問い合わせフォームを設置するには「Contact Form 7」というプラグインがおすすめです。
このプラグインを使うと、管理画面のメニューバーに「お問い合わせ」という項目が追加されるため、ここから編集や追加ができます。
「Contact Form7」をインストールする
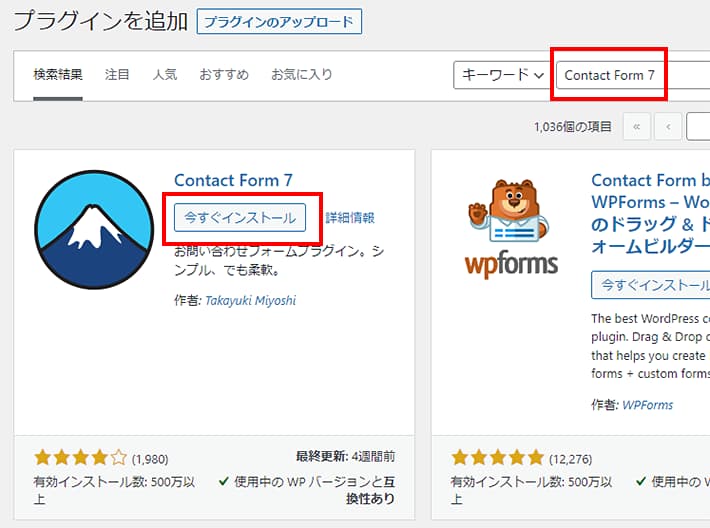
「Contact Form 7」を有効化する
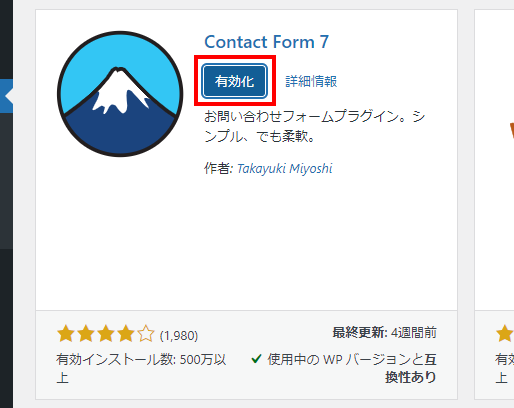
「お問い合わせ」からフォームの「編集」を行う
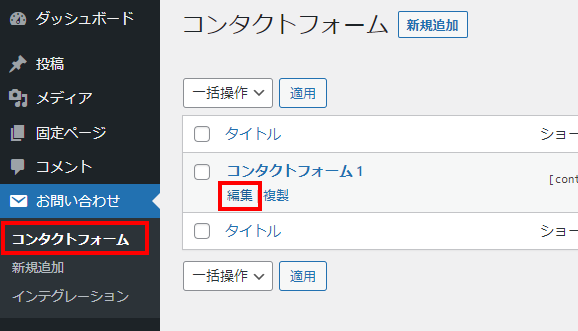
くわしい設定方法は以下の記事をご覧ください!
3. 便利なプラグインの追加
ここまでで紹介したプラグイン以外にも、便利なプラグインがたくさんあります。
以下の記事でくわしく触れていますので、参照のうえプラグインを追加してみましょう。
ただし、プラグインを入れすぎると、サイトが重たくなったりレイアウトが崩れたりする原因になるかもしれません。
自分のサイトに必要なものだけ入れるように注意しましょう!
4. プロフィール情報の設定
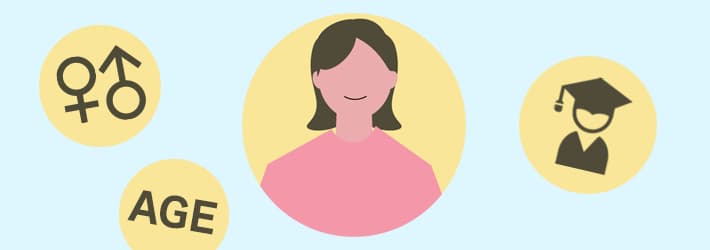
運営している人のプロフィールを設置すると、Webサイトへの信頼度を高めやすいので、設定しておくとよいでしょう。
読者との共通点があれば親近感を持ちやすく、ブログやホームページのファンになってくれる場合もあります。
プロフィールを設定するためのコツは、以下のとおりです。
- 「つかみ」にインパクトがある言葉を使ってみる
- 生い立ちなど、親近感をおぼえやすい内容を盛り込む
- 運営の意図や目標などを盛り込む
- 実績や経歴を積極的に盛り込む
- 印象のよいプロフィール画像を使う
嘘や自慢話を盛り込んだり、個人を特定できるような情報を載せるのはNGです。
プロフィールについては以下で詳しく解説していますので、参考にしてみてくださいね。
5. プライバシーポリシー・免責事項の設置
プライバシーポリシーと免責事項は、本格的な運営に備えて設置しておきましょう。
プライバシーポリシ
個人情報の利用目的や管理方法を公表したもの
免責事項
トラブルが発生したときに責任を免れるための事項
今後、アクセスデータなどの情報を収集したり、アフィリエイトなどで収益化したりする場合は、必ず準備しましょう。
プライバシーポリシーのページはWordPress標準の内容が入った状態で最初から作られています。
適宜内容を編集しておくようにしましょう。
「固定ページ」から「固定ページ一覧」へと進む
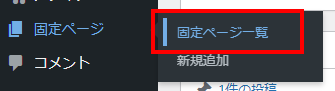
「プライバシーポリシー」の「編集」をクリックする
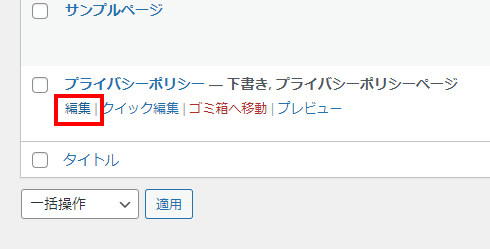
内容を編集して、公開をクリックする
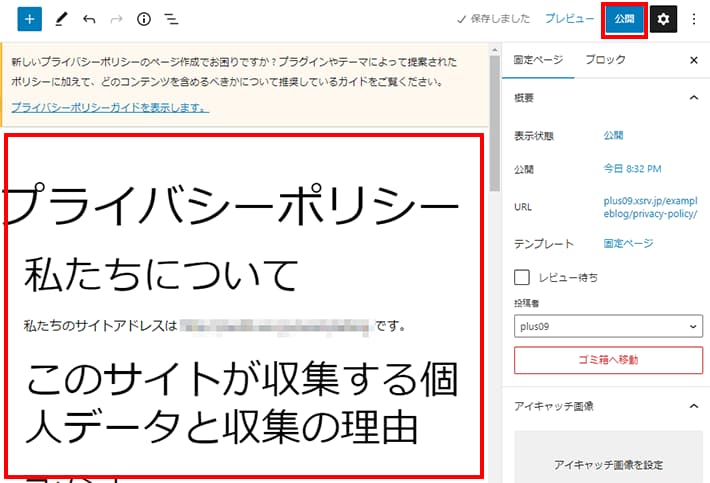
ただし、アクセスデータを収集するツールや、収益化のための広告サービス利用など、それぞれに求められた内容の追記が必要です。
免責事項も、プライバシーポリシーのページに追記するか、個別にページを用意したりしておきましょう。
押さえるべきポイントは以下です。
- Webサイト内の情報によって不利益があっても、責任を負わないこと
- 正確な情報の発信を保証するものではないこと
以下の記事で、よりくわしく紹介していますので、参考にしてみてください。
6. Google アナリティクス、Google サーチコンソールの設定
「Google アナリティクス」と「Google サーチコンソール」は、ブログの解析をするのにおすすめのツールです。
アクセス数やどこからアクセスしているのかなどを把握できます。
Google アナリティクス
ユーザーの行動やどこからアクセスしているかを分析できるツール
Google サーチコンソール
検索キーワードやサイトの状態を確認できるツール
アクセスを伸ばす上で重要なツールになるので、導入しておきましょう。
各ツールの導入方法は以下の記事をご覧ください!
WordPressの初期設置に関連するよくあるQ&A
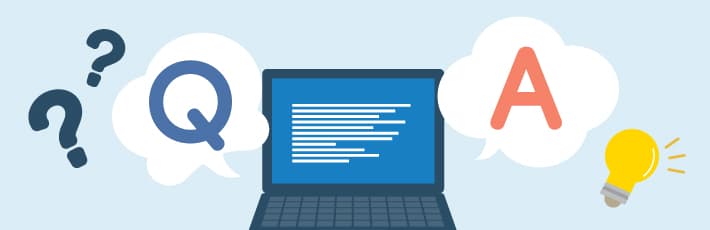
WordPressをインストールしたあとにやるべき初期設定について、解説しました。
ここからは、WordPressの初期設定にまつわるよくある質問をまとめていきます。
WordPressをインストール直後の状態に戻したいときはどうする?
WordPressを初期化したい場合は、再インストールしてしまうのが手っ取り早いです。
多くのサーバーサービスでは、簡単にインストールできる機能があるので、活用すればあっという間に終わります。
再インストール以外では、「Advanced WordPress Reset」というプラグインを利用する方法もあります。
「WordPress本体」「テーマ」「プラグイン」「ユーザー情報」など、一部を残して初期化できます。
より多くの人に見てもらうためにやっておくとよいことは?
Webサイトを開設したら、多くの人に見てもらいたいですよね。
大事なのは「SEOを理解すること」と「役に立つ記事を書くこと」です。
SEOとは、Googleなどで検索したときに、上位表示するように取り組むことです。
多くのアクセスは、Googleなどの検索結果を経由してきます。
Googleは、「ユーザーに役立つコンテンツ」を高く評価しており、中でも「E-E-A-T」という指標はとりわけ重要です。
E(Experience=経験)
Webサイトの運営者はトピックに関する経験が豊富か
E(Expertise=専門性)
Webサイトやコンテンツが、高度な専門知識にもとづいて作られたものか
A(Authoritativeness=権威性)
Webサイトやコンテンツの作成者が、多くの人に認められているか
T(Trustworthiness=信頼性)
Webサイトの運営者やコンテンツの内容が信頼できるか
最初のうちは、「読む人の役に立つコンテンツを作る」ことに専念すればOKです。
評価を得るのはなかなか簡単にいかないと思いますが、試行錯誤を繰り返しましょう。
そのほか、X(旧Twitter)などのSNSを活用するのもおすすめです。
SEOについては以下のサイトの記事を参考にしてみてください。
WordPressの初期設定が終わったら何をする?
WordPressの初期設定が終わったら、実際にコンテンツを作ったり、記事を書いて公開したりしていきましょう。
ブログ運営の場合、まずは記事を作ることに慣れるのが大事です。
最初から上手な記事を書くことは難しいです。
まずは数をこなして、文章力を磨くことをおすすめします。
「読んだ人の役に立つ」ことを念頭に書いていくのがもっとも大事です!
ブログの場合、記事の書き方については、以下のサイトを参考にしてみてください。
まとめ
この記事では、WordPressの初期設定について解説してきました。
ポイントをまとめると以下のとおりです。
- WordPressの設定はあとから変更すると大変なので、必ず最初に行っておこう
- セキュリティ面や利便性の面でも初期設定は大事
- 初期設定が終わったら実際に記事を書いていこう
WordPressを便利に使うには、この記事の設定だけでは不足することもあると思います。
運営する中で実際に使いながら、自分なりに最適な形へカスタムしていってみてください。
初期設定を行ったあとは、コンテンツ作成と改善を繰り返すのみです。
しっかりと設定を見直して、サイト運営をスタートさせましょう!
WordPressを実際に始めたい方へ
WordPressサイト用のレンタルサーバーやテーマはお決まりですか?
もしまだならレンタルサーバー『エックスサーバー』&WordPressテーマ『XWRITE』がおすすめです!
『エックスサーバー』なら、「WordPressクイックスタート」機能で、申し込みと同時に、最短10分でWordPressサイトが構築できます!
また、WordPressの高速環境「KUSANAGI」の高速化技術を導入した、最新ハイスペックサーバー環境で快適なサイト運営を実現します。
WordPress運用に最適化された高速・安定のレンタルサーバー『エックスサーバー』
さらに、独自ドメインが永久無料になる特典やセキュリティ対策機能、自動データバックアップなど、運営をサポートする機能も充実しています。
『XWRITE』は、当社エックスサーバーが開発したブログにおすすめのWordPressテーマ。
記事を魅力的に仕上げる装飾や機能が豊富で、初心者でも簡単にブログが書けます!
初心者でも簡単にブログが書ける!WordPressテーマ『XWRITE』
『エックスサーバー』のサイト・管理画面からだと、お得な限定価格で『XWRITE』が購入可能!
ぜひセットでのご利用をご検討ください!
『エックスサーバー』でWordPressを始める手順は以下の記事でくわしく紹介しています。


















