WordPressサイトを立ち上げたものの、「WordPressでSEOってどんなことをすればいいの?」とお悩みではないでしょうか。
本記事では、WordPressでのSEOについて、初心者向けにわかりやすく解説していきます。

クサカベ
この記事で解決できる疑問はこれ!
- 「WordPressでのSEOはどうすればいい?」
- 「WordPressでのSEOで重要なポイントは?」
- 「WordPressってSEOに強い?」
WordPressは、ただそれだけでSEOに強いわけではありません。
コンテンツとして有益な記事を作ったうえで、Googleなどの検索エンジンに適切な評価がもらえるようSEOに取り組む必要があります。
初心者でも取り組めるSEOをカテゴリに分けて紹介しますので、できるところから取り組んでみてくださいね!
WordPressとは
WordPress(ワードプレス)とは、ブログやホームページなどが簡単に作成できるCMS(コンテンツ管理システム)の一つです。
WordPressは世界中でもっとも利用されているCMSで、日本でも個人ブログから企業サイトまで幅広く使われています。
WordPressが人気の理由としては、主に以下3つがあげられます。
- 無料で使えるソフトウェアであること
- 専門的な知識がなくても簡単にサイト制作が可能なこと
- テキストや画像など、コンテンツの追加・更新が簡単なこと
WordPressについて、さらに詳しく知りたい方は、以下の記事をご覧ください。
SEOとは

SEO(エスイーオー)とは、「Search Engine Optimization」の略称。
日本語では「検索エンジン最適化」を意味します。
「検索エンジン最適化」とは、検索エンジンの検索結果として上位に表示されるように対策することです。
検索結果の上位表示されることによって、より多くのユーザーの目にとまり、効率的に集客できます。
また、検索エンジンではGoogleの世界シェアが90%を超えている(2023年3月時点)ため、実質的にはGoogle検索への対策といっても過言ではありません。
SEOとは、「Googleの検索結果で上位表示するための取り組み」と捉えておきましょう。
SEOの基本的な知識については、以下のサイトの記事を参考にしてみてくださいね!
WordPressがSEOに強い?
「WordPressはSEOに強い」と聞いたことがある人も、多いのではないでしょうか。
ただ、結論から言うと、WordPressというだけで、SEOで有利になることはありません。
しかし、Googleのアルゴリズムから正しく評価してもらえるサイトを作りやすいのは確かです。
理由としては、以下のようなものが挙げられます。
- 検索エンジンが理解しやすい構造になっている
- カスタマイズしやすい
- SEOに最適化されたテーマが利用できる
- SEO向けのプラグインが利用できる
- コンテンツが追加・更新しやすい
ただし、多くのサイトがWordPressを使っていることもあり、サイトの土台部分だけでは差がつきにくくなっています。
以上を踏まえ、WordPressにおけるSEOについて、より具体的な内容を見ていきましょう。
WordPressのSEOで重要なポイント
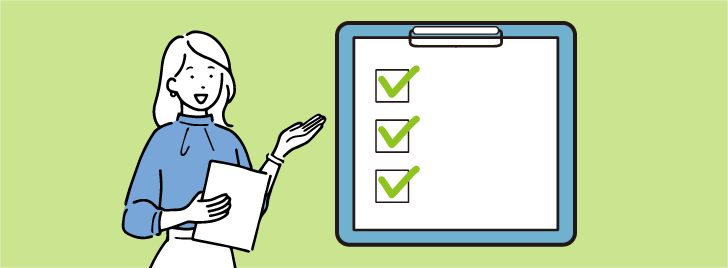
具体的な取り組みを紹介する前に、WordPressのSEOに関して重要なポイントを2つご紹介します。
SEOは「訪問者視点」「検索エンジン視点」でのサイト運営が大切です。
順に解説していきます。
訪問者にとって有益なコンテンツを作ること
まず、第一に重要なのは、サイトの訪問者にとって有益なコンテンツを作ることです。
Googleは、検索ユーザーにとって有益な情報を素早く提示することを目指しており、質の高いコンテンツほど検索結果の上位に表示しています。
ユーザーが検索しそうなキーワードをあらかじめ想定し、キーワードの検索意図に沿った記事作成をおこないましょう。
たとえば「暖房 節約」というキーワードを検索するユーザーは、電気代が高くて困っている背景が想定できます。
低価格に使える暖房器具の紹介や、具体的な節約術などを紹介する記事は、検索意図に沿っていると言えるでしょう。
この記事で紹介するSEOは、有益なコンテンツを正しく評価してもらえるように補足したり、強化したりするのが主です。
まずは、質のよいコンテンツ作成を最優先におこないましょう。
検索エンジンにとって理解しやすくすること
訪問者だけでなく、検索エンジンにとって理解しやすいサイトであることも大切です。
検索順位は、クローラというロボットが読み取った内容を、「検索アルゴリズム」によって機械的に評価した内容にもとづいて決められています。
つまり、WordPressサイトを正しく評価してもらうには、ロボットがサイトの構造やコンテンツを正しく理解しやすくする必要があるのです。
逆に言えば、良質なコンテンツがあっても、それが正しく伝わらなければ適切な評価は得られません。
クローラが理解しやすいサイトにするためには、さまざまな方法があります。
具体的な方法については、次章から詳しく解説していきます。
WordPressでのSEO(サイト構築編)
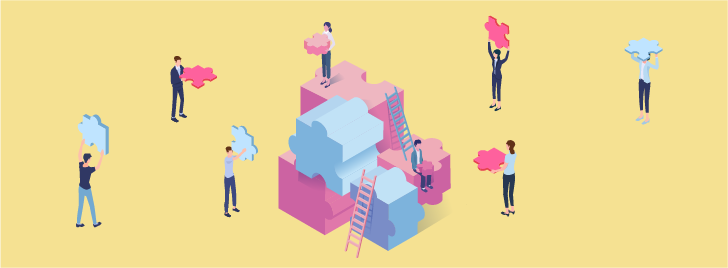
WordPressでサイト構築をするときに、対処しておきたいSEOは、以下11点です。
数が多いですが、できるところから一つずつ取り組めばOKです!
順に見ていきましょう。
1. SEOに強いテーマを選択する
WordPressのテーマは、SEOに強いものを選択しましょう。
テーマとは、サイトのデザインや構成を、一括でセットアップできるテンプレートのこと。
無料から有料のものまでさまざまな種類があり、無料でもSEOを意識した性能があれば十分使えます。
テーマを選ぶときのポイントをまとめてみました。
- レスポンシブデザインに対応している(端末にあわせて最適な表示をするデザイン)
- タイトルやメタディスクリプションの設定機能がある
- 世界標準に沿ったコードの最適化に対応している
- 構造化データ(Googleなどへサイト構造を伝えるデータ)に対応している
- 不要なページを検索されないようにするnoindex設定ができる
- パンくずリスト機能が使える
- ページの軽量化や高速化がおこなえる
とくに、レスポンシブデザインへの対応は欠かせません。
Webサイトは、PC・スマホ・タブレットなど、さまざまな端末から閲覧されます。
どの端末からでも、見やすいレイアウトになっていることは、大前提にあると捉えておきましょう。
おすすめの無料テーマについて以下のサイトで詳しく解説されていますので、参考にしてみてくださいね。
2. SEOプラグインを入れる
プラグインには、SEOをサポートしてくれるものもあります。
プラグインとは、初期状態のWordPressには備えていない機能を追加するツールのこと。
SEOをサポートしてくれるプラグインを導入することで、専門知識がなくても簡単に設定をおこなえます。
SEOに関する有名なプラグインは、以下3つがあげられます。
とくに『All in One SEO』は、SEO向けのプラグインとしてよく名前が挙がります。
ただし『All in One SEO』『Yoast SEO』の2つは、高性能な分、サイトが重くなりやすい傾向にあります。
また、「Cocoon」など、テーマによっては、すでに一定のSEO機能を備えていて、SEOプラグインを特に必要としていない場合もあります。
そのほか、プラグインの基礎知識やおすすめについては、以下の記事でご紹介しています。
3. XMLサイトマップを作って送信する
XMLサイトマップの作成・送信もSEOとして有効です。
XMLサイトマップとは、サイト全体のページ構成を記したファイルのこと。
ページの情報を送ることで、検索エンジンがページを認識するのを促すのに役立ちます。
XMLサイトマップには、ページのURLだけでなく、優先度・最終更新日・更新頻度などの情報を補足することも可能です。
XMLサイトマップは『Googleサーチコンソール』の「サイトマップ」メニューから、簡単に登録できます。
『Googleサーチコンソール』の導入方法や、XMLサイトマップの作成方法については、以下の記事で解説しています。
4. パンくずリストを作る
WordPressサイトに、パンくずリストを設置するのも有効です。
パンくずリストとは、訪問者が「サイトのどのページを閲覧しているのか」を、わかりやすく表示したものです。
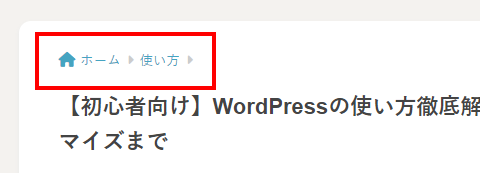
パンくずリストを設置するメリットは、主に以下2つです。
- ユーザビリティが向上する
- クローラにとっても構造が理解しやすくなる
パンくずリストは、階層構造にもとづいてページのリンクが表示されます。
そのため、訪問者の回遊率が上がって滞在時間が延びれば、間接的にSEO効果が期待できるのです。
パンくずリストを作る方法としてもっとも手軽なのは、パンくずリストが搭載されたWordPressテーマを使うことです。
たとえば人気の無料テーマ「Cocoon」などでは、設定画面から、表示させるかどうかはもちろん、表示位置も簡単に変更できます。
「Cocoon」の場合、初期状態でも表示されていますが、位置を変更したい場合は以下の手順で変更できます。
「Cocoon設定」>「投稿」タブへアクセス
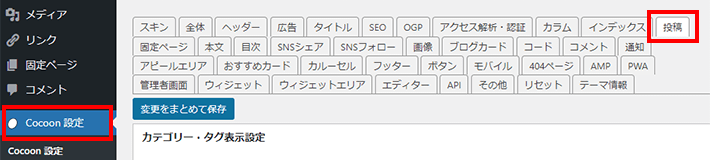
画面下部のほうにある「パンくずリスト設定」で設定を変更
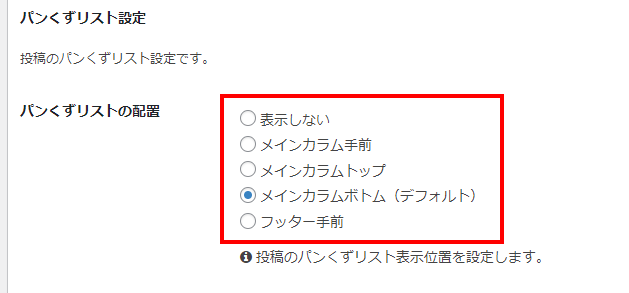
「変更を保存」をクリック
テーマに実装されていない場合は、『Breadcrumb NavXT』などのプラグインでもパンくずリストの作成が可能です。
ただ、テーマのテンプレートファイルを編集する必要があるので、初心者の場合、テーマの機能を使うのがおすすめです。
5. wwwあり・なしを統一する
サイトURLの「wwwのあり/なし」は統一しましょう。
同じサイトであってもURLの違いによって、Googleからは別々のサイトと認識されてしまいます。
たとえば、以下のようなURLはどちらかに統一すべきです。
- 「www」あり:https://www.wp-cocoon.com
- 「www」なし:https://wp-cocoon.com
別々のサイトと認識されてしまうと、SEOの評価が分散してしまうほか、重複コンテンツとしてペナルティを受ける可能性があります。
WordPressの場合、管理画面から「www」のあり/なしを簡単に統一できます。
「設定」>「一般」メニュー内の「サイトアドレス(URL)」に正規化されるので、設定内容をご確認ください。
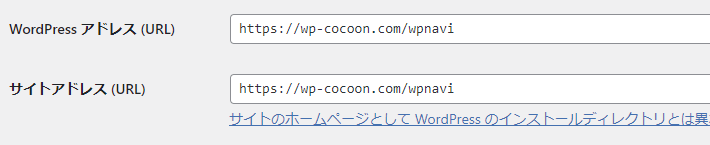
「wwwなし」のURLで設定していれば、「wwwあり」でアクセスしても、「wwwなし」のURLに自動転送されます。
6. noindex、canonicalを活用する
「noindex」「canonical」を適切に設定することで、WordPressサイトへのSEO評価を最適化できます。
- noindex:検索エンジンにインデックスされないための設定
- canonical:重複コンテンツを避け、検索エンジンに正しいURLを伝えるための設定
「noindex」は、検索エンジンに評価されたくないページに設定することで、マイナス評価を避けられます。
たとえば、以下のようなページが該当します。
- 質が低く、ユーザーのニーズに応えられていないページ
- アーカイブページ
- エラーページ
- サイト内検索の結果ページ
質の低いページは削除してもよいですが、なんらか消せない理由がある場合は「noindex」を設定しましょう。
一方で、「canonical」は、内容が類似するページのなかから、一つのページだけを検索エンジンにインデックスさせたいときに使用します。
たとえば、特定ページを移転した場合など、「同じ内容」で「異なるURL」のページ同士が「重複コンテンツ」とみなされ、WordPressサイト全体の評価を落とす可能性があります。
「canonical」では、評価をしてほしい正規のページを検索エンジンに伝えられるのです。
「noindex」「canonical」の設定機能は、テーマに実装されていたり、プラグインで追加したりできます。
7. 関連記事への内部リンクを設ける
関連する記事同士は「内部リンク」を設けて、結びつけておきましょう。
「内部リンク」とは、同じサイト内の別ページとのリンクのこと。
関連する情報同士を結びつけることで、訪問者の滞在時間を延ばし、相互に価値を高める効果が期待できます。
訪問者だけでなく、検索エンジンのクローラにも「サイト構造を理解しやすい」という利点があります。
関連記事への内部リンクは、ブロックエディタで、テキストにURLを付けるだけで設けられます。
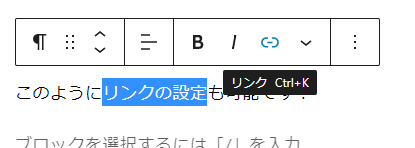
読者にとって、リンク先の内容がわかりやすい形にしておきましょう!

クサカベ
テーマによっては関連記事への内部リンク用のブロックが用意されている場合もありますよ!
8. サイトの表示を高速化・安定化する
サイトの表示速度や安定性にもこだわりましょう。
表示が遅いと、訪問者が離脱してしまう原因になります。
サイトがサクサク快適に表示されるようにすることは、それだけでユーザビリティの向上に繋がります。
サイト表示速度の高速化・安定化のために、以下のような対応をおこないましょう。
- 画像を軽量化する、軽量な画像を利用する
- 不要なプラグインを削除する
- 画像の遅延読み込みを活用する
- キャッシュを活用する
- 高性能なサーバーを使う
画像を軽量化する、軽量な画像を利用する
記事に挿入する画像は、すべて軽量化をしてから記事に挿入しましょう。
画像はページを構築する要素のなかでも、データ量が多い部類です。
画像データ量が多いほど、ページの読み込みに負荷がかかり、表示が遅くなる原因になってしまいます。
ただ、一つひとつ手動で軽量化に対応するのは大変です。
『EWWW Image Optimizer』というプラグインを使用すると、自動で画像を小さくしてくれるのでおすすめです。
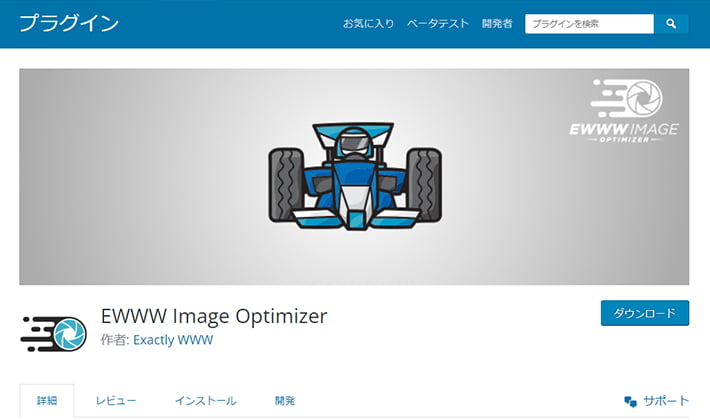
不要なプラグインを削除する
使っていないプラグインは、定期的に整理して削除しましょう。
プラグインは便利である反面、インストールしすぎるとサイトが重くなる可能性があります。
むやみに導入するのではなく、必要なものを厳選して使うことをおすすめします。

クサカベ
セキュリティの観点からも削除をおすすめします!
画像の遅延読み込みを活用する
画像の遅延読み込みとは、ブラウザの表示領域にある画像だけを読み込む機能のこと。
読み込みのタイミングをずらし、ページ内の画像を一度に読み込まないようにすることで、画面表示を高速化します。
WordPress5.5以降では、画像の遅延読み込み機能が標準搭載されています。
すべての画像に適用されるわけではありませんが、とくにサイト運営者が設定をおこなう必要はないでしょう。
キャッシュを活用する
キャッシュとは、一度閲覧したサイトの情報を、一時的にブラウザに保存しておく仕組みのこと。
次に同じサイトを閲覧したときに、キャッシュからデータを取得することで、素早く画面を表示させることが可能になります。
キャッシュをWordPressに導入するには『WP Super Cache』『W3 Total Cache』などのプラグインを使うほか、レンタルサーバーが機能を搭載している場合もあります。
高性能なサーバーを使う
大前提として、WordPressサイトの基礎となるサーバーが高速なものかは非常に重要です。
当社が提供する『エックスサーバー』では、高速なサーバー環境であることはもちろん、キャッシュや画像軽量化の機能も標準搭載しています。
レンタルサーバーの仕組み、種類、選び方などを知りたい方は、以下の記事をご一読ください。
WordPressサイトの表示速度を分析するには「Google PageSpeed Insights」が便利です。
アクセスしたあと、計測したいページのURLを入力して「分析」ボタンを押すだけで簡単にサイトの表示速度などが分析できます。
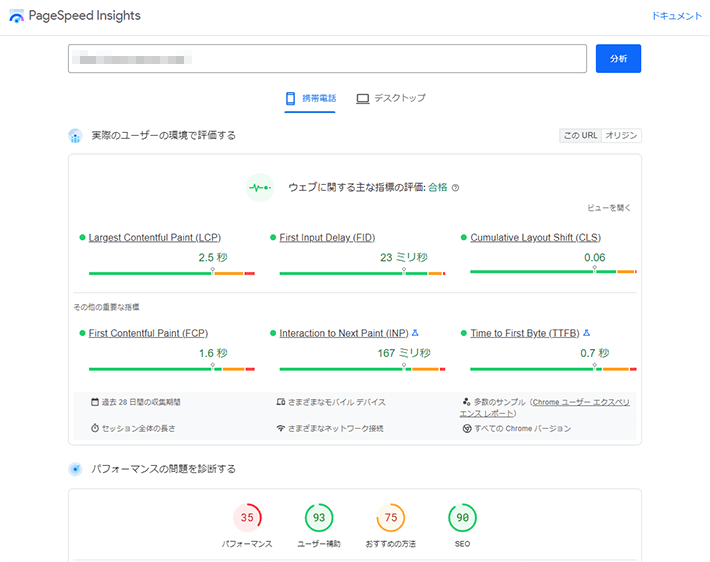
パフォーマンスに関しては100点満点でのスコア評価をしてくれます。
また、分析したページの改善ポイントも診断してくれます。
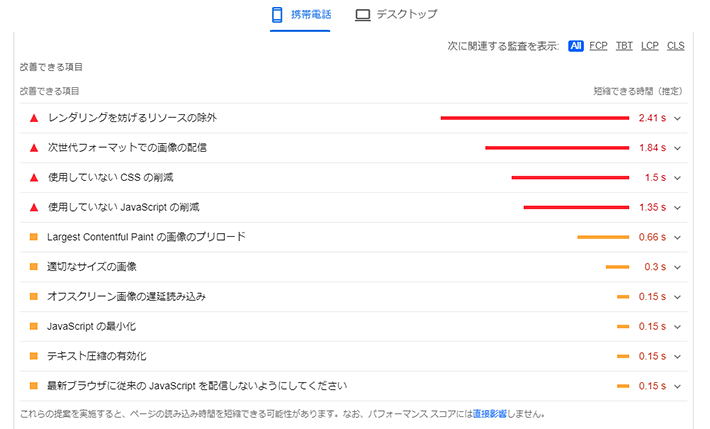
9. コメントスパム対策をする
コメント欄には、スパムコメントが書き込めないように対処しましょう。
スパムとは、無差別かつ大量にばらまかれるメッセージなどのことで、ほとんどが広告や詐欺サイトへの誘導を目的としています。
コメント欄のスパムは、訪問者が不快に思うだけでなく、SEO評価にも悪影響を及ぼす可能性があります。
Googleが公式に公開している「Google検索の基本事項(旧ウェブマスター向けガイドライン)」でも明記されているため、しっかりと対処しましょう。
対策として一番簡単なのは、コメント機能をオフにすることです。
設定方法は以下の記事で解説していますので、参考にしてみてください。
コメント機能を使いたい場合には、以下のような対策をおこなうとよいでしょう。
- セキュリティプラグインを利用する
- コメント投稿に名前とメールアドレスを必須にする
- コメントの表示に承認が必要な設定をする
セキュリティプラグインを利用する
セキュリティプラグインを導入することで、コメント欄へのスパム投稿を阻止することが可能です。
なかでも、設定がわかりやすく、さまざまなセキュリティを強化できる『XO Security』というプラグインがおすすめです。
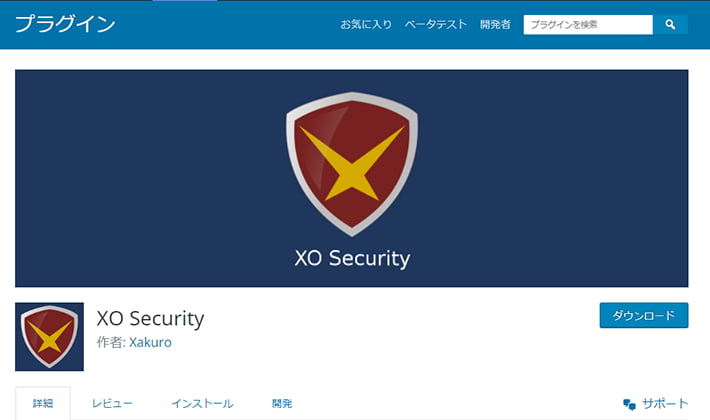
出典:XO Security
スパムコメントの防止機能がついており、設定も簡単。
また、ロボットによるスパム送信を妨害できる『CAPCTHA認証』も、簡単に追加できます。
コメント投稿に名前とメールアドレスを必須にする
コメント投稿に、名前とメールアドレスの入力を必須にすることで、スパムコメントを抑えやすくなります。
おそらく、WordPressの初期状態から名前とメールアドレスの入力は必須設定になっているでしょう。
以下の手順で、設定を確認してみてください。
WordPress管理画面から、「設定」>「ディスカッション」へアクセス
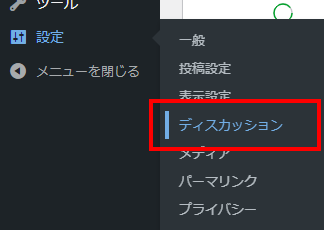
「コメントの投稿者の名前とメールアドレスの入力を必須にする」にチェックが入っているか確認

コメントの表示に承認が必要とする設定をする
コメントを承認制にすることで、スパムコメントのみならず、訪問者が不快になる内容や誹謗中傷などを防止できます。
スパムコメント自体は減りませんが、不適切なコメントを表示させないようにできます。
コメントを承認制にするには、以下の手順で設定をおこないましょう。
WordPress管理画面から、「設定」>「ディスカッション」へアクセス
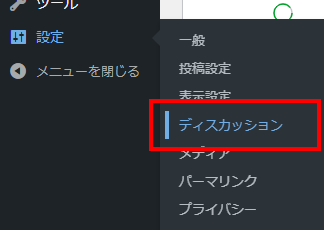
「コメントの手動承認を必須にする」にチェック

ページ下部の変更を保存をクリック
10. 運営者情報を公開する
WordPressサイト上で運営者情報を公開することで、サイトへの信頼性が高まり、SEOによい影響が期待できます。
なぜなら、Googleでは「E-E-A-T」という評価基準を重視しているためです。
「E-E-A-T」とは、以下4項目の頭文字から由来する略称です。
- Experience(経験)
運営者はトピックに関する経験が豊富か - Expertise(専門性)
特定のジャンルにおいて専門性が高いか - Authoritativeness(権威性)
情報発信元として多くの人に認められているか - Trustworthiness(信頼性)
運営者の身元が公開されており、情報発信元として信頼できるか
つまり、運営者がどういう人物で、過去にどういうことをしてきたかを示すことで、WordPressサイトへの評価が高まる可能性があります。
訪問者が運営者に興味を持ち再訪してくれれば、アクセスアップも期待できます!
運営者情報の作成方法や設置方法などについては、以下の記事で詳しく解説していますので、参考にしてみてくださいね。
11. リンク切れを修正する
リンク切れを見つけたら、すぐに修正して正しい遷移先へ誘導できる状態にしておきましょう。
利便性に欠けるだけでなく、サイト構造上もよい状態とは言えません。
SEOの評価に悪影響を及ぼす可能性があります。
とはいえ、一つひとつリンク切れを確認するのは大変なので、『Broken Link Checker』というプラグインの導入がおすすめ。
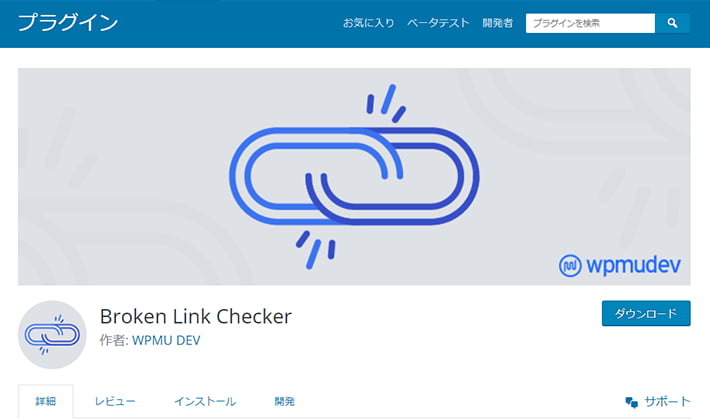
自動で内部リンク・外部リンクのリンク切れがないか、チェックしてくれます。
ただしプラグインを常にアクティブにしておくと、サイトパフォーマンスが低下する可能性があります。
リンク切れを修正したら「無効」に変更しておくことをおすすめします。
そのほか、プラグインの基礎知識やおすすめについては、以下の記事でご紹介しています。
WordPressでのSEO(投稿編)
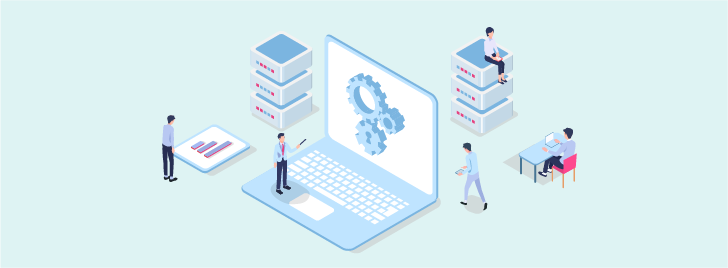
WordPressで記事を投稿するときに、対処しておきたいSEOは、以下7つです。
1. 適切なタイトルを設定する
記事では、本文の質だけでなく、適切なタイトルを設定することも重要です。
訪問者が検索結果として最初に目にするのは、記事のタイトルです。
タイトルに惹かれるか否かでクリックしてもらえるかが変わるため、可能な限りこだわりましょう。
タイトルを作成するときは、以下のポイントを押さえましょう。
- 重要なキーワードをなるべく前に入れる
- 文字数は30字以内にする
- 記事内にどんな有益なコンテンツがあるか示す
- 訪問者にとってのベネフィット(利点)を示す
- 具体的な数字を入れる
タイトルの文字数についてはさまざまな意見がありますが、Googleでは30字以内がよいとされています。
30字よりも長いタイトルは、場合によっては省略されてしまう可能性があるためです。
タイトルは、WordPressの投稿画面から「タイトルを追加」部分に入力すればOK。
テーマやプラグインによっては、投稿用タイトルとは別に、SEO向けタイトルを設定できる項目が実装されている場合もあります。
2. 見出しを設定する
記事の本文には、扱うトピックごとに見出しを設定しましょう。
見出しとは、トピックごとに、どんな内容を記載しているのかを簡潔に示すものです。
見出しを設定することで、記事が読みやすくなったり、検索エンジンにとっても記事の構造がわかりやすくなったりします。
見出しを設定するポイントは、以下2つです。
- 数字の段階を飛ばさない
- 重要なキーワードを入れる
数字の段階を飛ばさない
見出しは、「H2」から「H3」、「H3」から「H4」と、数字の段階を飛ばさずに設定しましょう。
正しい見出しの設定例
h2:見出し2
h3:見出し3
h3:見出し3
h4:見出し4
h4:見出し4
誤った見出しの設定例
h3:見出し3
h3:見出し3
h2:見出し2
h4:見出し4
h4:見出し4
「H3」などの小さい見出しから始めたり、「H2」の直下にひとつ飛びで「H4」を設定したりすると、検索エンジンが構造を理解しにくくなってしまいます。
重要なキーワードを入れる
見出しには、重要なキーワードを入れるとSEOに効果的です。
たとえば「ブログ 作成方法」というキーワードで記事作成をおこなうなら、見出しにもキーワードを取り入れましょう。
また「ブログ 作成方法」を検索するユーザーが、ほかにどんなキーワードで検索するかを予想して取り入れるのもよいでしょう。
Google検索のサジェスト機能や、検索結果下部にある「関連キーワード」などが参考になります。
ブロックエディタで見出しを作る方法は、以下の記事を参考にしてみてください!
そのほか、SEOキーワードの選定方法については、以下のサイトの記事が参考になります。
3. メタディスクリプションを設定する
タイトルと本文に加えて、メタディスクリプションも作成・設定をおこないましょう。
メタディスクリプションとは、記事の概要のことです。
Google検索では、検索結果の記事タイトルの下に表示されます。
SEOへの直接的な効果はありませんが、魅力的な説明を載せておくことで、検索ユーザーのアクセスを増やせる可能性があります。
メタディスクリプションを作成するポイントは、以下4つです。
- 検索ユーザーが利用するキーワードを盛り込む
- どんな人に向けた内容かを書く
- どんなことを載せた記事かを書く
- 訪問者にとってのベネフィット(利点)を示す
- 90文字~120文字程度にし、前半に重要な内容を詰める
メタディスクリプションは、パソコンで見た場合には100字前後、スマホでは60文字前後が表示されます。
長すぎる文章は避け、90文字から120文字程度に収めましょう。
また、検索されるキーワードを盛り込んでおくと、検索されたときに太字表示されるのも1つのポイントです。
ただ、初期のWordPressには、メタディスクリプションを設定するための項目がありません。
記事ごとに設定するには、SEOプラグインや対応したテーマの導入が必要です。
人気の無料テーマ『Cocoon』では、投稿画面の下部から以下のような設定ができます。
Cocoonでの設定
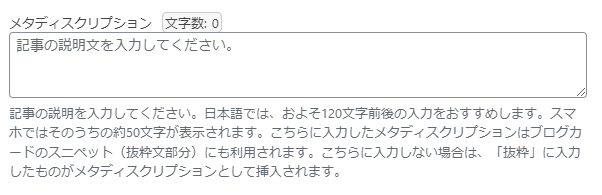
4. 画像にALTテキストを設定する
記事に画像を挿入するときは、必ずALTテキスト(代替テキスト)を設定しましょう。
ALTテキストは、画像の内容を説明するために設定するものです。
検索エンジンは、画像の内容を理解できないため、ALTテキストによってどのような画像なのか認識できるようになります。
そのほか、ALTテキストは以下の役割も担っています。
- 画像が読み込めないときにテキストで表示する
- 視覚的に画像が見えない人は、音声読み上げ機能によって、どのような画像があるのか把握できる
なお、ALTテキストには、無理矢理キーワードを入れる必要はありません。
画像の意味が正しく読み取れるように設定しましょう。
ALTテキストの設定方法は、以下のとおりです。
WordPressの投稿画面から挿入した画像をクリック
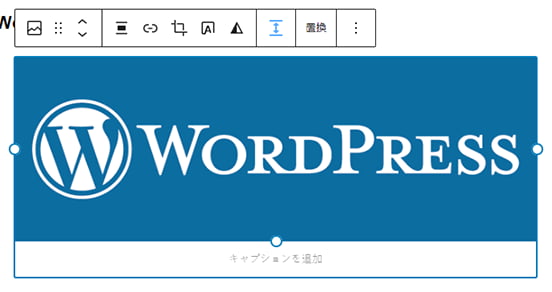
右カラム部にある「ALT テキスト(代替テキスト)」にテキストを入力
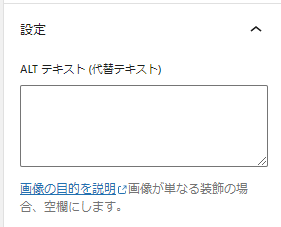
5. カテゴリーを設定する
記事には、内容にあわせてカテゴリーを設定しましょう。
カテゴリーとは、記事をジャンルごとに分類するための機能です。
カテゴリーを設けて記事を分類しておくことで、訪問者はもちろん、検索エンジンもサイト構造を理解しやすくなります。
また、訪問者が興味のある記事を見つけやすくなるため、滞在時間が伸びて間接的にSEO評価が高まる効果も期待できます。
カテゴリーを設定するときは、以下5つのポイントを抑えましょう。
- サイトで扱うテーマにおいて重要なキーワードを使う
- 訪問者が検索するワードを使う
- 1語~2語程度の簡潔な内容にする
- 専門用語などの難しいワードは避ける
- スラッグを英字表記にする
スラッグとは、URLの一部を構成する文字列のことです。
たとえば「ブログ」というカテゴリーのスラッグを「blog」と設定すると、以下がURLになります。
https://wp-cocoon.com/wpnavi/blog/
カテゴリーは、WordPressの投稿画面「カテゴリー」欄から設定が可能です。
6. 適切なパーマリンクを設定する
記事には、⼀つひとつ適切なパーマリンクを設定しましょう。
パーマリンクとは、サイト内のページそれぞれに設定した固定のURLのことです。
たとえば「ブログの作成方法」という記事を、「ブログ(blog/)」カテゴリに入れ、パーマリンク用のスラッグ(文字列)を「blog-create」と設定すると、以下のようなURLになります。
https://wp-cocoon.com/wpnavi/blog/blog-create/
パーマリンクの設定が直接SEO評価につながるわけではありませんが、以下のような効果が期待できます。
- 検索エンジンや訪問者がなんの記事なのか認識しやすくなる
- サイト運営者が管理しやすくなる
パーマリンク用の文字列は、WordPressのエディタ画面の右カラムにある「URL」欄から編集可能です。
ただ、記事ごとのパーマリンクを設定する前に、WordPressの「パーマリンク構造」を「投稿名」に変更しておきましょう。
パーマリンクの詳細については、以下の記事でご紹介しています。
7. 適切な引用をする
参考サイトなどから引用する場合は、ルールを守って適切な設定をおこないましょう。
具体的な引用のルールは以下のとおりです。
- 記事内では、引用した内容ではなく自身の文章がメインであること
- 引用した文章が自身の文章と明確に分けられていること
- 引用しなければならない理由があること
- 出典を明記すること
- 改変しないこと
記事を作成していると、ときにはほかのサイトから内容を引用することもあるでしょう。
引用によって、直接的にSEO効果が得られるわけではありません。
ただ、引用部とそれ以外をしっかり区別しておくことで、オリジナルコンテンツが適切に評価されることが期待できます。
引用するときは、引用した内容が、記事本来のコンテンツではないことがわかるように明示する必要があります。
線引きが曖昧だと、コピーコンテンツとして評価に悪影響があるだけでなく、著作権侵害となる恐れも。
テキストの引用であれば、ブロックエディタの「引用ブロック」を用いると、簡単に引用の体裁が設定できます。
引用ブロックについては、以下の記事でご紹介していますので参考にしてみてください。
WordPressでのSEO(ツール編)
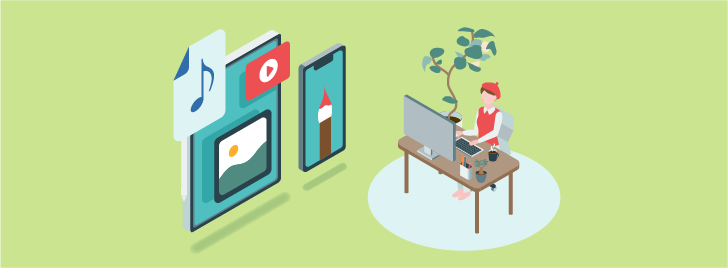
最後に、SEOのためにぜひ導入しておきたいツールについて、以下2点をご紹介します。
SEOは、闇雲に実施しても成果は得られません。
ツールを導入して分析をおこないながら進めることで、着実な改善が見込めます。
1. Googleサーチコンソールを利用する
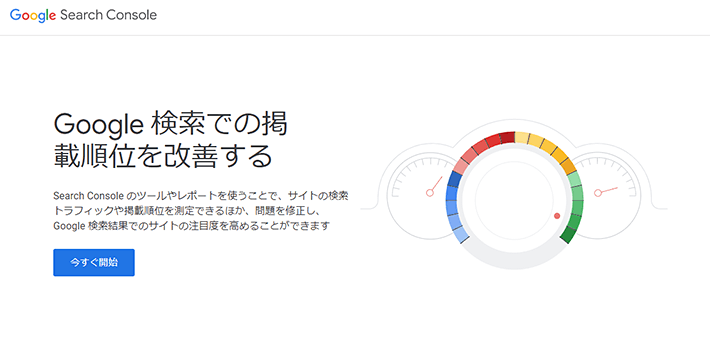
Googleサーチコンソールは、サイトやブログの検索順位をはじめ、検索パフォーマンスを総合的に測定できる無料ツールです。
SEOへの取り組み状況が把握できるので、ぜひ利用しておきたいツールの代表格と言えます。
Googleサーチコンソールの使い方や導入方法は、以下の記事でご紹介しています。
2. Googleアナリティクスを利用する
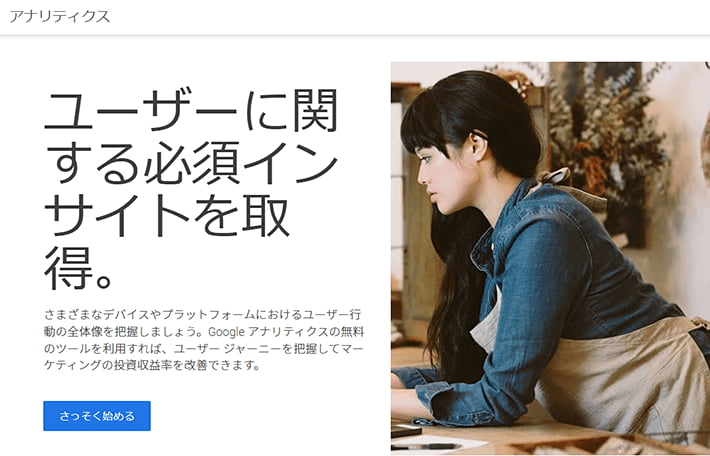
Googleアナリティクスは、Googleが提供する無料のアクセス解析ツールです。
検索からのアクセス数や、ページ別のアクセス数など、さまざまな計測に対応しています。
SEOの効果が直接分析できるわけではありませんが、検索からのアクセス数や、アクセス後の動きなどがわかります。
多くのサイトで分析に使われているツールなので、ぜひ導入しておきましょう。
Googleアナリティクスの使い方や導入方法は、以下の記事でご紹介しています。
まとめ
本記事では、SEOについて基本的な知識から、WordPressで実践できるさまざまな施策についてご紹介しました。
最後に、要点をおさらいしてみましょう。
- WordPressそのものがSEOに強いわけではないが、SEOに取り組みやすい
- 前提として「有益な記事を作ること」がもっとも大事
- 「検索エンジン」が理解しやすい構造にするのも大事
- 施策によって有益な記事が適切に評価されやすい構造になる
WordPressでは、サイトの構造から記事作成、ツールの導入などによって、さまざまなSEOが可能です。
ユーザーにとって有益な記事を作成すること、そして適切に評価されやすいサイトを構築することを意識して、取り組んでみましょう。
WordPressを実際に始めたい方へ
WordPressサイト用のレンタルサーバーやテーマはお決まりですか?
もしまだならレンタルサーバー『エックスサーバー』&WordPressテーマ『XWRITE』がおすすめです!
『エックスサーバー』なら、「WordPressクイックスタート」機能で、申し込みと同時に、最短10分でWordPressサイトが構築できます!
また、WordPressの高速環境「KUSANAGI」の高速化技術を導入した、最新ハイスペックサーバー環境で快適なサイト運営を実現します。
WordPress運用に最適化された高速・安定のレンタルサーバー『エックスサーバー』
さらに、独自ドメインが永久無料になる特典やセキュリティ対策機能、自動データバックアップなど、運営をサポートする機能も充実しています。
『XWRITE』は、当社エックスサーバーが開発したブログにおすすめのWordPressテーマ。
記事を魅力的に仕上げる装飾や機能が豊富で、初心者でも簡単にブログが書けます!
初心者でも簡単にブログが書ける!WordPressテーマ『XWRITE』
『エックスサーバー』のサイト・管理画面からだと、お得な限定価格で『XWRITE』が購入可能!
ぜひセットでのご利用をご検討ください!
『エックスサーバー』でWordPressを始める手順は以下の記事でくわしく紹介しています。



















