WordPress(ワードプレス)では、プラグインを用いて、さまざまな機能を追加できます。
でも、プラグインはたくさんあるので、迷いますよね。
「どれを選んだらいいのかわからない」という方もいるのではないでしょうか?
この記事では、導入必須の定番のプラグインから、便利なおすすめプラグインまでご紹介します。

クサカベ
この記事で解決できる疑問はこれ!
- 「WordPressのプラグインってどんなもの?」
- 「WordPressのプラグインどうやって使う?」
- 「WordPressのおすすめプラグインは?」
- 「WordPressのプラグインを使うときの注意点は?」
厳選しているので、迷うことなく必要なプラグインだけをスムーズに導入できますよ。
また、プラグインの導入方法や注意点についても、初心者向けに解説しています。
プラグインを上手に活用して、ブログやホームページを自分好みに仕上げましょう!
WordPressのプラグインとは
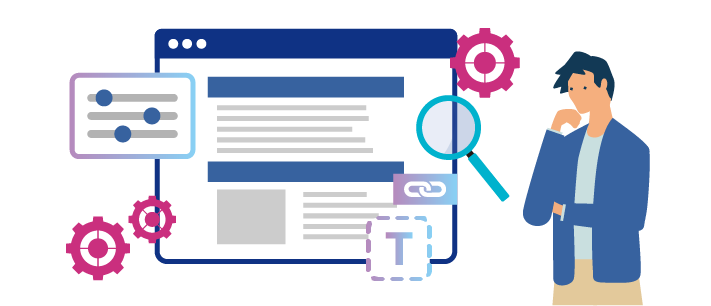
WordPressのプラグインとは、WordPressには標準搭載されていない機能を追加できるツールのことを言います。
WordPressは、「互換性」と「安定性」が重視されており、初期状態では多くの機能を持ちません。
ただ、その状態では理想とするWebサイトを制作するには、不足を感じることが多くあります。
そのため、「プラグイン」を導入して、あとから機能を追加していく必要があります。
WordPressプラグインのインストール方法
WordPressへプラグインをインストールする方法は、2つあります。
プラグインには、WordPress公式ディレクトリに登録されているものと、そうでないものがあります。
登録されているプラグインは、内容のチェックがなされていて安心して使えるので、こちらの利用をおすすめします。
導入方法を順に解説します。
ダッシュボードからインストールする(公式配布のプラグイン)
WordPressから公式に配布されているプラグインは、WordPressのダッシュボードからインストールできます。
手順は以下のとおりです。
WordPress管理画面にログイン
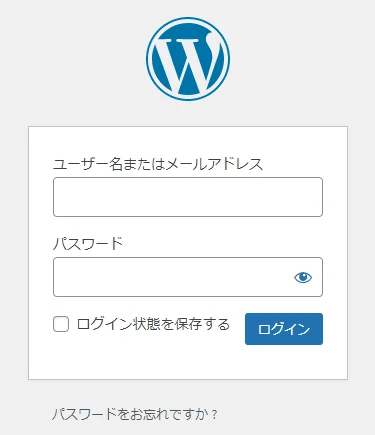
「プラグイン」→「新規追加」をクリック
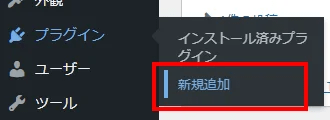
右上の「キーワード」欄に、インストールしたいプラグイン名を入力
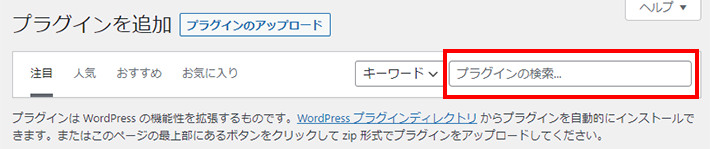
今すぐインストールをクリック
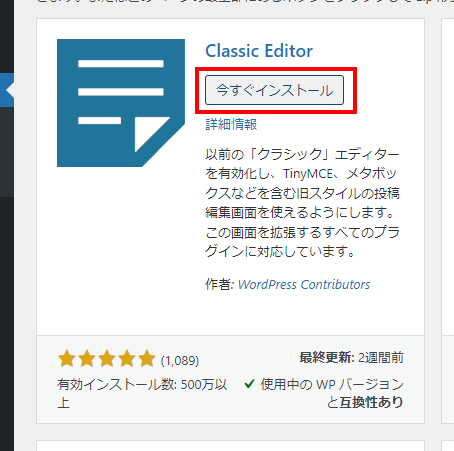
有効化をクリック
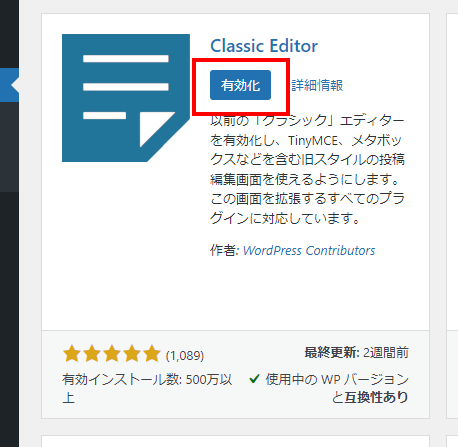
有効化をクリックすると、プラグインの機能がWordPressに反映されます
ZIPファイルをアップロードする(非公式のプラグイン)
WordPressプラグインを自前で配布している非公式なサイトもあります。
そういったプラグインは、ファイルをダウンロードし、WordPressへアップロードすることで導入できます。
プラグインは、各サイトからZIPファイル形式でダウンロードできます。
以下の手順でWordPressへ反映を行ってください。
WordPress管理画面へログイン
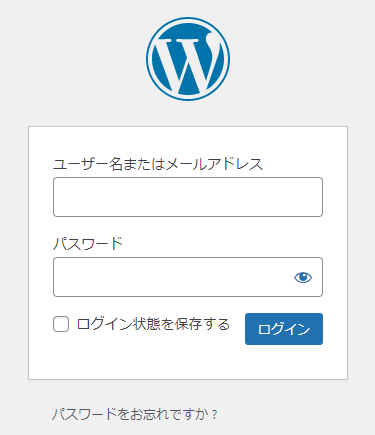
「プラグイン」→「新規追加」をクリック
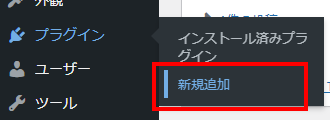
プラグインのアップロードをクリック

ファイルを選択をクリック
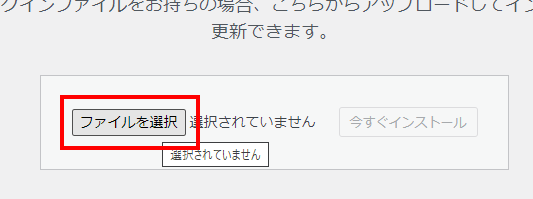
ダウンロードしたプラグインファイルをアップロード
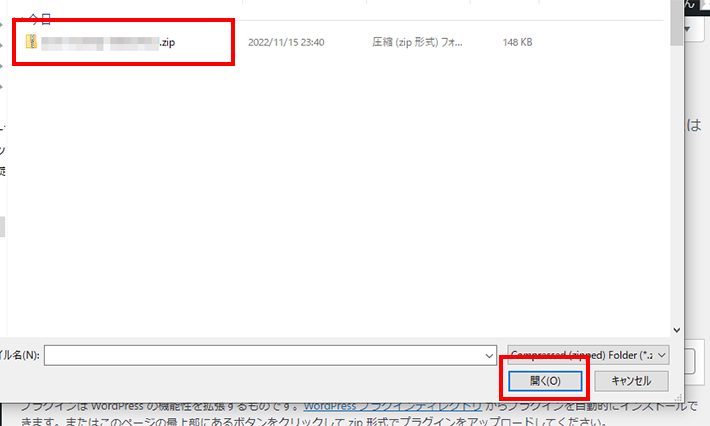
今すぐインストールをクリック
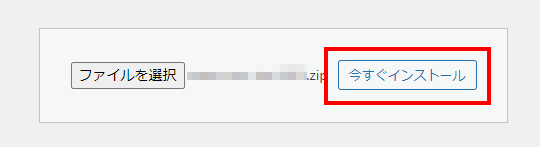
プラグインを有効化をクリック
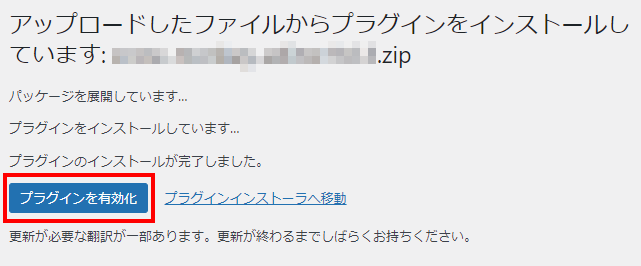
こちらも有効化をクリックすると、プラグインの機能がWordPressに反映されます。
WordPressプラグインのメリット・デメリット
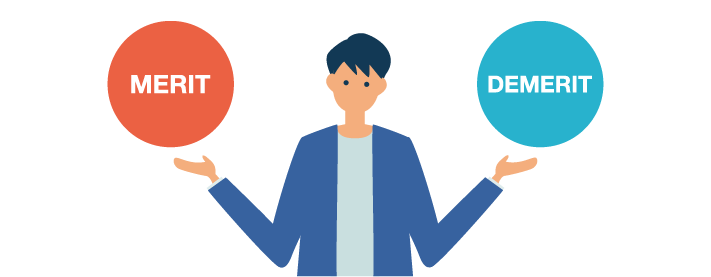
快適なWebサイトの運営を手助けしてくれるプラグインですが、一方でプラグインを導入したことによりデメリットが生じることも。
WordPressプラグインのメリット・デメリットについて、みていきましょう。
メリット
WordPressプラグイン最大のメリットは、やはり「便利な機能を簡単に実装できる」ことでしょう。
プラグインは1分程度で導入できるものも多く、さまざまな機能を備えています。
たとえば以下のような機能です。
- お問い合わせフォームの設置
- セキュリティ機能の強化
- バックアップデータの取得
これらの機能は、技術も知識もない初心者が一朝一夕に作れるものではありません。
有志たちが作り上げた機能を簡単に導入できるのは、大きなメリットでしょう。
デメリット
WordPressプラグインのデメリットは以下のとおりです。
- 機能が多すぎてWordPressの動作を遅くしてしまう
- アップデートを行う必要がある
- セキュリティ面に注意する必要がある
- 他プラグインとバッティングすることがある
プラグインによっては、多機能すぎてWordPressの動作を遅くしてしまうことがあります。
また、プラグインやテーマとの相性によっては、不具合が出ることも。
WordPressプラグインは、必要な機能に絞って導入していくのがおすすめです。
そのほか、セキュリティ面での問題や、機能面での不具合が生じることもあります。
悪意をもった第三者からハッキングされるような事態を避けるため、アップデートは速やかに適用するようにしましょう。
なかには手動でのアップデートが必要なものもありますので、やや手間を必要とするかもしれません。
導入必須!おすすめWordPressプラグイン2選
それでは、実際にどのプラグインを導入するべきなのかご紹介します。
まずは、どのサイトでも必須といえるWordPressプラグインからです。
Contact Form 7(問い合わせフォーム作成)
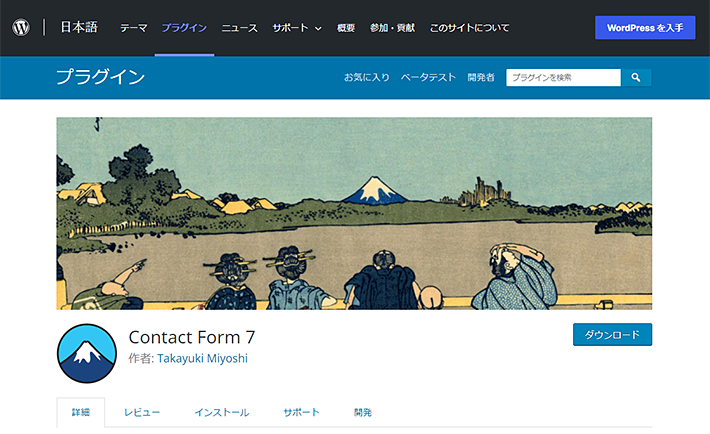
Contact Form 7は、Webサイト上にお問い合わせフォームを設置できるプラグインです。
多くのブログやWebサイトで使われているおすすめのプラグインで、読者や顧客など外部とやり取りするには必須と言えます。
- 万が一のときの連絡手段になる
- 広告サービスの審査に通過しやすくなる
- 仕事のオファーを受けやすくなる
- ユーザーに安心感を与えられる
また、自動的に返信をする機能も搭載されていますので、顧客からの問い合わせを見逃すことがありません。
以下の記事でお問い合わせフォームの作り方をくわしく紹介しています!
XO Security(セキュリティ対策)
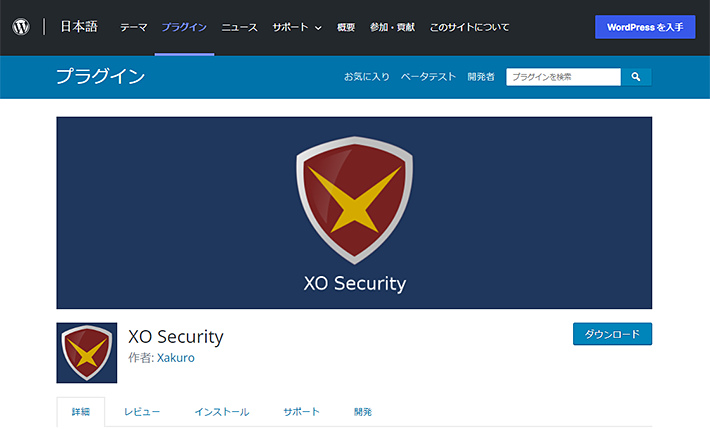
出典:XO Security
XO Securityは、主にログインフォームやコメントフォームのセキュリティを強化してくれるおすすめのプラグインです。
WordPressは、CMSの中でもとりわけシェアが高く、ハッカーの標的になることも多いです。
情報の漏洩やサイトの改ざんなどのリスクがありますので、セキュリティ対策は必須です。
XO Securityの機能は、以下のようなものがあります。
- ログイン試行回数の制限
- ログインURLの変更
- 投稿者スラッグ(ログインユーザー名)の秘匿
- CAPTCHA認証の追加
- コメントスパムの対策
しっかり機能を備えているのに、管理画面がシンプルで使いやすいプラグインです。
WordPressを開設したら、真っ先に導入しておきたいおすすめのプラグインですね。
以下の記事で一部の設定方法について紹介しているので参考にしてみてください!
入れておくと便利!おすすめWordPressプラグイン9選
続いて、必須というほどではありませんが、入れておくと便利なおすすめのプラグインを10個ご紹介します。
機能によっては、サーバー側やテーマ側で実装されているものもありますので、ご利用の環境にあわせて導入してくださいね。
BackWPup(バックアップ)
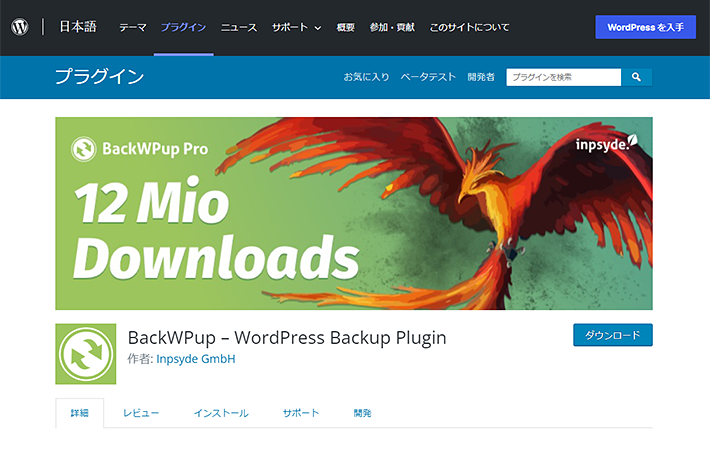
出典:BackWPup
BackWPupは、WordPressを構成しているファイル・データベースのバックアップを、自動的に取っておけるプラグインです。
バックアップ方法は、「サーバー上に保存」「メールで送信」「Dropboxに保存」など、複数の方法から任意で選べます。
また、スケジュール設定をして、定期的にバックアップを取ることもできます。
WordPressを利用する中で、想定外のトラブルが起こる可能性はゼロではありません。
万が一に備えて、バックアップを取っておくと安心です。
ご利用のサーバーによっては、自動的にバックアップを取ってくれるサービスもありますので、そちらを活用してもOKです。
より万全なバックアップ体制を作りたい方は、BackWPupと併用するとよいでしょう。
XML Sitemaps(XMLサイトマップ作成)
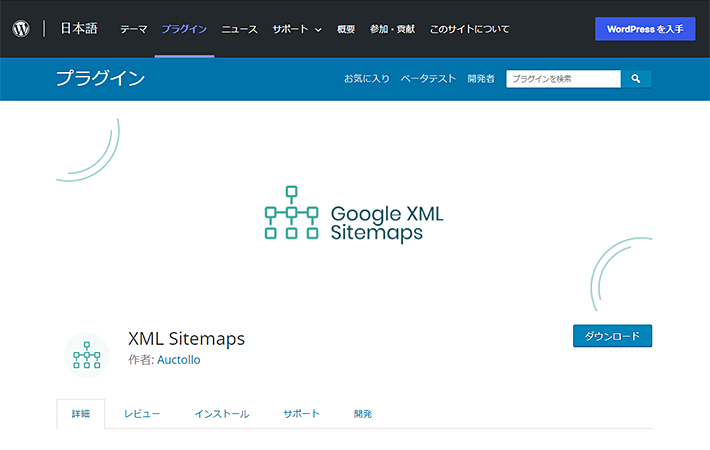
出典:XML Sitemaps
XML Sitemapsは「XMLサイトマップ」を自動的に作成し、送信できるプラグインです。
「XMLサイトマップ」とは、Webサイト全体の構成を記したファイルのこと。
サイトマップを用意しておくことによって、Googleなどの検索エンジンに素早く認識されやすくなります。
検索エンジンに認識されないと検索結果には表示されないため、ブログやWebサイトにアクセスを集めにくいです。
小規模なWebサイトでは不要ともされていますが、特別デメリットも無いため、導入しておくのがおすすめです。
作成されたXMLサイトマップは、Googleサーチコンソールを使って送信するのが便利。
Googleサーチコンソールの利用方法は以下の記事を参考にしてみてください!
Googleサーチコンソールを使わない場合は以下の方法で送信することも可能です。
接送信する場合は、サイトマップが設置されたURLを以下の末尾に付け足して、ブラウザでアクセスしてください。
https://www.google.com/ping?sitemap=●●サイトマップのURL●●
サイトマップの設置先URLは、XML Sitemapsの設定画面に表示されています。
WebSub(自動インデックス申請)
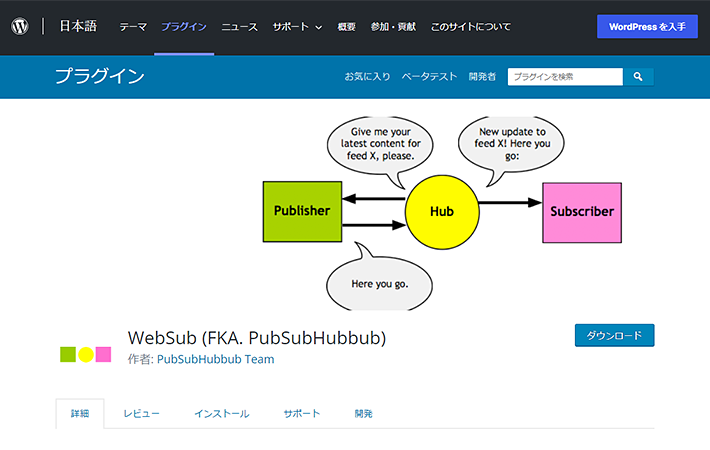
出典:WebSub
WebSubは、Googleなどの検索エンジンに、投稿したページや更新したページを自動通知してくれるプラグインです。
先ほどご紹介した「XMLサイトマップ」と同様、Googleなどから素早く認識されやすくなります。
とくにコンテンツの「新しさ」に価値がある場合は、更新内容をすばやく反映してもらわないと価値がどんどん目減りしてしまいます。
WebSubは、インストールして有効化するのみで機能しますので、設定作業なども必要ありません。
放っておいてもいずれ認識されるかもしれませんが、とくに強いデメリットがありませんので、導入しておくことをおすすめします。
EWWW Image Optimizer(画像軽量化)
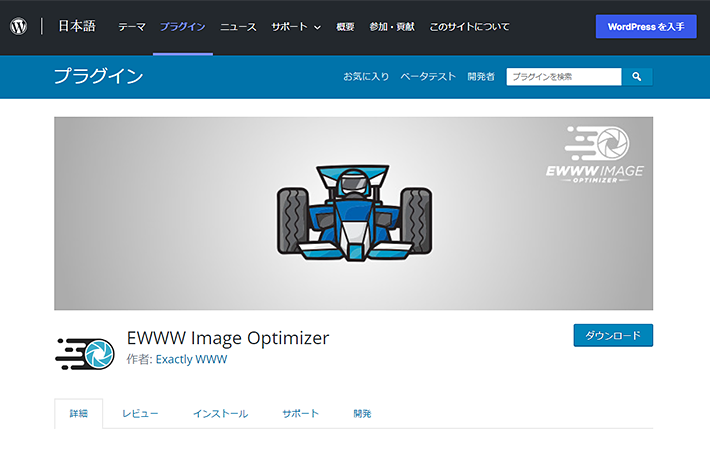
EWWW Image Optimizerは、利用した画像を自動的に圧縮できるプラグインです。
WordPress内に画像が蓄積されつづけると、容量の問題で動作が遅くなってしまいます。
Webサイトの表示スピードにも影響が出てしまいますので、なるべく画像は圧縮した状態でアップロードすべきです。
ただ、画像を一つひとつ圧縮してWordPressへアップロードするのは、非常に面倒ですよね。
EWWW Image Optimizerを使えば、自動的に圧縮してくれます。
また、プラグインを利用する以前にアップロードされた画像を、圧縮することも可能です。
ご利用のサーバーサービスによっては、EWWW Image Optimizerと同じような高速化機能が搭載されているサービスもあります。
その場合は、どちらかに絞って利用するようにしましょう。
たとえば、当社が提供する『エックスサーバー』では、ファイルや通信のサイズを圧縮する「XPageSpeed」という機能があります。ぜひご活用ください。
以下の記事では、EWWW Image Optimizerの使い方や画像の最適化についてくわしく紹介しています!
WP Revisions Control(リビジョン管理)
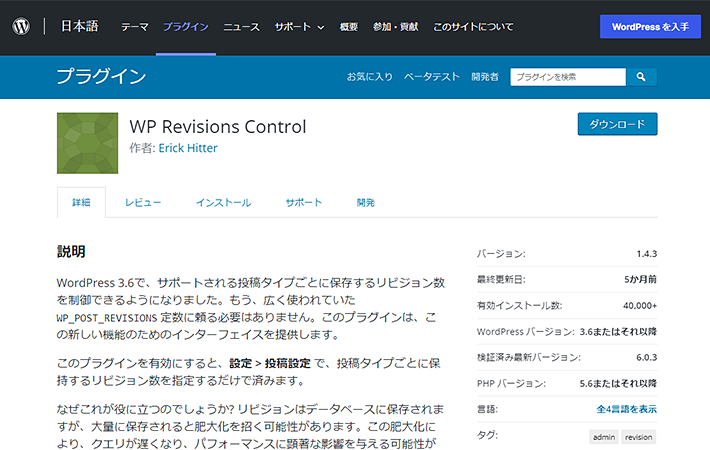
こちらのプラグインは、2023年9月に確認した時点では、更新が滞っていました。
動作が不安定であったり、セキュリティ上のリスクが生じる可能性があります。
あらかじめ理解したうえで利用しましょう。
WP Revisions Controlは、WordPress内で作成できるリビジョン数を、自由に設定できるプラグインです。
「リビジョン」とは、投稿記事や固定ページなどの変更履歴を保存したバージョン機能のこと。
変更をするごとに蓄積され、あとから任意のバージョンに戻せる、とても便利な機能です。
ただ、際限なく蓄積していくと、WordPressの動作遅延を起こす原因にもなります。
リビジョンを定期的に手動で削除してもよいのですが、WP Revisions Controlに自動的に削除してもらうのが楽でおすすめです。
WordPressの「設定」から「投稿設定」へ進み、画面下の「WP Revisions Control」の項目から上限数を設定しておきましょう。
おおよそ「3~5」程度に設定しておけばOKですが、利用状況にあわせて調節してみてください。
Broken Link Checker(リンク切れチェック)
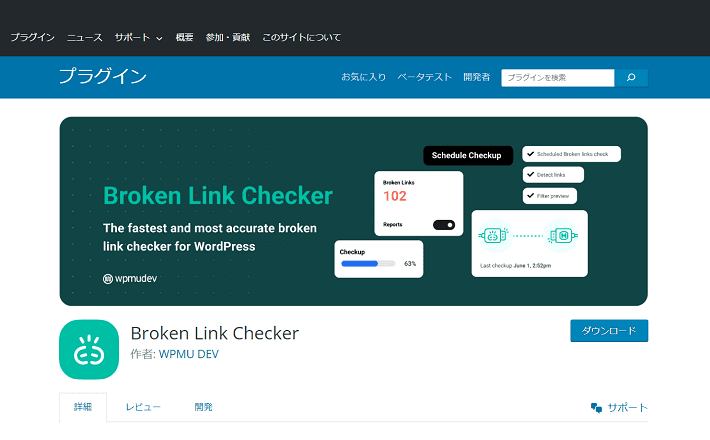
Broken Link Checkerは、投稿したコンテンツ内にリンク切れがないかを、自動的にチェックしてくれるプラグインです。
リンク切れの状態は、Webサイトの使い勝手としてもよくありませんし、SEOへの悪影響も考えられます。
そのほか、訪問者に「管理が行き届いていないWebサイト」といった印象も与えてしまうでしょう。
とはいえ、一つひとつチェックするのはかなり大変ですので、Broken Link Checkerを使うのが便利です。
有効化したあとは、リンク切れがあると、WordPressの管理画面上に一覧で通知してくれます。
リンク切れに気づける仕組みを作って、適切なリンクを維持するようにしましょう。
WP Multibyte Patch(日本語版の不具合対策)
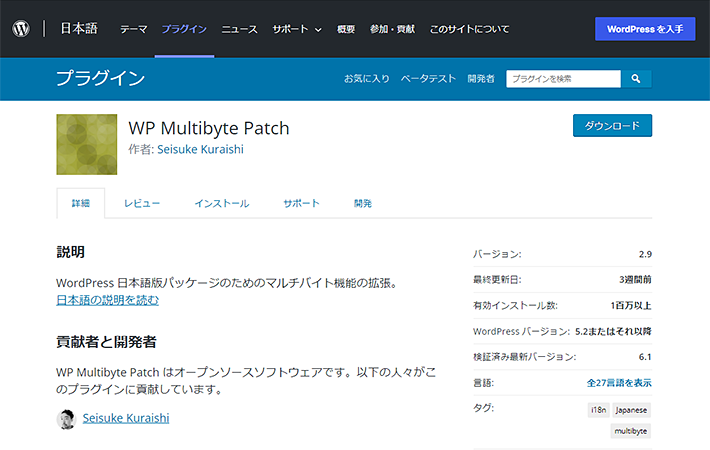
WP Multibyte Patchは、日本語版WordPressのマルチバイト文字(全角文字)に関する、不具合修正と機能強化が行えるプラグインです。
もともとWordPressは英語環境で開発されたものです。
日本語版では、WordPressを日本語で使えるように変換されてはいるのですが、文字化けや不具合が生じることがあります。
WP Multibyte Patchがそれらを自動的に修正してくれるため、安心して使えるようになります。
日本語のWebサイトを作るのであれば、導入しておくことをおすすめします。
Table of Contents Plus(目次作成)
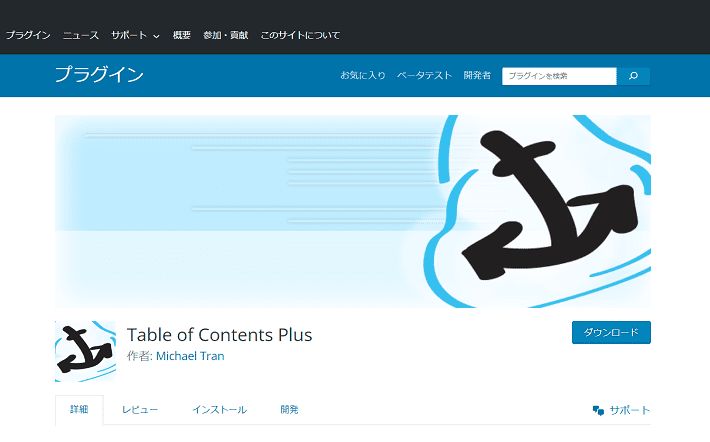
Table of Contents Plusは、目次を自動的に生成し挿入してくれるプラグインです。
とくにブログ記事において目次は大事です。
記事全体を一目で見渡せるうえ、リンクによって目的の内容へもすぐアクセスできます。
目次の内容がGoogleなどの検索結果に表示されることもあり、アクセスアップやSEO面でもよい効果が期待できるでしょう。
Table of Contents Plusでは、以下のようなカスタマイズが可能です。
- 表示位置
- 表示条件(記事内の見出しの数)
- 表示スタイルや外観
WordPressのテーマによっては、標準機能として備えている場合もあります。
ご利用のテーマに目次機能がない場合は、導入しておくことをおすすめします。
Site Kit by Google(Googleサービス連携)
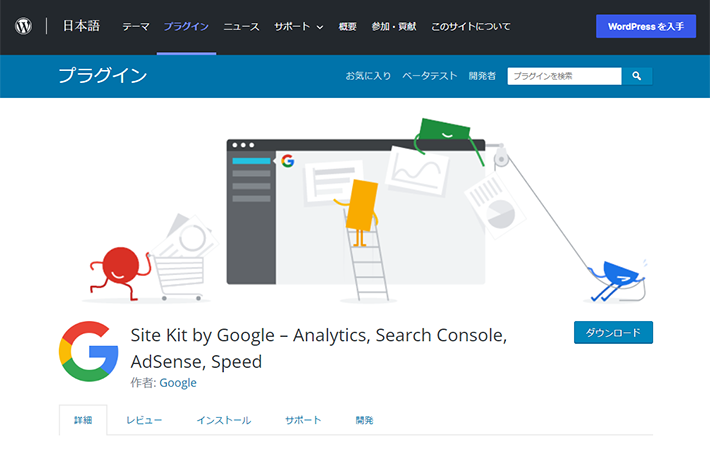
Site Kit by GoogleはGoogleが提供しているプラグインで、GoogleサービスとWordPressを連携させられます。
一例として、以下のようなGoogleサービスです。
- Googleアナリティクス(アクセス数やユーザー行動が分析できる)
- Googleサーチコンソール(検索結果の状況確認やサイトマップ送信ができる)
- Googleアドセンス(サイト上に広告を掲載できる)
- PageSpeed Insights (ページの表示速度などを計測できる)
初心者にとっては、非常に便利な機能なので、ぜひ活用しましょう。
Googleサービスとの連携は、コードを埋め込む必要があるなど、やや難しい作業が必要になることも。
Site Kit by Googleを使えば、Googleサービスと素早く連携することが可能です。
ほかにも、WordPress管理画面上に解析・分析データを載せてくれるので、Webサイトのパフォーマンスを確認するにも便利です。
上記のようなGoogleサービスを利用するときには、活用してみてくださいね。
WordPressプラグインを導入する上での注意点

インストールするだけで、さまざまな機能を実装できるWordPressプラグインですが、注意点もあります。
大事な内容もありますので、しっかり確認しておきましょう。
必要最小限のプラグインのみを利用する
WordPressに多数のプラグインをインストールして使うと、Webサイトの表示速度が遅くなる可能性も。
プラグインを読み込み処理するのにも、いくらかの時間がかかります。
プラグインを多く使えば使うほど、機能が多ければ多いほど、処理するための負荷も増え、表示速度も遅くなっていきます。
そのほか、管理しきれなくて、セキュリティのリスクが増えたり、問題が生じたときの原因特定が難しくなったりも。
そのプラグインは本当に必要か、機能が過剰でないかなどを、よく考えてから使いましょう。
不要なWordPressプラグインは削除しておくことをおすすめします。
プラグインやテーマとの相性を確認する
利用中のプラグインやWordPressテーマによっては、それぞれが干渉して正常に動作しなくなることがあります。
場合によっては、Webサイト全体の表示が大きく崩れてしまうことも。
表示が崩れてしまっては、Webサイトが適切に使えなくなりますし、SEOにも悪影響が生じてしまいます。
新しいWordPressプラグインを導入するときは、必ず動作確認を行いましょう。
そのほか、プラグインはもちろん、WordPress本体やテーマなどがアップデートされるときも注意が必要です。
問題が生じた場合は、一度すべてのプラグインを無効化し、一つずつ有効化していくことで特定してください。
セキュリティ面を強く意識する
プラグインはプログラムであり、脆弱性が潜んでいるリスクが常につきまといます。
WordPressプラグインの追加は、そのリスクを抱え込むことでもあります。
2016年と少し古いですが、セキュリティプラグイン「Wordfence」の提供元が公開したデータでは、原因の50%以上がプラグインとのことでした。
そのため、セキュリティ面で問題が生じることがあることを、念頭に置いておく必要があります。
以下のような点はとくに注意しましょう。
- アップデートはすみやかに適用する
- 信頼できる配布元や公式ディレクトリ配布のプラグインを使う
- 不要なプラグインは「無効化」ではなく「削除」する
- 長期間、アップデートがないプラグインは使わない
WordPressプラグインを導入するときには、更新日時やクチコミなどをチェックしておくのがおすすめです。
なるべく安全なプラグインを利用することと、利用中のアップデートを欠かさないようにしてください。
まとめ
今回の記事では、おすすめのWordPressプラグインについてご紹介しました。
ポイントをまとめると以下のとおりです。
- WordPressプラグインで、便利な機能を簡単に追加できる
- プラグインを使うときは、セキュリティ面や不具合への配慮が必要
- 必要最小限のプラグインのみにすることと、速やかなアップデートが大事
- 必須プラグインは、どのWebサイトでも入れておくのがおすすめ
- それ以外は、運用形態・利用しているサーバーやテーマと相談
WordPressプラグインの利用にはセキュリティ面などで注意が必要ながら、便利な機能が使えるメリットは非常に大きいです。
必要な機能をプラグインでさっと用意して、Webサイトの公開をスピーディに進めていきましょう!
WordPressを実際に始めたい方へ
WordPressサイト用のレンタルサーバーやテーマはお決まりですか?
もしまだならレンタルサーバー『エックスサーバー』&WordPressテーマ『XWRITE』がおすすめです!
『エックスサーバー』なら、「WordPressクイックスタート」機能で、申し込みと同時に、最短10分でWordPressサイトが構築できます!
また、WordPressの高速環境「KUSANAGI」の高速化技術を導入した、最新ハイスペックサーバー環境で快適なサイト運営を実現します。
WordPress運用に最適化された高速・安定のレンタルサーバー『エックスサーバー』
さらに、独自ドメインが永久無料になる特典やセキュリティ対策機能、自動データバックアップなど、運営をサポートする機能も充実しています。
『XWRITE』は、当社エックスサーバーが開発したブログにおすすめのWordPressテーマ。
記事を魅力的に仕上げる装飾や機能が豊富で、初心者でも簡単にブログが書けます!
初心者でも簡単にブログが書ける!WordPressテーマ『XWRITE』
『エックスサーバー』のサイト・管理画面からだと、お得な限定価格で『XWRITE』が購入可能!
ぜひセットでのご利用をご検討ください!
『エックスサーバー』でWordPressを始める手順は以下の記事でくわしく紹介しています。











