「Googleサーチコンソールって何ができるの?」
「Googleサーチコンソールはどうやって使う?」
このように考えている方も多いのではないでしょうか。
今回の記事では、Googleサーチコンソールでできることから、WordPressサイトに導入する方法、基本的な使い方まで紹介していきます。

クサカベ
この記事で解決できる疑問はこれ!
- 「Googleサーチコンソールって何?」
- 「GoogleサーチコンソールをWordPressサイトで使うには?」
- 「Googleサーチコンソールの使い方は?」
Googleサーチコンソールは、SEOに取り組むブログやサイトの運営には欠かせないツールです。
この記事を読めば、運営するWordPressサイトと連携させ、実際に使っていけるようになりますよ!
ぜひ最後まで読んでみてくださいね。
Googleサーチコンソールとは
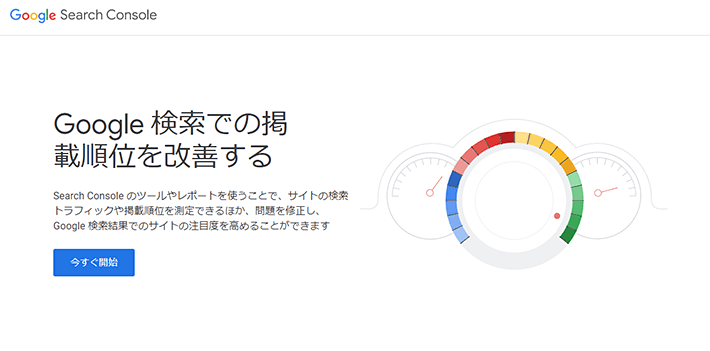
Googleサーチコンソールとは、サイトの検索パフォーマンスなどが分析できる、Google提供の無料ツールです。
検索時の表示順位や、表示されたときの検索キーワードなどを分析できます。
まずはどんなことができるのか見ていきましょう。
Googleサーチコンソールでできること
Googleサーチコンソールでは、以下のようなことができます。
- どんな検索ワード(検索クエリ)でサイトに訪問されたのかの確認
- 検索順位や表示回数など、検索結果でのパフォーマンスの確認
- Googleへのインデックス状態の確認やインデックス登録の申請
- XMLサイトマップの送信
- ページの表示速度や利便性(ページエクスペリエンス)評価の確認
- 被リンクや内部リンクの確認
検索結果への表示のされ方や検索されたワードの確認など、検索パフォーマンスの確認が主な用途です。
そのほか、書いた記事がGoogleのデータベースに登録(インデックス)されているかの確認や、インデックス自体の申請もできます。
また、サイト内のページ構造をGoogleに伝えるためにXMLサイトマップを送信したり、サイト内外のリンク状況を確認したりもできます。
Googleアナリティクスとの違いは?
Googleサーチコンソールと一緒によく耳にするのが、Googleアナリティクスです。
大きな違いは、「データを計測する範囲」です。
▼GoogleサーチコンソールとGoogleアナリティクスの違い
Googleサーチコンソール
ブログやサイトに訪れる「前」の分析が主 訪問前(サイト外)のユーザーの検索行動や、検索パフォーマンスを計測
Googleアナリティクス
ブログやサイトに訪れた「後」の分析が主 訪問後(サイト内)で、どのようなユーザーがどう行動したかを分析
たとえば、Googleアナリティクスでは、訪問後、どのページにアクセスしたのか、どのぐらいサイトに滞在したのか、などが分かります。
一方、Googleサーチコンソールでは、訪問前にどんなワードで検索したのか、どのぐらい結果に表示され、何位ぐらいに表示されているか、などが分かります。
このように、GoogleサーチコンソールとGoogleアナリティクスでは、分析するデータの範囲が異なるのです。
Googleサーチコンソールを使うべき理由
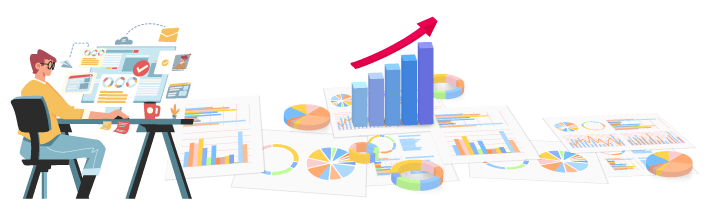
それでは、なぜGoogleサーチコンソールを使うべきなのか、具体的な理由を紹介します。
簡潔に言えば「検索からのアクセスを増やすのに役立つ」から。
誰もが日常的に検索を行う昨今、検索からのアクセスは非常に多く、人を集めたいサイトであれば決して無視できません。
検索からのアクセスを得るには、検索結果の上位に表示させる必要があり、いわゆる「SEO(検索エンジン最適化)」に取り組まねばなりません。
Googleサーチコンソールは、検索パフォーマンス改善へのヒントを多く提供し、「SEO」への取り組みを助けてくれます。
▼Googleサーチコンソールの活用例
Googleにページのインデックスを申請する
新しく作ったページをGoogleに認識してもらうために、データベースに登録するよう申請できます。 内容を更新したページを再確認してもらうためにも使えます。
流入キーワードを分析する
自分のWordPressサイトに、どんな検索ワードで流入してきているのかを確認できます。 どんなニーズがあるのか、自分のサイトで応えられているのかを分析し、コンテンツの改善に活用できます。
検索パフォーマンスを分析する
自分の書いた記事が、「どんな検索ワードで何位に表示されているか」などを確認できます。 順位が上がらない場合は、キーワードを盛り込んだり、内容を追加したり、記事の改善に活用できます。
活用の仕方はさまざまです。提供される多くのデータを、SEOに活かさない手はありません。
Googleが直接提供してくれているツールである点や、無料で使える点も魅力的ですね。
SEOに取り組み、検索からの流入を増やしていくなら、あらゆるWordPressサイトで必要不可欠なツールでしょう。
WordPressでのSEO対策については以下の記事でくわしく解説しています。
SEOそのものについては以下のサイトを参考にしてみてください。
WordPressにGoogleサーチコンソールを導入する方法
WordPressにGoogleサーチコンソールを導入する方法を紹介します。
具体的には以下の手順で進めていきます。
それでは、順番に見ていきましょう。
1. Googleアカウントの作成
手順の一つめは、Googleアカウントの作成です。
すでにアカウントを持っている方は、次の「Googleサーチコンソールへのログイン」から読み進めてください。
具体的なGoogleアカウント作成方法は以下をご覧ください。
Google アカウントのページにアクセスし、「アカウントを作成する」をクリック
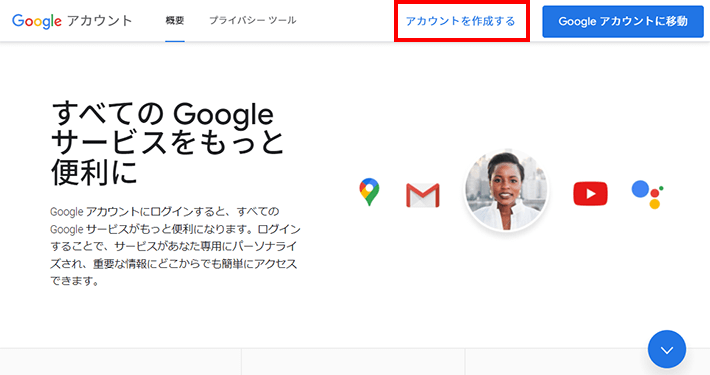
フォームに必要事項を入力し、次へをクリック
- 名前(表示名、あとでも変更可能)
- ユーザー名(Gmailメールアドレス、変更不可)
- パスワード
Gmailのアドレスが不要で、すでに持っているメールアドレスを活用する場合は「代わりに現在のメールアドレスを使用」をクリック
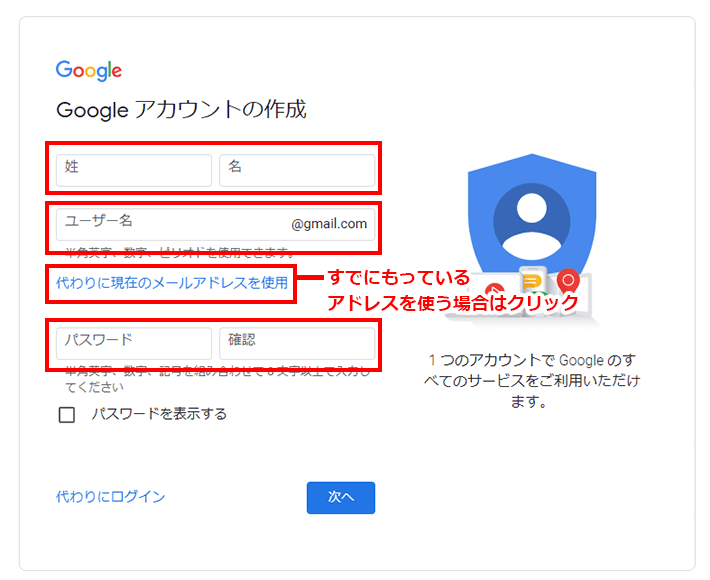
自分の手持ちメールアドレスを使った場合は、Googleから送信されたメールを確認
送信されたコードを画面に入力して「確認」をクリック
フォームに必要事項を入力し、次へをクリック
- アカウントの電話番号を追加(省略可、あとから設定可能)
- 再設定用のメールアドレスを追加(省略可、あとから設定可能)
- 生年月日
- 性別
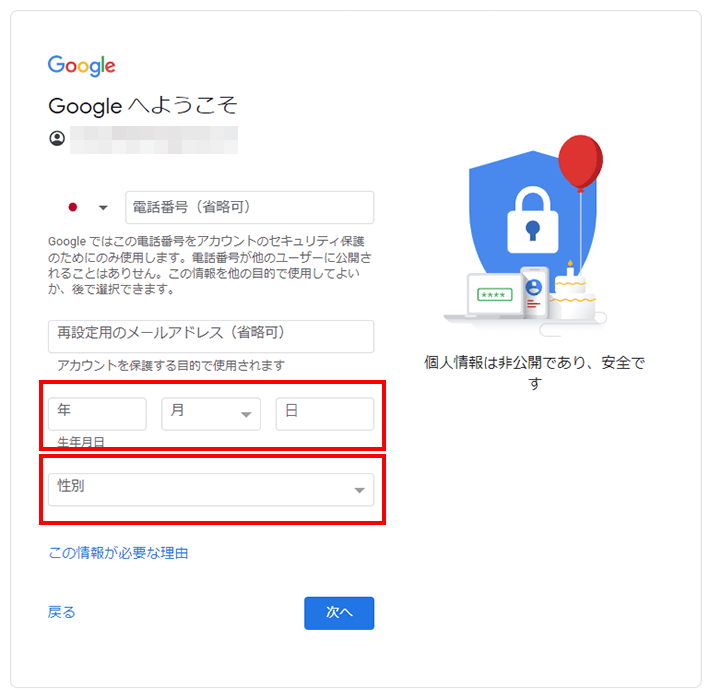
規約を確認のうえ、同意するをクリック
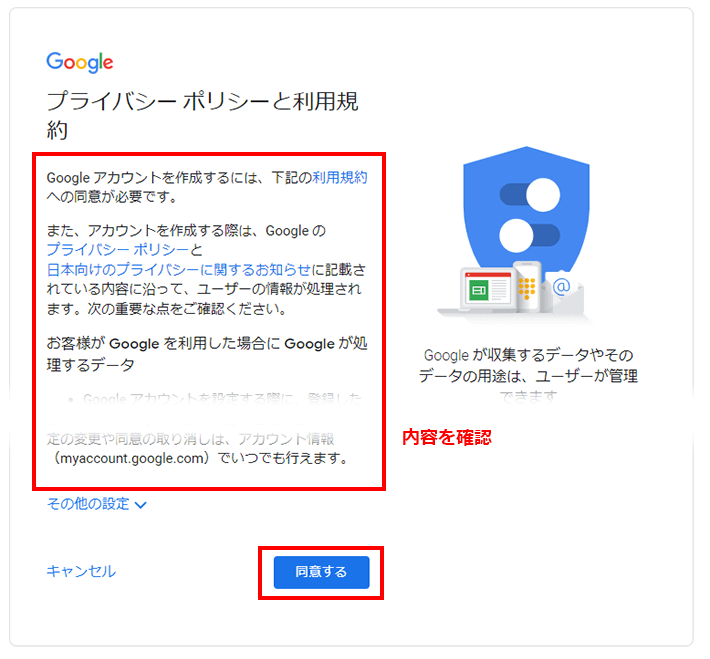
以上でGoogleアカウントの作成は完了です。
2. Googleサーチコンソールへのログイン
Googleアカウントが用意できたら、続いてGoogleサーチコンソールへログインします。
まずはGoogleサーチコンソールの公式サイトを開きます。
今すぐ開始をクリックしてください。
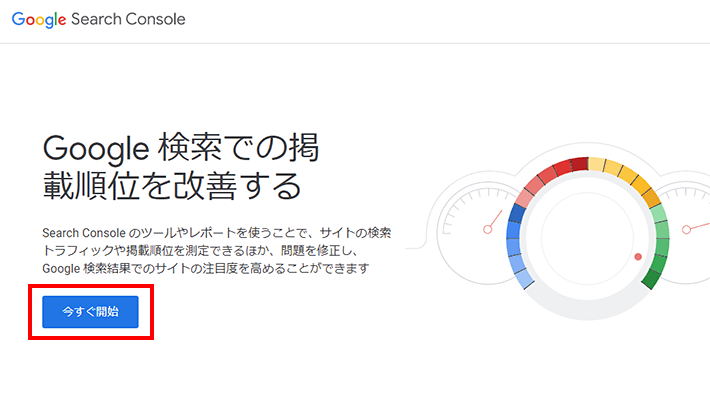
Googleのアカウントでログインしていない場合は、ログイン画面に切り替わります。
先ほど作成したGoogleアカウントでログインしましょう。
3. プロパティを作成(サイトを登録)する
Googleサーチコンソールにログインしたら、WordPressサイトを登録していきます。
初めて使う場合は、ログインしたあとに以下のような画面が表示されます。
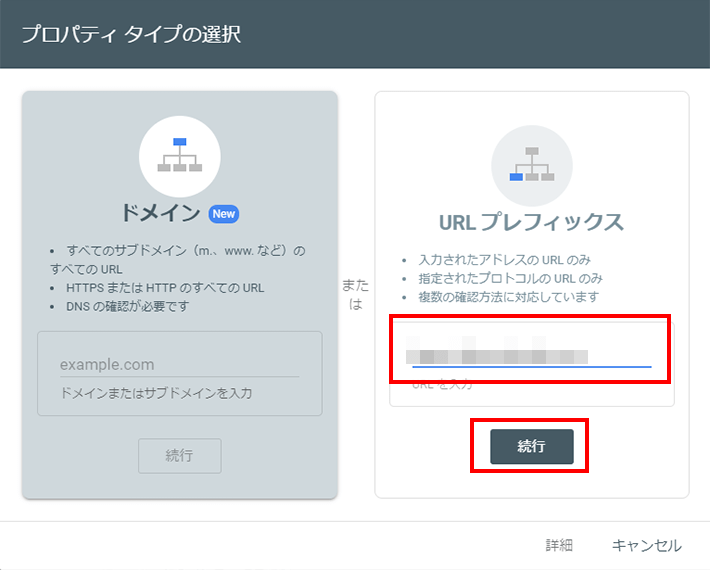
まずはサイトを管理するための「プロパティ」と呼ばれるものを、作成していきましょう。
「ドメイン」と「URLプレフィックス」は、どちらで登録しても問題ありません。
「ドメイン」では、対象のドメイン内全体で指定して計測します。
一方、 「URLプレフィックス」は、入力したURL以下にあるページを計測する場合に用いられます。
ここでは、登録方法が簡単な「URLプレフィックス」をおすすめします。
運営しているWordPressサイトのURLを入力して、続行ボタンをクリックしてください。
4. 所有権を確認する
続いて、WordPressサイトの所有権を確認する手続きを進めていきましょう。
手順3.で「続行」ボタンをクリックすると、以下のような画面に切り替わります。
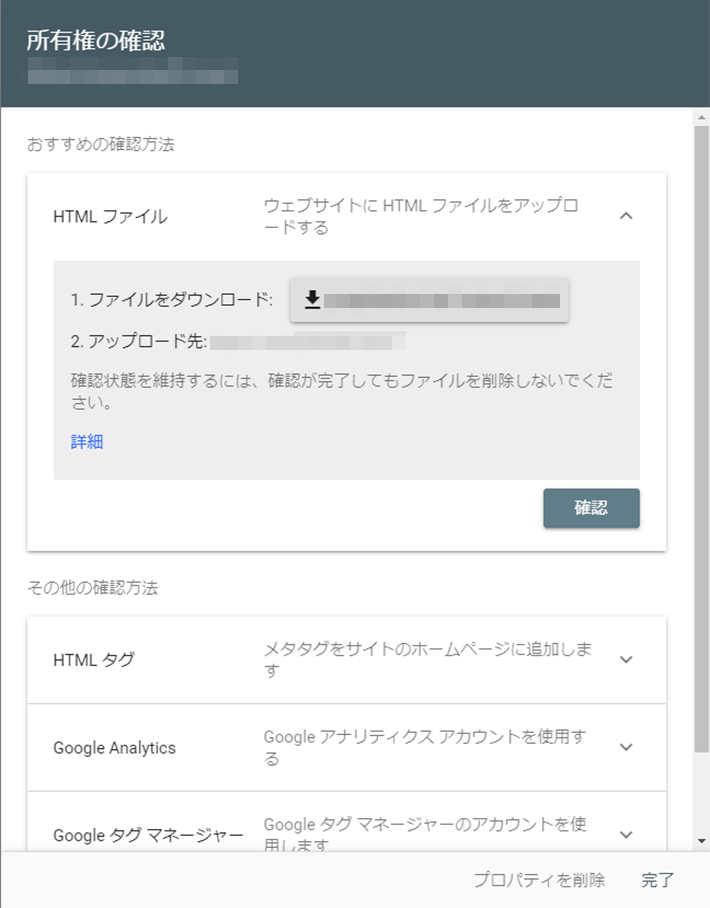
登録にあたって、入力したWordPressサイトが、自分の持ち物であると証明する必要があります。
所有権の確認方法には以下の選択肢が表示されます。
▼所有権の確認方法
- HTMLファイル
サーバー上に指定されたHTMLファイルを設置して確認 - HTMLタグ
サイト内のコードに指定されたHTMLタグを挿入して確認 - Google Analytics
設置済みのGoogleアナリティクス用のタグを用いて確認 - Google タグ マネージャー
設置済みのGoogleタグマネージャー用のタグを用いて確認 - ドメイン名プロバイダ
ドメインに指定されたレコードを追加して確認
方法はいろいろありますが、これから紹介する方法が簡単でおすすめです。
- Googleアナリティクス・Googleタグマネージャーを利用する確認方法
- プラグイン「Site Kit by Google」を使う確認方法
- テーマの機能を使う確認方法(「Cocoon」利用例)
Googleアナリティクス・Googleタグマネージャーを利用する確認方法
Googleアナリティクスや、Googleタグマネージャーをすでに使っている場合は、この方法で簡単に所有権を確認できます。
「その他の確認方法」の下にある「Googleアナリティクス」または「Googleタグマネージャー」を選択し、「確認」をクリックすればOKです。
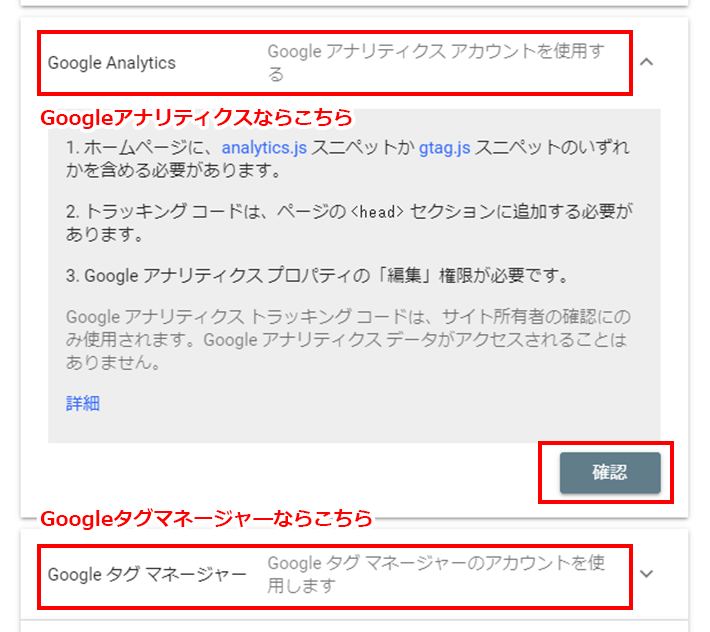
GoogleアナリティクスやGoogleタグマネージャーの使い方は、以下の記事でも触れていますので、参考にしてみてください!

クサカベ
Googleアナリティクスも、WordPressサイトの運営には欠かせないツールの一つです!
「Site Kit by Google」を使う確認方法
「Site Kit by Google」は、WordPressとGoogleサービスを素早く連携させるためのプラグインです。
Googleサーチコンソールとの連携も簡単に行えます。
具体的な手順は以下のとおりです。
「Site Kit by Google」を「プラグイン」メニューから今すぐインストールをクリックしてして有効化
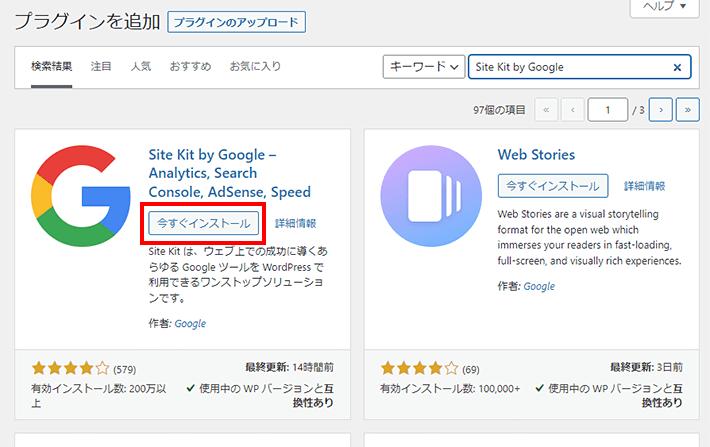
セットアップを開始をクリック
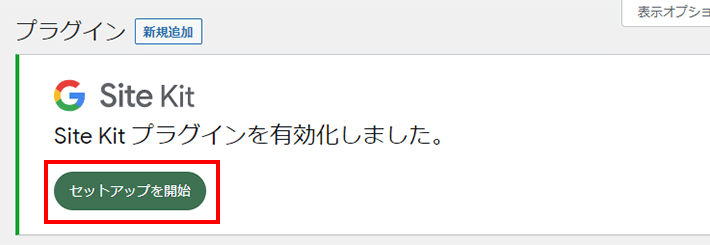
表示された画面でGoogleアカウントでログインをクリックし、作成済みのGoogleアカウントでログイン
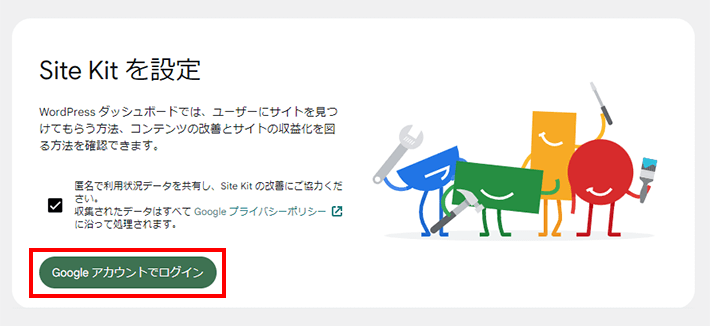
権限の付与を求められたら、各項目にチェックを入れて続行をクリック
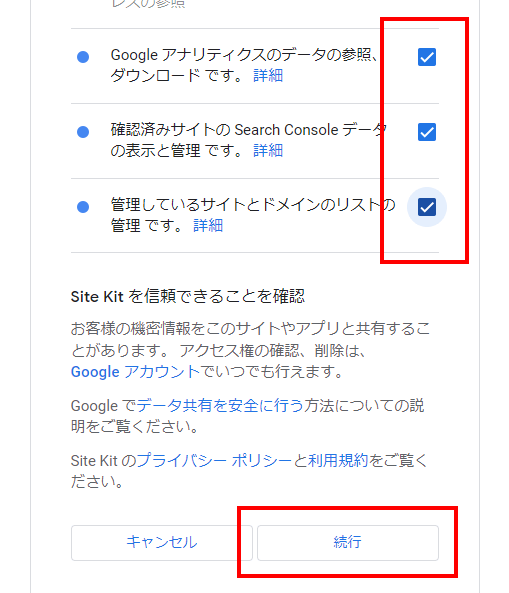
画面を進め、サイトの所有権を確認する画面で許可をクリック
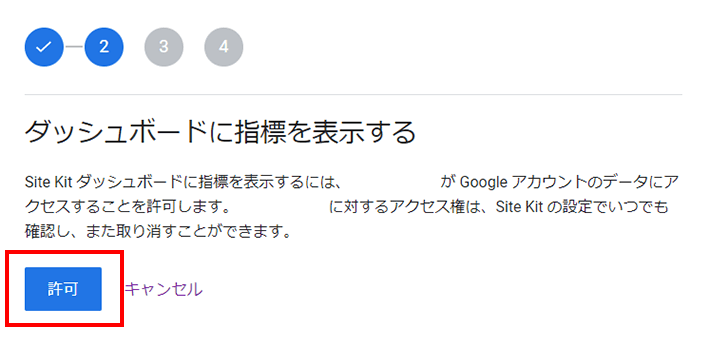
続く画面でセットアップをクリック
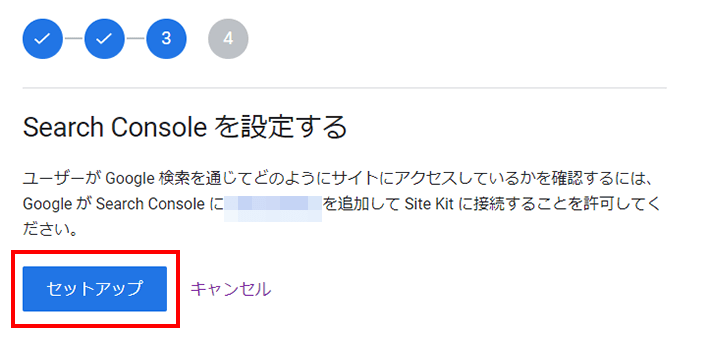
Googleアナリティクスのセットアップ画面で、次へをクリック
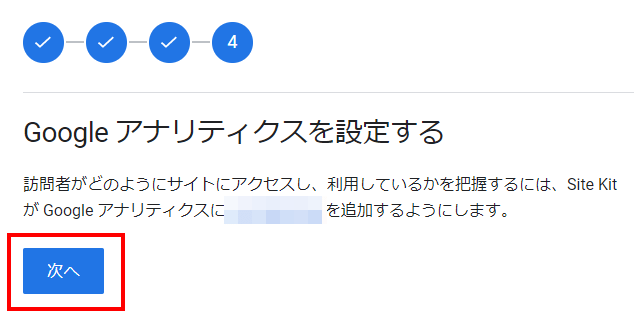
Googleアナリティクスの設定画面が続きますが、以上でGoogleサーチコンソールとの連携は完了しています。
Googleアナリティクスをまだ使っていない場合はキャンセルしてOKです。あとからでも設定を再開できます。
テーマの機能を使う確認方法(「Cocoon」利用例)
WordPressテーマに専用の機能が備わっている場合は、所有権の確認が簡単です。
ここではWordPressテーマ「Cocoon」を使っている場合の例を紹介します。
「Cocoon」は無料ながら非常に高機能なWordPressテーマで、サイト所有権の確認を行うための機能も付いています。
具体的な手順は以下のとおりです。
Googleサーチコンソールの所有権の確認方法を指定する画面で、「HTMLタグ」をクリック
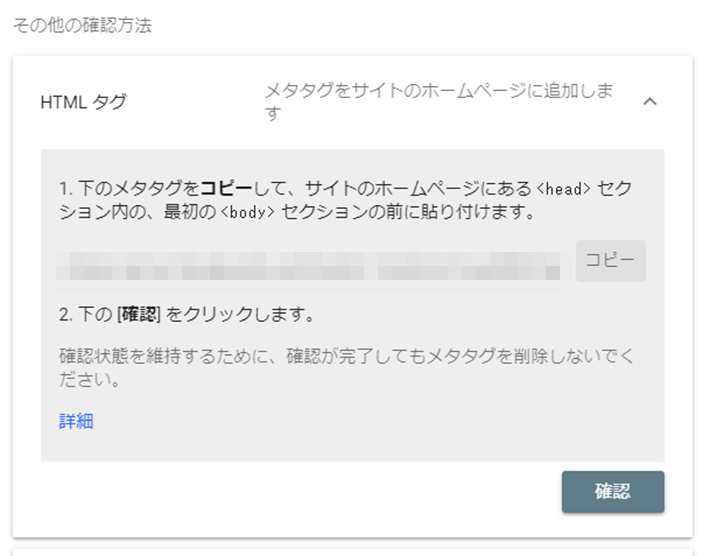
以下のようなコードが表示されたら、必要な部分をコピー
<meta name="google-site-verification" content="●必要な部分●" />
WordPressの管理画面で「Cocoon設定」メニューへアクセス
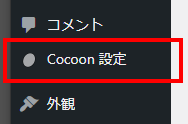
アクセス解析・認証タブをクリック
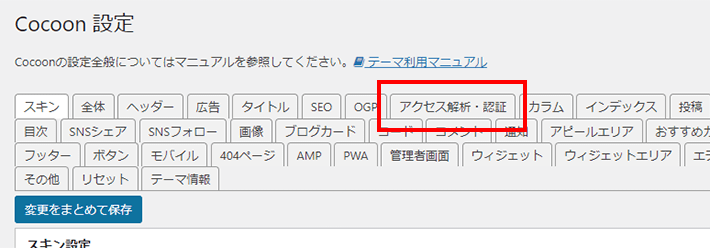
「Google Search Console設定」の「Google Search Console ID」に、手順2.でコピーした内容を貼り付け
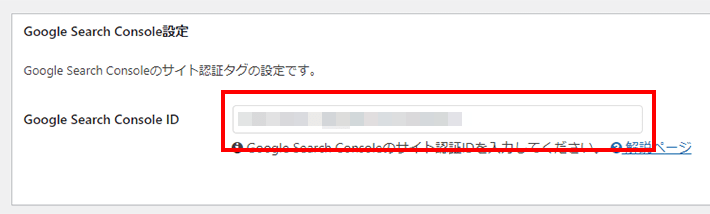
画面下部の変更をまとめて保存をクリック
Googleサーチコンソールへ戻り、「HTMLタグ」欄の中にある確認をクリック
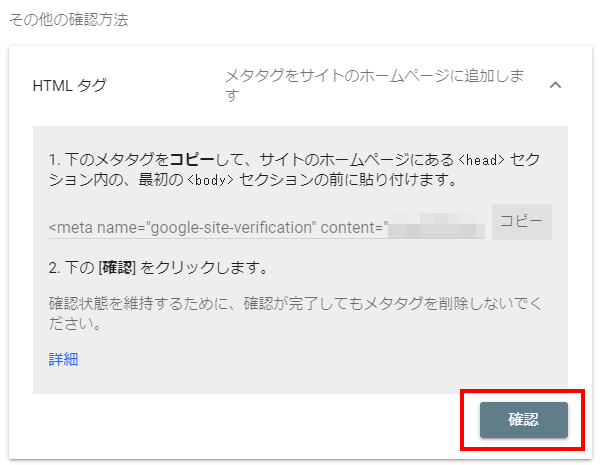
「所有権を自動確認しました」が表示されれば完了です。
Googleサーチコンソールの初期設定2つ
Googleサーチコンソールを有効に活用するための初期設定を、2つ紹介します。
今後SEOに取り組みアクセスを集めるなら、「XMLサイトマップの登録」はぜひ行っておきましょう。
1. XMLサイトマップの登録
まずは「XMLサイトマップ」を登録しておきます。
「XMLサイトマップ」とは、Webサイト全体のページ構成を記したファイルのことです。
Googleサーチコンソールに登録しておくことで、検索エンジンに認識されやすくなります。
検索エンジンに認識されなければ、検索結果に表示されず、アクセスを集められません。
XMLサイトマップの登録は必ず行っておきましょう。
ここでは、「XML Sitemaps」というプラグインを使って作成したXMLサイトマップを登録する手順を紹介します。
WordPressの管理画面で、「プラグイン」メニューから「XML Sitemaps」を今すぐインストールをクリックして、有効化
※「新規追加」メニューから作者名の「Auctollo」で検索するとヒットしやすい
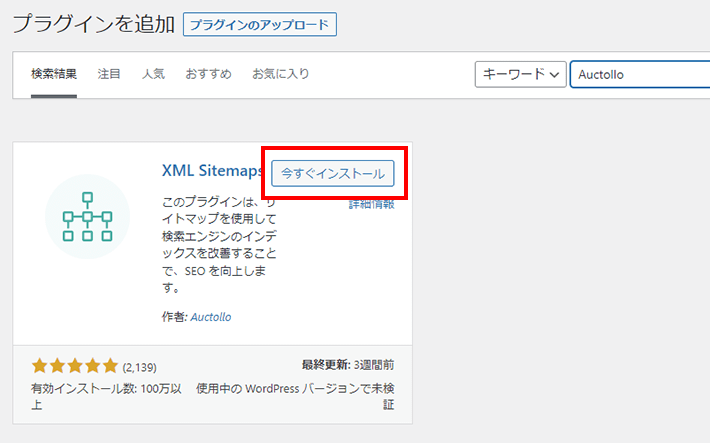
管理画面の「設定」内の「XML-Sitemap」メニューをクリック
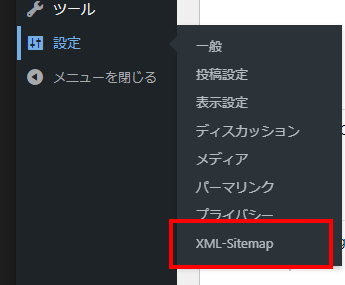
画面上部の「The URL to your sitemap index file is:」に続くURLを確認
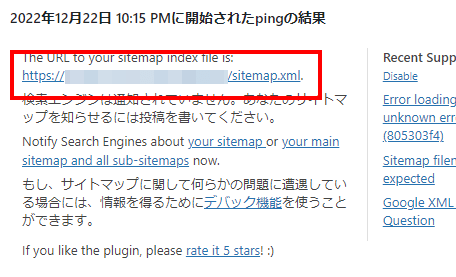
Googleサーチコンソールにアクセスし、「サイトマップ」メニューをクリック
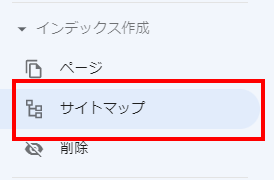
先ほど確認したXMLサイトマップのURL(固定されているサイトアドレスに続く部分のみ)を入力し、送信をクリック
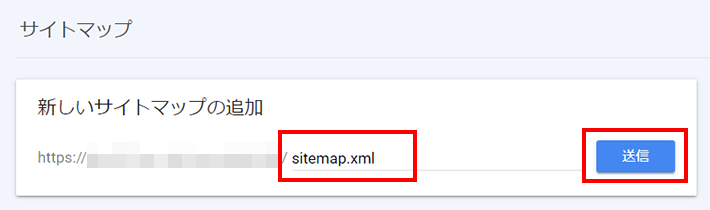
サイトマップが認識されると、完了画面が表示されます。
以降は定期的にサイトマップを確認してくれるようになりますが、WordPressを更新したときには、その都度、再送信しておくのがおすすめです。
2. Googleアナリティクス(GA4)との連携
初期設定の一つめは、Googleアナリティクスとの連携です。
Googleアナリティクスと連携することで、Googleサーチコンソールのデータを利用したレポートが確認できるようになります。
Googleアナリティクスを使っているなら、効率化のために連携しておくのがおすすめです。
連携の具体的な手順は以下のとおりです。
Googleサーチコンソールにログインし、「設定」メニューへアクセス
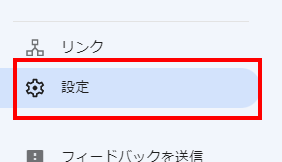
「協力者」を選択
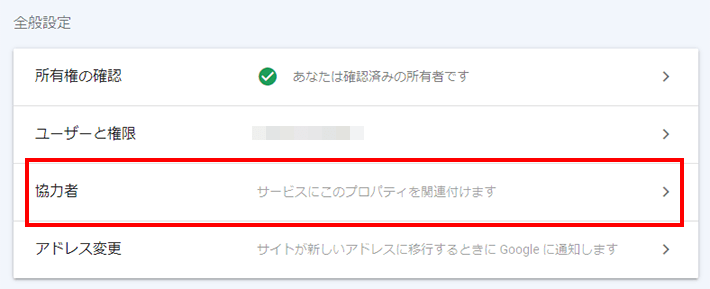
「関連付ける」をクリック
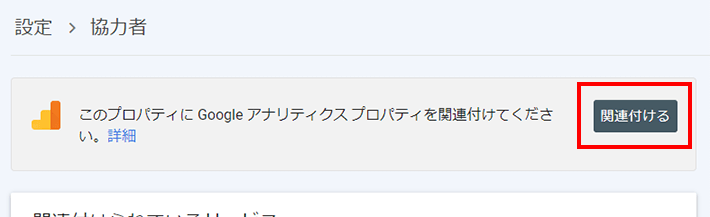
関連付けるGoogleアナリティクスのプロパティを選択し、続行をクリック
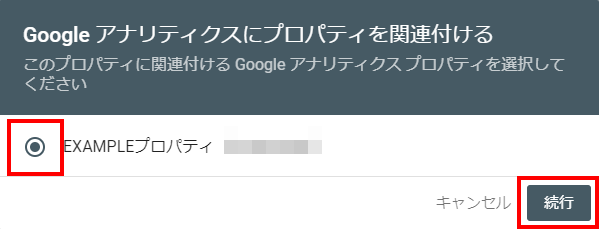
関連付けたいデータ ストリームを選択し、続行をクリック
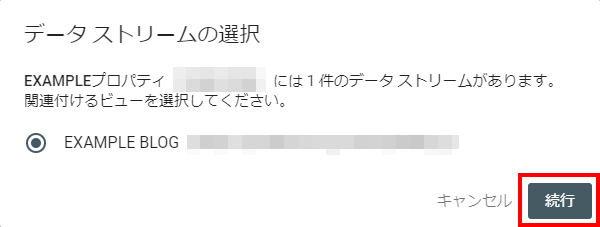
内容を確認して「関連付ける」をクリック
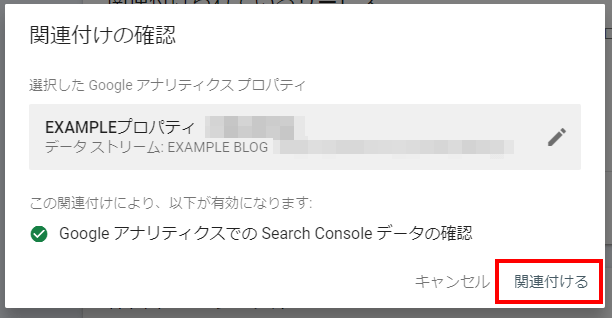
「関連付けられているサービス」に表示されれば設定完了
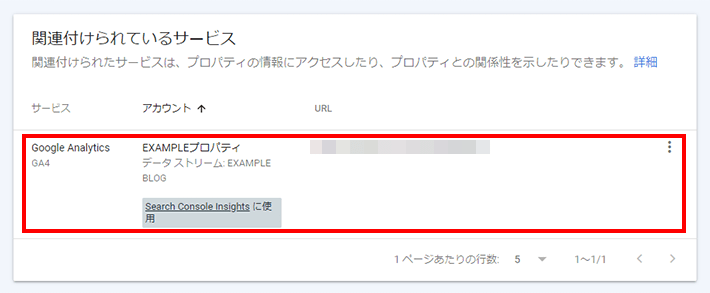
Googleサーチコンソールの基本的な使い方5つ
それでは、Googleサーチコンソールの基本的な使い方を5つ紹介します。
順番に見ていきましょう。
1. Googleへのインデックス状況の確認
まずは、Googleのインデックス状況を確認する方法です。
左のメニューから「インデックスの作成」内の「ページ」メニューへアクセスすると、以下のような画面になります。
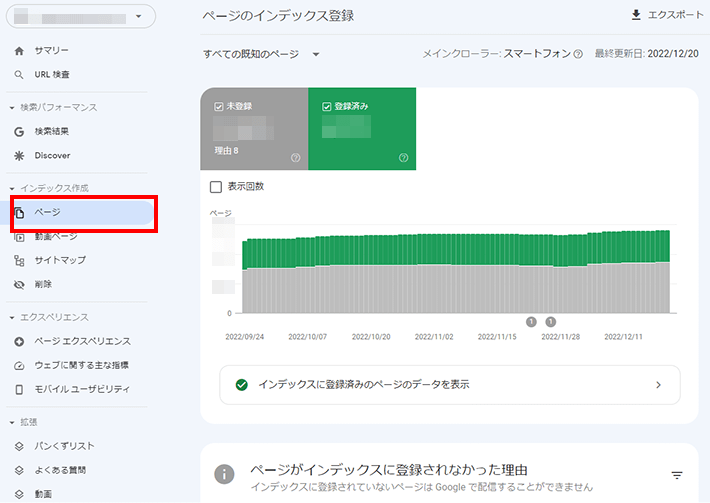
対象となるWordPressサイトのインデックス状況や、インデックスされなかった理由などを確認できます。
インデックスされない原因は、Googleのガイドラインに違反しているような場合から、インデックスの拒否設定、ページ内容の重複など、さまざまです。
原因を把握して、状態を改善することで、適切にWordPressサイト内のページをインデックスさせることができます。
2. 検索パフォーマンスの確認
次に、検索結果でのパフォーマンスを確認する方法です。
左のメニューから「検索パフォーマンス」内の「検索結果」メニューにアクセスすると、以下のような画面になります。
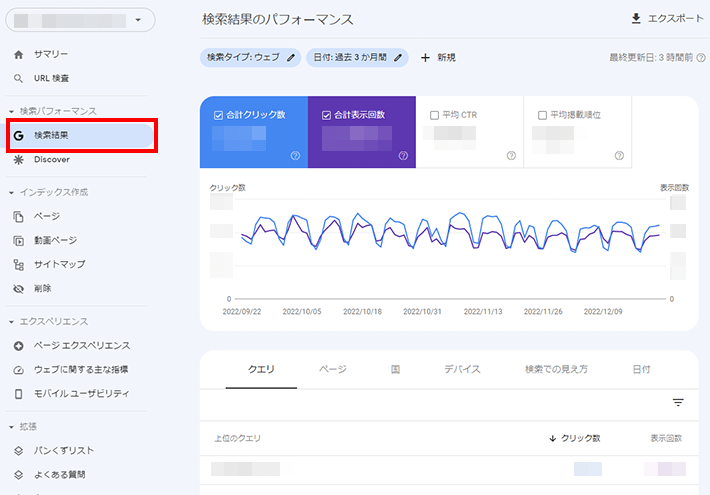
この画面では、運営サイトの「クリック数」「表示回数」「平均CTR(クリック率)」「平均掲載順位」が確認できます。
- クリック数
運営サイトのページが検索結果でクリックされた回数 - 表示回数
指定のワードでユーザーが検索したときに、運営するサイトのページが表示された回数 - 平均CTR
表示回数に対するクリック数の比率 - 平均掲載順位
結果に表示されたときの平均順位
上記のデータは、「検索クエリ(検索ワード)」「期間」「ページ」「デバイス」などを絞った分析も可能です。
「期間」を絞ったり、比較したりすれば、サイトの検索パフォーマンスが向上しているのかどうかの推移が分かります。
「デバイス」を絞れば、スマホやPCで傾向の違いを確認できます。
「検索パフォーマンス」レポートは、かなり高頻度で使いますので、画面の見方や使い方に慣れておきましょう。
3. インデックス登録や再クロールの申請
次に、インデックス登録や再クロールの申請方法です。
上部にある検索窓から、インデックス登録してほしいページのURLを検索すると、以下のような画面になります。
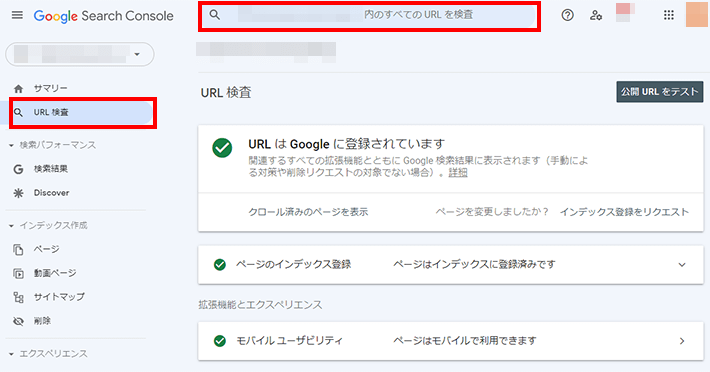
「URLはGoogleに登録されています」と表示されていれば、インデックス登録されています。
まだインデックスされていない状態であれば、「インデックス登録をリクエスト」をクリックして、申請しておきましょう。
インデックス登録の申請は、主に以下のような状況で活用します。
- 新規記事を投稿したあと
- 記事の内容を更新したあと
サイトを公開すると自動的にインデックスされますが、申請しておくことで早く登録されやすくなります。
新しい記事を書いたときには、忘れずにインデックス登録を行いましょう。
また、サイト内の文章や情報を更新、変更などしたときにも、都度インデックス登録を行うのがおすすめです。
定期的にクロールされますが、変更した情報が反映されない場合もあります。
複数の記事を一括登録するのであれば、「XMLサイトマップ」を活用するのが便利です。
「XMLサイトマップの登録」と同じ手順で進めればOKです!
クロール(クローリング)とは、検索エンジンのロボットが、Webサイトを巡回し、記事などのコンテンツ読みこみを行うことです。
読み込まれたページは、健作エンジンのデータベースに登録され、検索結果に表示されるようになります。
また、クロールを行うロボットのことは、「クローラー」と呼ばれます。
4. ページエクスペリエンスの確認
次に、ページエクスペリエンスの確認方法です。
ページエクスペリエンスとは、ページ内のコンテンツ以外で、ユーザーの利便性などを評価するものです。
ページエクスペリエンスの状態を確認することで、サイト改善のヒントが得られます。
左のメニューから「ページ エクスペリエンス」へアクセスすると、以下のような画面になります。
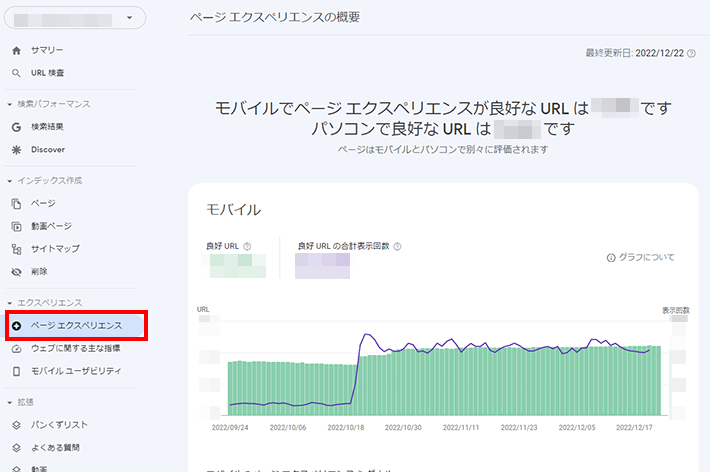
この画面では、ページの表示速度や使い勝手に関する「ウェブに関する主な指標」や、スマホなどのモバイルでの使い勝手を示す「モバイルユーザビリティ」が確認できます。
また、各項目において改善が必要なポイントなど、内訳の確認も可能です。
使い勝手などが悪ければ、都度改善をして良質なサイト作りを心がけましょう。
5. 外部リンクや内部リンクの確認
最後に、外部リンクと内部リンクの確認方法です。
左のメニューから「リンク」メニューへアクセスすると、以下のような画面になります。
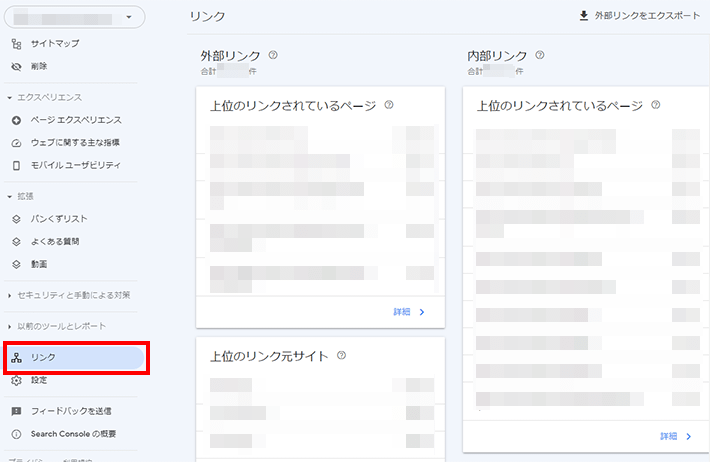
この画面では、どの記事に外部リンクと内部リンクが集まっているかを確認できます。
- 外部リンク
ほかのサイトから自分のサイトへ結ばれたリンク - 内部リンク
自分のサイト内のページ同士で結ばれたリンク
参考にしたり、人に紹介したりする目的で結ばれた外部リンクは、そのページが信頼できることの証明でもあります。
SEOにおける評価基準の一つでもあります。
また、内部リンクはサイト内の記事同士で内容を補完しあうもので、コンテンツの強化に役立ちます。
内部リンクを最適化したり、外部リンクの状態を確認したりするときには役立つレポートです。
まとめ
今回の記事では、Googleサーチコンソールの設定方法や使うべき理由について解説しました。
ポイントをまとめると以下のとおりです。
- GoogleサーチコンソールはGoogleが提供する無料のツール
- WordPressサイトに訪れる「前」のユーザー行動や検索結果の状況に関するデータが計測できる
- SEOに取り組むうえで必要不可欠なツール
- Googleのインデックス状況や登録申請、ページの評価などいろいろなことができる
Googleサーチコンソールは誰もが無料で使える便利なツールです。
ブログやサイトの運営には欠かせないツールとなっていますので、使いこなせるようにしましょう!
WordPressを実際に始めたい方へ
WordPressサイト用のレンタルサーバーやテーマはお決まりですか?
もしまだならレンタルサーバー『エックスサーバー』&WordPressテーマ『XWRITE』がおすすめです!
『エックスサーバー』なら、「WordPressクイックスタート」機能で、申し込みと同時に、最短10分でWordPressサイトが構築できます!
また、WordPressの高速環境「KUSANAGI」の高速化技術を導入した、最新ハイスペックサーバー環境で快適なサイト運営を実現します。
WordPress運用に最適化された高速・安定のレンタルサーバー『エックスサーバー』
さらに、独自ドメインが永久無料になる特典やセキュリティ対策機能、自動データバックアップなど、運営をサポートする機能も充実しています。
『XWRITE』は、当社エックスサーバーが開発したブログにおすすめのWordPressテーマ。
記事を魅力的に仕上げる装飾や機能が豊富で、初心者でも簡単にブログが書けます!
初心者でも簡単にブログが書ける!WordPressテーマ『XWRITE』
『エックスサーバー』のサイト・管理画面からだと、お得な限定価格で『XWRITE』が購入可能!
ぜひセットでのご利用をご検討ください!
『エックスサーバー』でWordPressを始める手順は以下の記事でくわしく紹介しています。








