WordPressでサイトを作成するのであれば、避けて通れないのが管理画面の操作です。
「どんなメニューがあったっけ?」という人もいるのではないでしょうか。
この記事では、初心者向けに管理画面の構成や基本的な使い方について解説していきます。

クサカベ
この記事で解決できる疑問はこれ!
- 「WordPressの管理画面とは?」
- 「WordPressの管理画面へのログイン方法は?」
- 「WordPressの管理画面の見方は?」
- 「WordPressの管理画面の使い方は?」
また、管理画面を使いやすくカスタマイズする方法もご紹介。
初心者にもわかりやすいよう詳しく解説していきますので、ぜひチェックしてみてください!
WordPressの管理画面とは
WordPressの管理画面とは、WordPressで作成したサイトの設定や記事管理などを行う画面のことです。
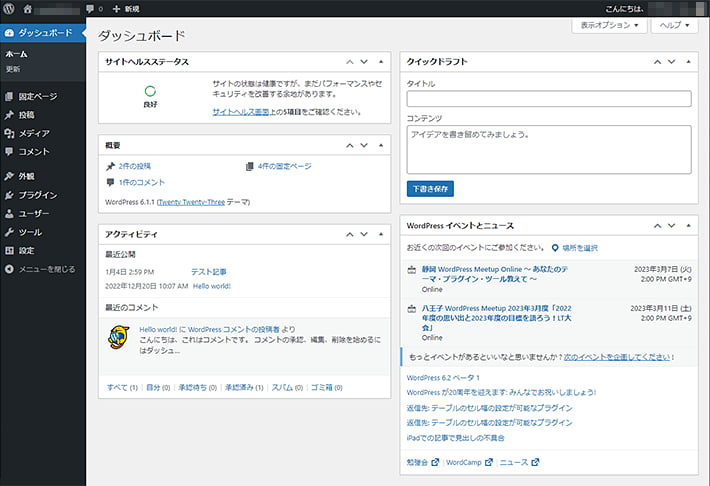
IDとパスワードを使ってログインするため、管理者しかアクセスできません。
WordPressの管理画面では、主に以下のようなことができます。
- 記事や固定ページの追加・編集
- 画像などのアップロード
- サイトデザインの変更
- プラグインのインストール
- コメントの管理
- ユーザーの管理
- サイトの基本設定
WordPress管理画面にログイン/ログアウトする
まずはWordPressの管理画面へ、ログイン・ログアウトする方法を見ていきましょう。
WordPressの管理画面にログインするためには、ログイン専用のURLにアクセスする必要があります。
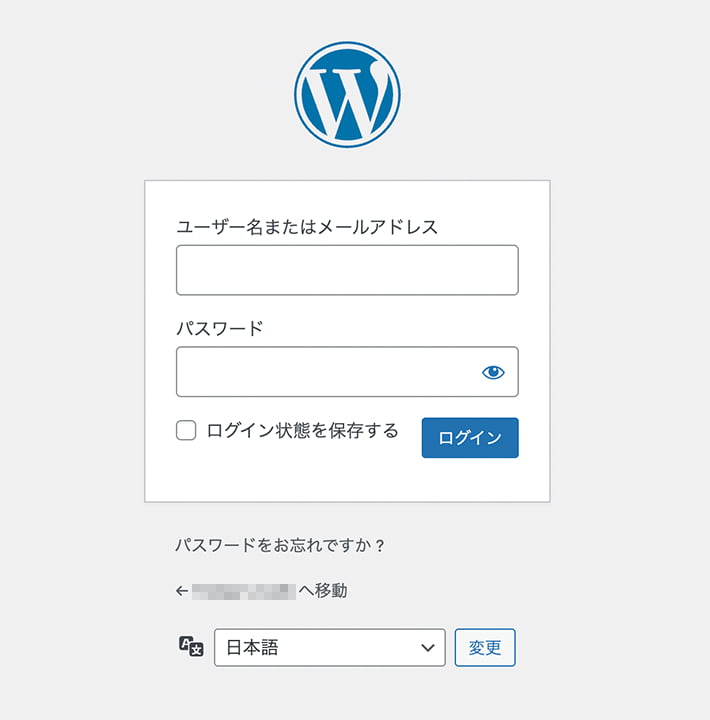
上記がWordPressのログイン画面です。
通常、ログイン画面のURLは以下のとおりです。
サイトアドレスに自身で取得したドメイン名などを入力して、アクセスしてみてください。
- https://●●サイトアドレス●●/wp-admin/
- https://●●サイトアドレス●●/wp-login.php
フォームが表示されたら、「ユーザー名(またはメールアドレス)」と「パスワード」を入れて、ログインしてみましょう。
管理画面が表示されればログイン完了です。
ログアウトしたいときは、管理画面右上にある「こんにちは、(ユーザー名)さん」という部分にカーソルを合わせます。
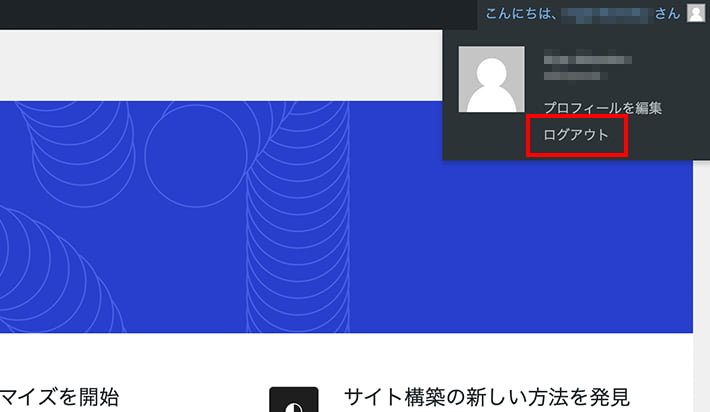
すると「ログアウト」というテキストが出てくるので、クリックしてログアウトしましょう。
ログイン画面に遷移したらログアウト完了です。
ログイン時とログアウト時の画面表示の違い
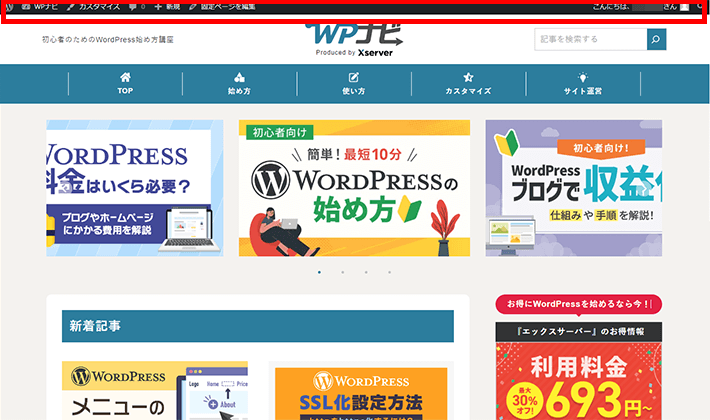
管理画面にログインしている間は、画面上部にツールバーが表示されるのが大きな変化です。
ツールバーはログインしている人にしか見えないので安心してください。
ツールバーに表示される項目は、テーマやプラグインによって一部異なります。
そのほか、サイトページ上にも、管理者専用のテキストやリンクが表示されたり、アクセス数などのデータが表示されることもあります。
管理画面とサイトを行き来するには
ログインしている状態で管理画面とサイトを行き来するには、管理画面上部のツールバーを使用します。
管理画面からサイトに移動するときは、管理画面左上にある「サイト名」の部分をクリックしてください。
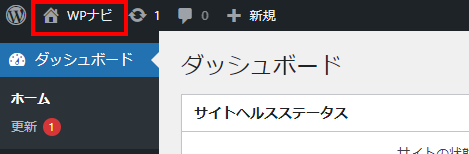
サイトから管理画面にアクセスするときも同様です。
上部に表示されているツールバーの「サイト名」をクリックすれば、管理画面へ戻れます。
ログインできないときは?
WordPressを運営していくなかで、ときに正常にログインできない状況になることもあります。
原因はさまざま考えられますが、一例として以下のような原因が考えられます。
- ログイン画面のURLが間違っている(わからない)
- ユーザー名やパスワードが間違っている(わからない)
- セキュリティ機能によって制限されている
- テーマやプラグインに問題が起きている
- サーバーに問題が生じている(契約切れやサーバー障害)
- キャッシュやCookieの影響を受けている
それぞれの対処法については以下の記事でご説明していますので、お困りのときはぜひご覧ください。
WordPress管理画面の名称
WordPressの管理画面は、主に3つのパーツに分かれています。
それぞれの名称についてチェックしておきましょう。
ツールバー
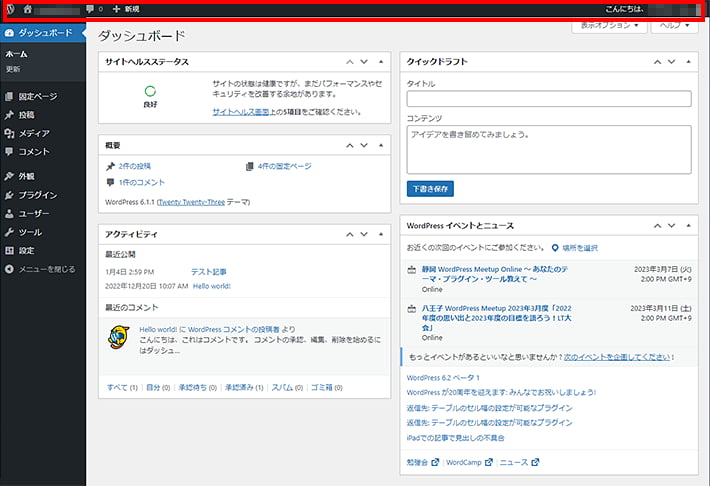
まず管理画面上部にあるのが「ツールバー(管理バー)」です。
管理画面だけでなく、ログイン状態でサイトを閲覧すると上部に表示されています。
使っているテーマや設定にもよりますが、以下のような操作が可能です。
- 管理画面またはサイトへのアクセス
- テーマカスタマイズ画面へのアクセス
- WordPressの更新を行う画面へのアクセス
- 記事の新規投稿や、画像などメディアの追加
- 投稿や固定ページの編集画面へのアクセス
- コメントやアップデートの通知確認

クサカベ
新しい投稿や画像の追加など、「+新規」の部分から素早く行えます!
メニュー
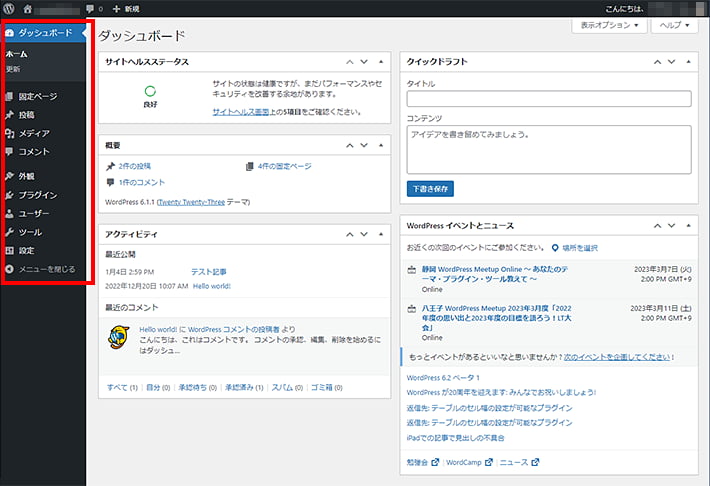
管理画面の左部分にあるのが「メニュー」です。
各メニューにカーソルを合わせると、サブメニューが表示されます。
管理画面でできることの多くがメニューに集約されているため、記事の作成や設定変更などを行うときは、メニューから選択してください。
記事の後半では、プラグインを使って各メニューの表示・非表示をコントロールする方法も紹介しています。

クサカベ
使わないメニューを非表示にすると、作業を効率化できますよ!
ワークエリア
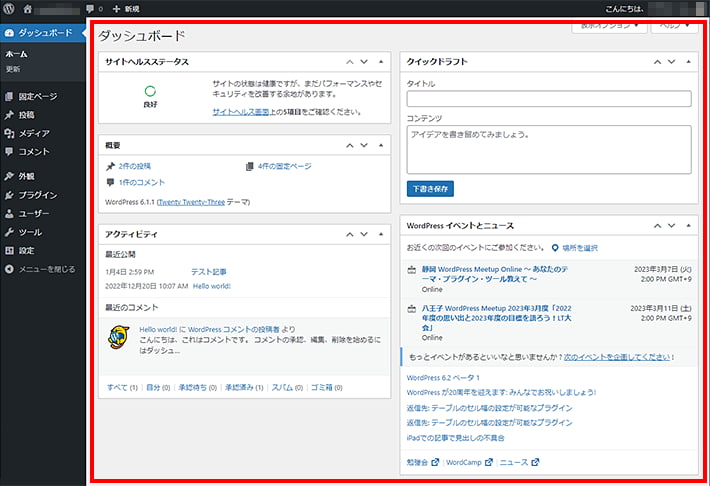
管理画面の大部分を占める右側の部分が、「ワークエリア」です。
作業エリアと呼ばれることもあります。
ツールバーやメニューから選択した項目に応じたワークエリアが、表示されます。
WordPressのメニューについて解説
管理画面のなかでも使用頻度が高いのが、左側に表示されている「メニュー」の部分です。
ここには管理画面でできることのほとんどが集約されています。
では、メニューにある項目では、それぞれどういったことができるのでしょうか。
各項目について簡単にご紹介していきます。
ダッシュボード
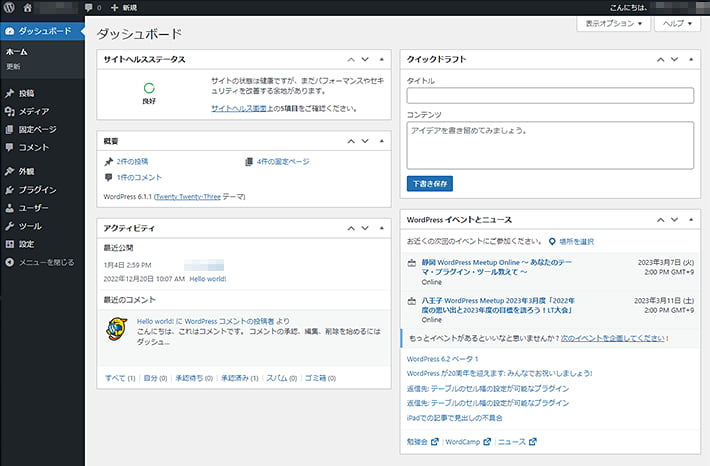
管理画面にログインしたときに表示されているのが、「ダッシュボード」です。
管理画面のトップページのようなもので、WordPressサイトの概要が表示されています。
プラグインをインストールすると、ダッシュボードの内容が追加されることも。
記事後半で方法を紹介しますが、ダッシュボードに表示する内容はカスタマイズも可能です。
- ホーム : ダッシュボードのホーム画面
- 更新 : WordPress、テーマ、プラグインなどの更新
投稿
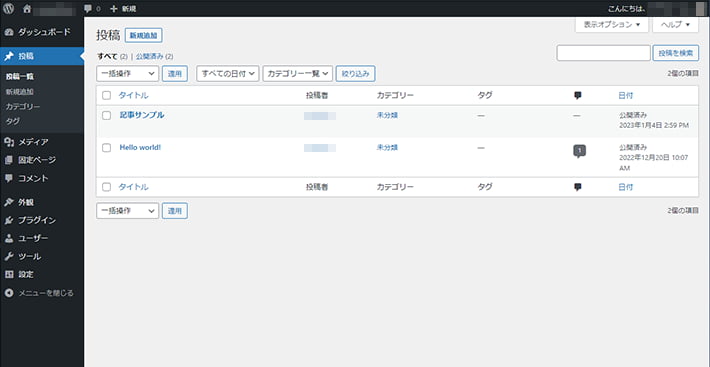
「投稿」は、記事の作成や編集ができるメニューです。
ツールバー(管理バー)から追加した投稿も、「投稿」画面から確認できます。
記事は「公開済み」「下書き」「非公開」など、ステータスによって絞り込みができるので、編集したい記事も簡単に探し出せます。
そのほか、サブメニューから、記事の分類に役立つ「カテゴリー」や「タグ」の設定も可能です。
- 投稿一覧:投稿(記事)の一覧、編集、削除など
- 新規追加:投稿(記事)の新規作成
- カテゴリー:投稿(記事)のカテゴリ一覧、追加、削除、編集など
- タグ:投稿(記事)のタグ一覧、追加、削除、編集など
ブログ記事の書き方は、以下のサイトなどを参考にしてみてください。
メディア
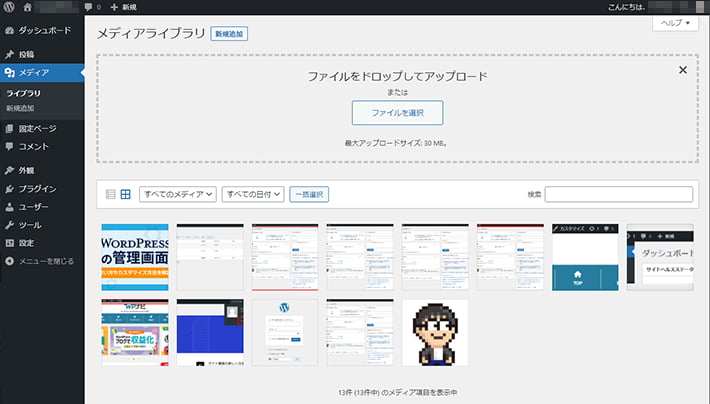
「メディア」は、サイト内や記事に使用する画像などを管理するメニューです。
画像を新たにアップロードしたり、過去に追加した画像を整理するときに使用します。
画像などは、投稿の編集画面からも適宜追加できますが、あらかじめまとめてアップロードしておきたいときは、「メディア」画面から行うと便利です。
「メディア」では、画像だけでなく、動画や音声といったファイルも追加・管理ができます。
- ライブラリ : サイト内に使用した画像一覧
- 新規追加 : 画像をWordPressに新規で追加
固定ページ
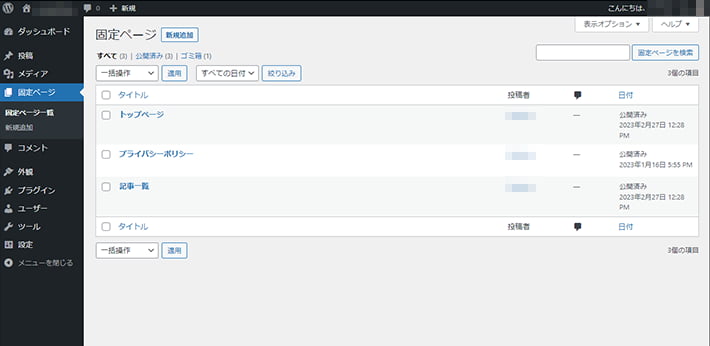
「固定ページ」では、サイト内の固定ページを作成し、管理できます。
「固定ページ」とは、どのカテゴリーにも属さないような独立したページのこと。
お問い合わせや運営者情報など、更新する頻度の少ないページを固定ページで作ることが多いのですが、編集するときはこの画面から作業を進めましょう。
- 固定ページ一覧 : これまで作成した固定ページの一覧、編集、管理
- 新規追加: 固定ページの新規作成
コメント
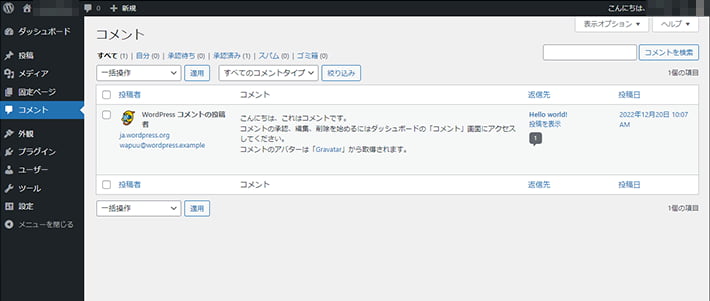
記事についたコメントを管理できるのが、「コメント」メニューです。
WordPressサイト全体のコメントを一覧して管理できます。コメントの承認、削除、返信などに対応可能です。
外観
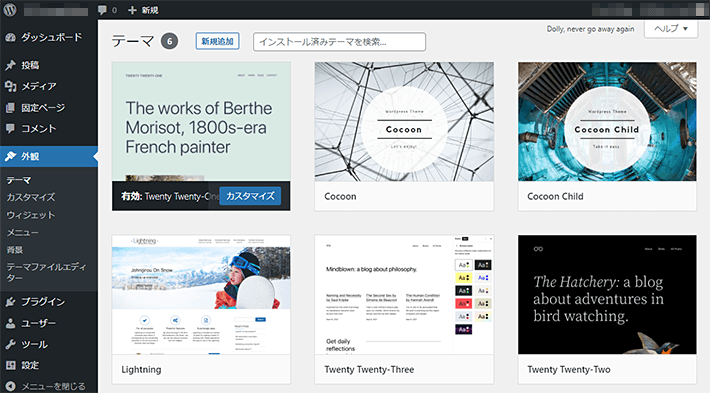
「外観」では、主にWordPressサイトのテーマについて管理やカスタマイズができます。
ウィジェットやメニューを追加したり、編集したりもできます。
WordPressサイトのデザイン全般を管理するページですので、開設時はもちろん、何かとアクセスが多いメニューです。
- テーマ : テーマの新規インストール、有効・無効の切り替え、更新、削除など
- カスタマイズ: サイトの基本情報など、テーマの各種設定カスタマイズ
- ウィジェット: サイドバーやフッターなどに表示するパーツの管理・編集
- メニュー: ヘッダーやフッターなどに表示するメニューの作成・編集
- ヘッダー: ヘッダーのロゴや背景画像などの編集
- テーマファイルエディター: テーマを構築するファイルの直接編集

クサカベ
「外観」のサブメニューは、テーマによって表記や構成が異なるので、上に示した内容でない場合があります。
WordPressテーマについては、以下のサイトの記事を参考にしてみてください!
プラグイン
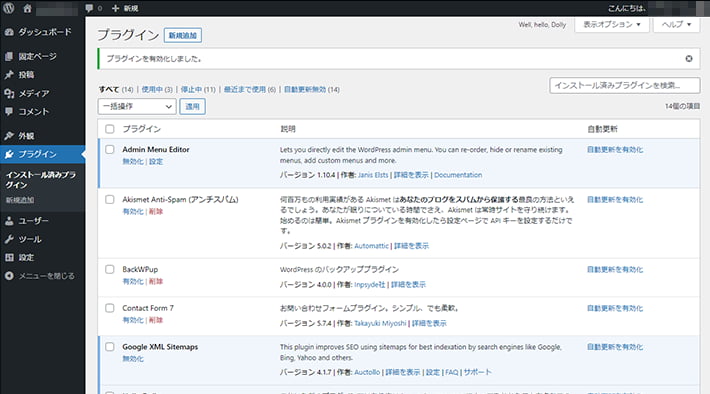
「プラグイン」は、WordPressのプラグインを管理するメニューです。
プラグインとは、WordPressに便利な機能を追加するツールのこと。
WordPressにインストールすると、標準では搭載されていなかった機能が簡単に追加できます。
プラグインの一覧で、「無効化」のメニューが表示され、青い背景になっているものが「有効化」されたプラグインです。
有効化、無効化は一覧から簡単に切り替えられます。
- インストール済みプラグイン : 追加済みのプラグインの一覧、有効・無効の切り替え、更新、削除など
- 新規追加 : プラグインの新規インストール
- プラグインファイルエディター : プラグインを構築するファイルの直接編集
ユーザー
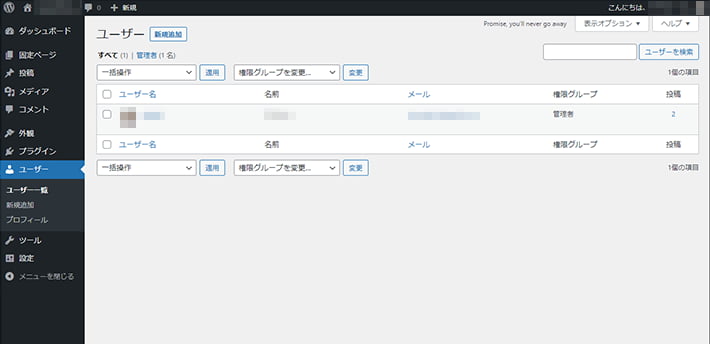
WordPressにログインできるユーザーを管理できるのが、「ユーザー」メニューです。
各ユーザーのプロフィールが編集できます。
WordPressを複数人で管理するときに新しいユーザーを追加したり、ユーザーごとの権限を変更したりできます。
記事の後半で、ユーザーごとに権限を設定する方法を紹介していますので、ぜひ参考にしてみてください。
- ユーザー一覧 : 登録されているユーザー一覧、編集、削除など
- 新規追加 : ユーザーの新規追加
- プロフィール : ログインユーザーのプロフィール編集
ツール
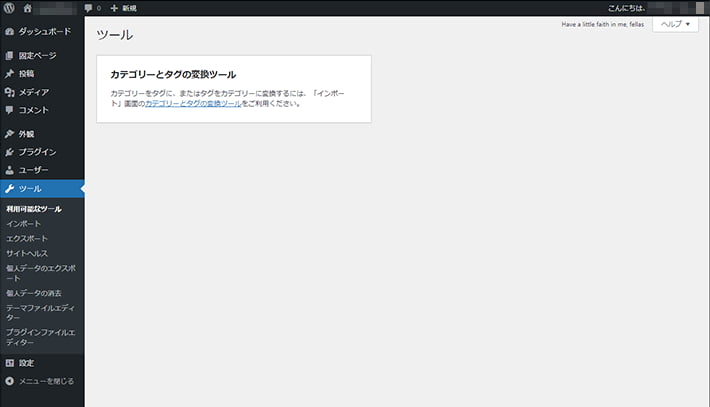
「ツール」メニューでは、WordPressそのものや個人データの管理ができます。
使用する頻度は決して高くありませんが、概要を理解しておくと便利です。
- 利用可能なツール : 現在利用可能なツールの一覧
- インポート : ほかのシステムの投稿・コメントをインポート(取り込み)
- エクスポート : WordPress内にあるデータのエクスポート(書き出し)
- サイトヘルス : 現在のWordPressにおいて注意が必要な点を診断
- 個人データのエクスポート : 個人データを収集している場合、データの確認とエクスポート(書き出し)
- 個人データの削除 : 収集した個人データの削除
設定
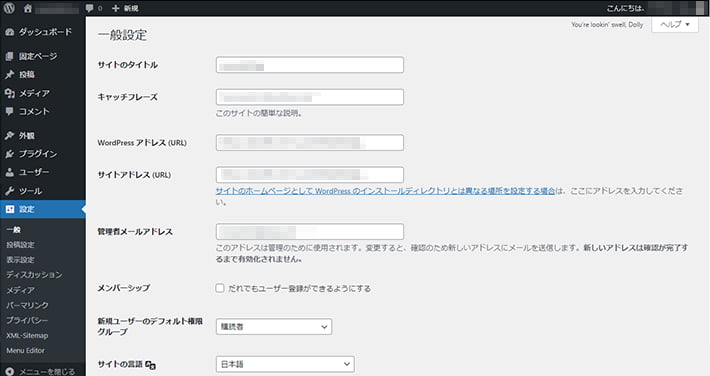
「設定」メニューでは、WordPressに関する基本的な各種設定ができます。
サイトアドレスやパーマリンクの設定など、開設時の初期設定で触ることの多いメニューです。
利用しているプラグインによっては、「設定」のサブメニューに専用のメニューが追加されるものがあります。
- 一般 : サイトタイトル、キャッチフレーズ、サイトアドレスなどの設定
- 投稿設定 : 記事の表示方法や投稿フォーマットの設定
- 表示設定 : トップページの表示や投稿の表示に関する設定
- ディスカッション : コメントに関する設定
- メディア : 画像のデフォルトサイズなどの設定
- パーマリンク : 記事を投稿するときのパーマリンク(URLの一部)設定
- プライバシー : プライバシーポリシーページの作成と設定
WordPress管理画面の基本的なメニューは以上です!
各メニューの使い方を含め、WordPressの使い方全般については、以下の記事も参考にしてみてください!
WordPressを使いやすくカスタマイズする方法
WordPressの基本構造についてお伝えしてきましたが、WordPressの管理画面はある程度カスタマイズが可能です。
自分好みにカスタマイズすれば、より利便性が高まることでしょう。
今回は4つのカスタマイズをご紹介。
WordPressをより便利に使いこなしたい方は、ぜひ試してみてください。
ログイン画面のURLを変更する
WordPressのログイン画面はURLが特定しやすく、第三者でも容易にアクセスできてしまうため、セキュリティ上のリスクがあります。
セキュリティ強化のためにも、ログイン画面のURLを変更しておくとよいでしょう。
ログイン画面のURL変更には、セキュリティプラグインを使うのが便利です。
ここでは「XO Security」というセキュリティプラグインでの設定手順を、紹介します。
「XO Security」をWordPressにインストール
「設定」から「XO Security」をクリック
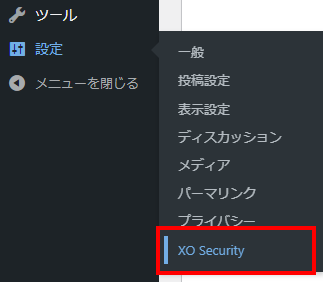
「ログイン」タブをクリック

「ログインページの変更」をオン
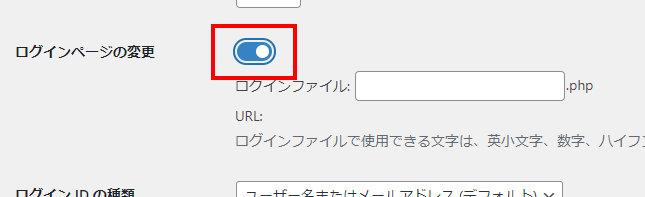
「ログインファイル」欄に任意のファイル名を入力
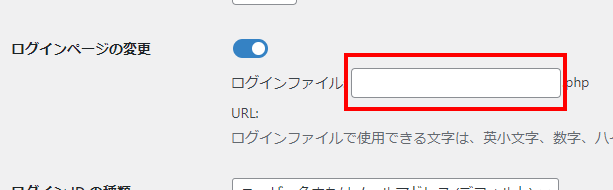
画面最下部の変更を保存をクリック
URLを変更したら、忘れずブックマークしておきましょう。
「XO Security」は、ほかにもログインまわりの環境を全般的に強化してくれるので、ぜひ使ってみてください。
- ログインの試行回数制限
- CAPTCHA認証(画像認証)の追加
- ログイン履歴の記録
- ログイン時のアラート通知
- メールアドレスまたはユーザー名でのログイン無効化
- WordPressを遠隔操作する仕組みの無効化
- スパムコメントからの保護
- ユーザー名など外部から確認できる情報の秘匿
以下の記事で、ほかにもセキュリティ対策も紹介していますので、ぜひ参考にしてみてください!
ダッシュボードの項目を非表示にする
初期設定のままだと、ダッシュボードにはさまざまな項目が表示されています。
使わない項目がたくさん表示されていると扱いづらいため、項目を非表示にしてしまいましょう。
ダッシュボード右上にある「表示オプション」をクリックすると、画面上の要素が一覧で表示されます。
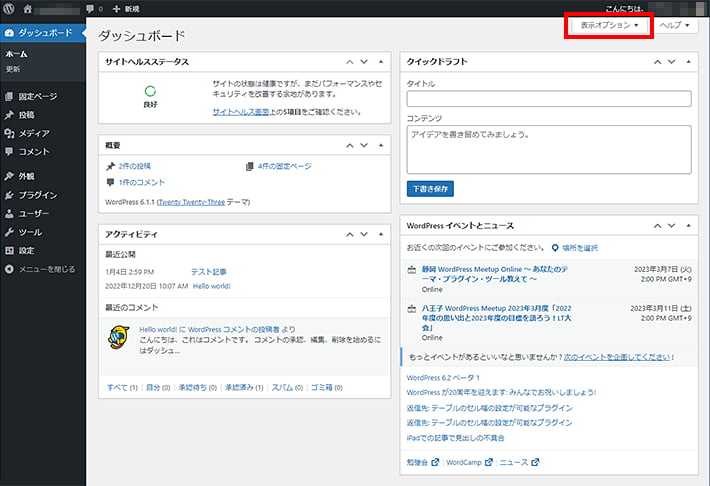
ここからいらない要素のチェックを外すだけでOKです。
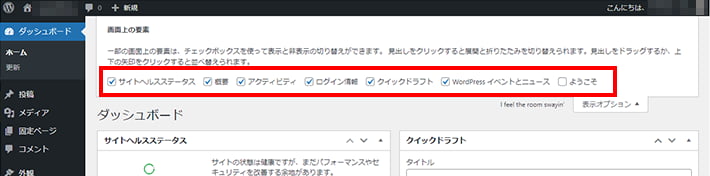
間違えて消してしまっても、再びチェックをつければ簡単に表示が復活します。
メニューにある項目を非表示にする
次はメニューの項目について。
基本的なメニュー構成については前述しましたが、あまり使用頻度が高くないなと感じたものもあるかもしれません。
そうした項目を非表示にすることで、メニューの表示をすっきりさせられます。
メニューの非表示化には「Admin Menu Editor」というプラグインを利用するのが簡単で便利です。
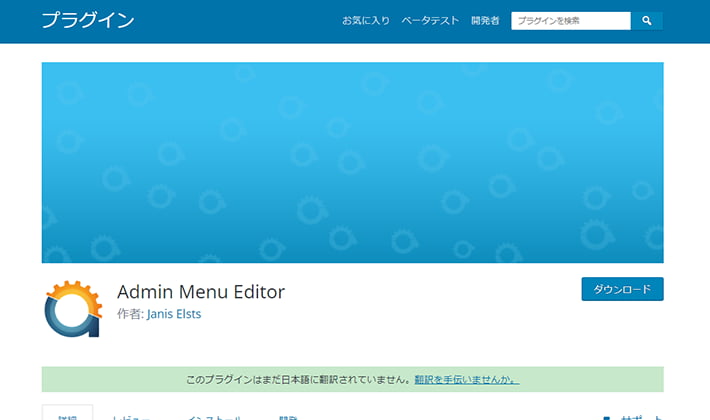
「Admin Menu Editor」をインストール
管理画面の「設定」>「Menu Editor」へアクセス
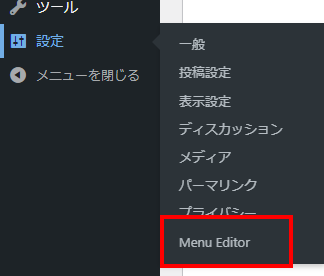
「Admin Menu」タブ内で非表示にしたいメニューをクリック
左側が主となるメニューで右側がサブメニュー
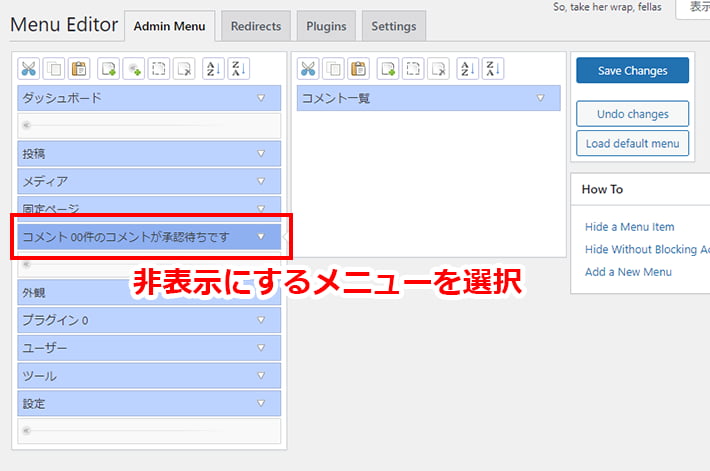
リスト上部にある四角い点線のアイコンをクリック
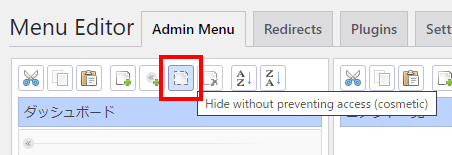
「Save Changes」をクリック
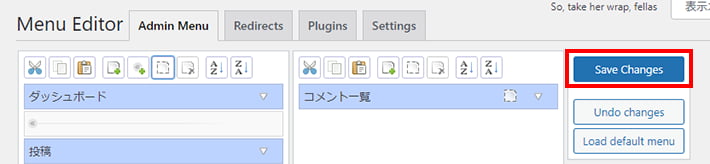
変更を保存した直後からメニューが非表示になるので確認してみてくださいね。
ほかにも「functions.php」を修正する方法などもありますが、不具合が生じるリスクもありますので、初心者にはプラグイン利用をおすすめします。
メニューをドラッグ&ドロップで移動させれば、並び順の変更も可能です。
よく使うメニューを上の方に持ってきたり、使いやすい位置に変えたりすると作業を効率化しやすいです。
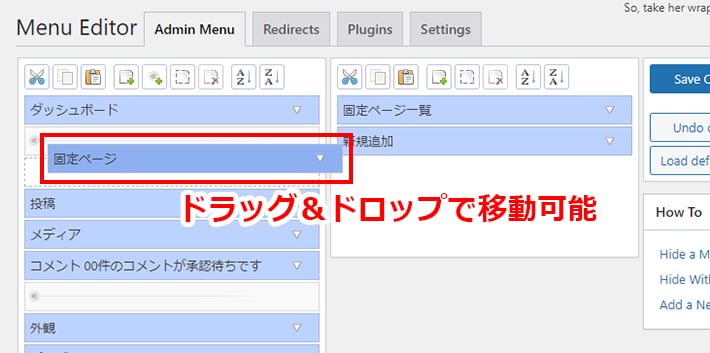
「Save Changes」ボタンの近くにある「Load default menu」ボタンを押すと、ワンクリックで初期状態に戻せます。
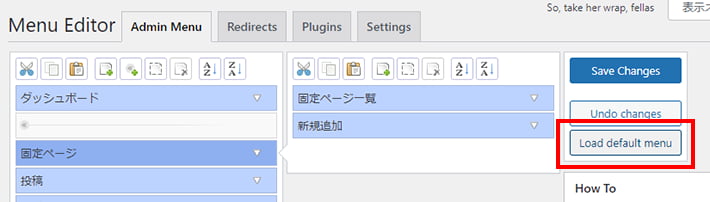
押したあとは「Save Changes」をクリックすれば、非表示化させる前のメニューが復元できます。
そのほか、「Admin Menu Editor」は、ユーザーの権限にあわせてメニューの表示を管理したり、新しいメニューを追加したりもできます。
ユーザーによって権限を変更する
WordPressのユーザーに対して、適切な権限を設定することで、複数人で安全に共同運営ができます。
- 管理者:すべての操作が可能
- 編集者:記事の新規追加・すべての記事の編集が可能
- 投稿者:記事の新規追加・自分が書いた記事の編集・公開が可能
- 寄稿者:記事の新規追加・自分が書いた記事の編集が可能(公開ボタンは押せない)
- 購読者:閲覧のみ
たとえば記事をライターに直接入稿してもらうときなどは、「投稿者」や「寄稿者」の権限を設定しておくのが適切です。
ほかのユーザーが書いた記事を誤って削除してしまうなどのリスクがありません。
また、管理者権限を自分だけに付与しておけば、サイトの設定やデザインをほかのユーザーが書き換えてしまうリスクもありません。
「ユーザー」>「ユーザー一覧」にアクセス
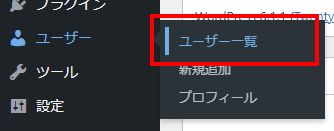
編集したいユーザーの「編集」をクリック
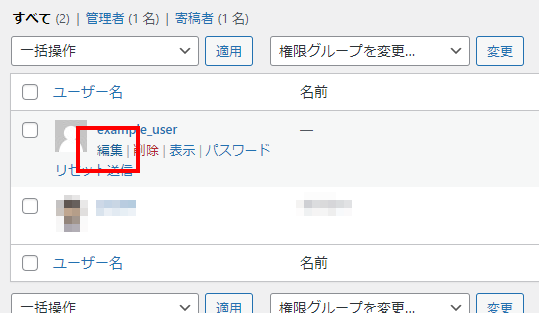
「権限グループ」で任意の権限に変更
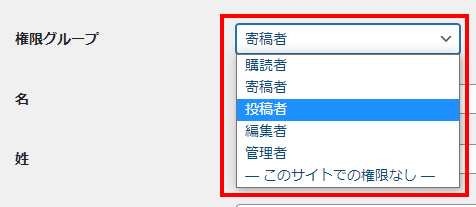
まとめ
今回は、WordPressの管理画面について、基本的な操作方法やカスタマイズをご紹介しました。
この記事では以下のような内容を紹介しました。
WordPressでサイトを作成するのであれば、管理画面の操作は避けて通れません。
WordPressサイトの運営がスムーズに行えるよう、基本的な構造や使い方をマスターしておきましょう。
WordPressを実際に始めたい方へ
WordPressサイト用のレンタルサーバーやテーマはお決まりですか?
もしまだならレンタルサーバー『エックスサーバー』&WordPressテーマ『XWRITE』がおすすめです!
『エックスサーバー』なら、「WordPressクイックスタート」機能で、申し込みと同時に、最短10分でWordPressサイトが構築できます!
また、WordPressの高速環境「KUSANAGI」の高速化技術を導入した、最新ハイスペックサーバー環境で快適なサイト運営を実現します。
WordPress運用に最適化された高速・安定のレンタルサーバー『エックスサーバー』
さらに、独自ドメインが永久無料になる特典やセキュリティ対策機能、自動データバックアップなど、運営をサポートする機能も充実しています。
『XWRITE』は、当社エックスサーバーが開発したブログにおすすめのWordPressテーマ。
記事を魅力的に仕上げる装飾や機能が豊富で、初心者でも簡単にブログが書けます!
初心者でも簡単にブログが書ける!WordPressテーマ『XWRITE』
『エックスサーバー』のサイト・管理画面からだと、お得な限定価格で『XWRITE』が購入可能!
ぜひセットでのご利用をご検討ください!
『エックスサーバー』でWordPressを始める手順は以下の記事でくわしく紹介しています。
















